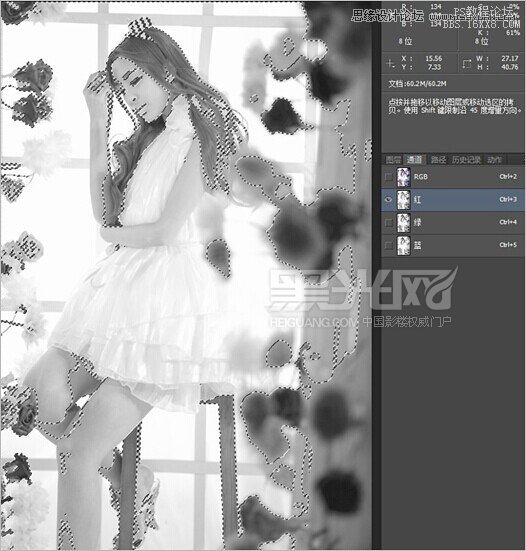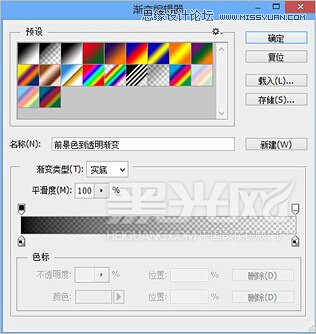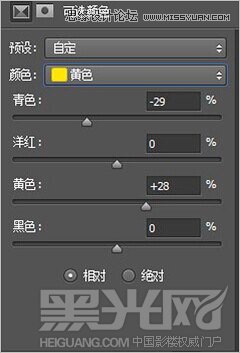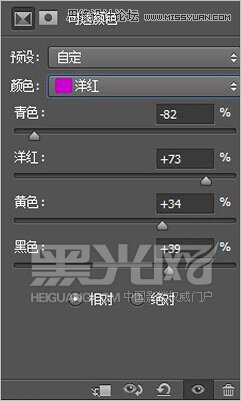ps调出照片柔光美白效果教程(3)
这类风格的照片大多是逆光拍摄手法,可以是室内或室外,因为是逆光照片所以在后期调整中要将背光的区域进行提亮,照片中的所有颜色我们都向高明度、高纯度方向调整。掌握好这方法就很容易快速准确的调整好这样的照片。
效果图:
原图:
调整步骤:
1、首先将照片的左下角电风扇穿帮修饰掉,选择仿制图章取上面好的花朵进行覆盖。然后,对人物的肩膀、胳膊、大腿等区域进行液化。
2、人物背光区域偏暗,所以我们选择红色通道,按住CTRL单击红色通道,提取红通道选区,然后反选。
3、CTRL+J 复制出选区里面的内容,讲图层1改成“滤色”的混合模式,这样照片中的暗部细节就会亮起来。
4、照片后边的柱子也是暗一点,所以我们也要提亮这个区域。选择渐变工具,选择前景色到透明渐变。
5、将前景色改成黑色,然后切换到快速蒙板编辑模式,从照片的右边向左边拉动渐变。
6、退出快速蒙版编辑模式得到选区,新建曲线调整图层提亮柱子区域。
7、提亮暗部区域以后,照片中的明暗调接近,所以照片灰蒙蒙的,所以新建曲线调整图层将暗部滑块向右侧拉动,注意:拉到暗部直方图有信息的地方就可以了。
8、接下来我们要把照片中的所有颜色都往高纯度的方向调整,选择可选颜色,分别调整红、黄、青、蓝、洋红、白,其调整方向是红加红黄,黄加红黄,青加青蓝绿,蓝加青蓝绿,洋红加红黄、洋红,白色加红、洋红、黄。
9、接下来我们渲染一下图片,加一些逆光。选择前景色到透明渐变,渐变类型为径向渐变。前景色设置成白色,新建图层,在图层里做出一个白色的径向渐变。
10、复制图层2几次,分别放到逆光的地方(主要是为了加大逆光效果)让照片变的更加柔和一些。注意不要让逆光效果压住人物脸部、四肢重要位置。
11、CTRL+AIT+SHIFT+E 盖印图层,执行滤镜-锐化-USM锐化。
12、检查照片,处理照片上一些细节的不足,修饰皮肤瑕疵,完成效果图。
学习 · 提示
相关教程