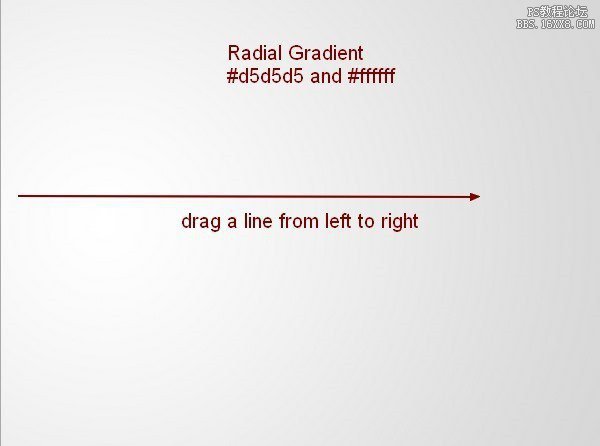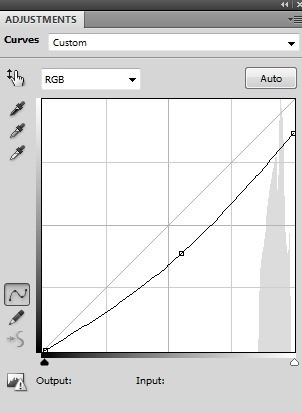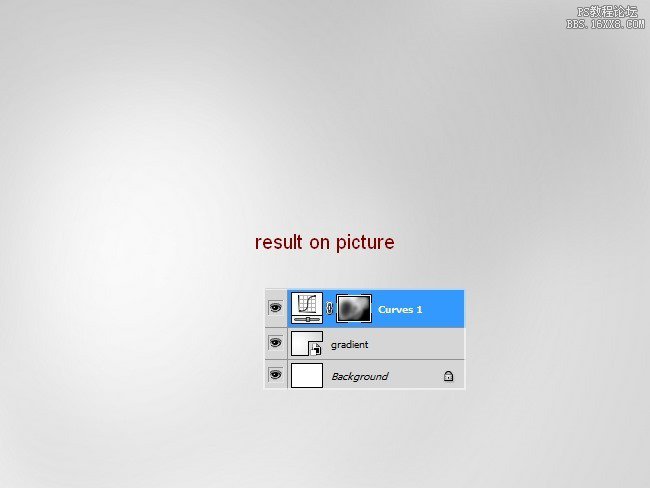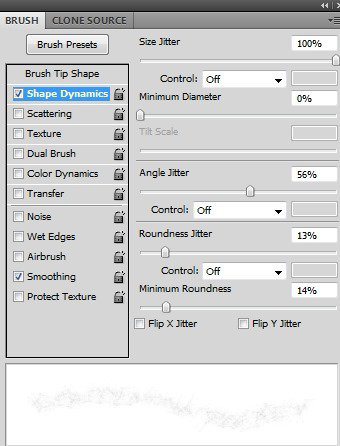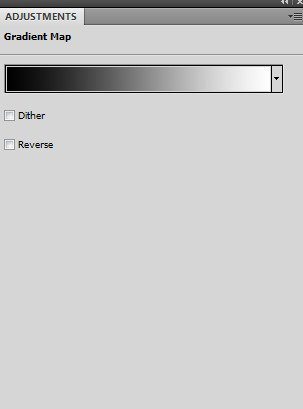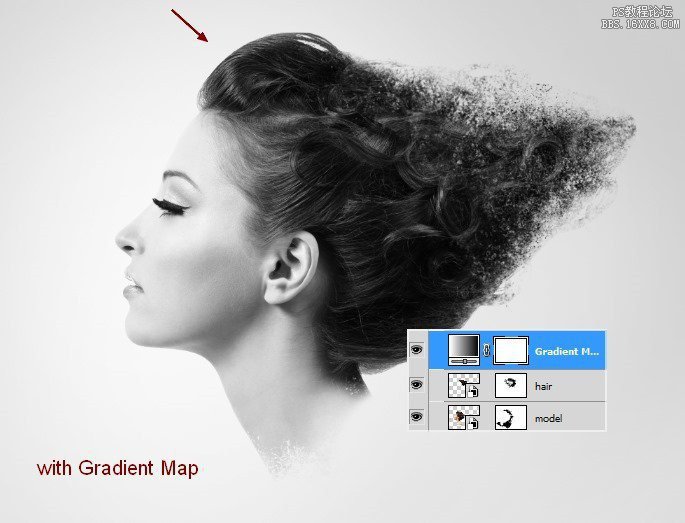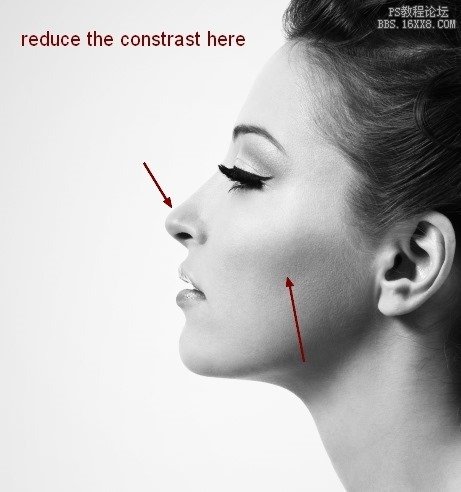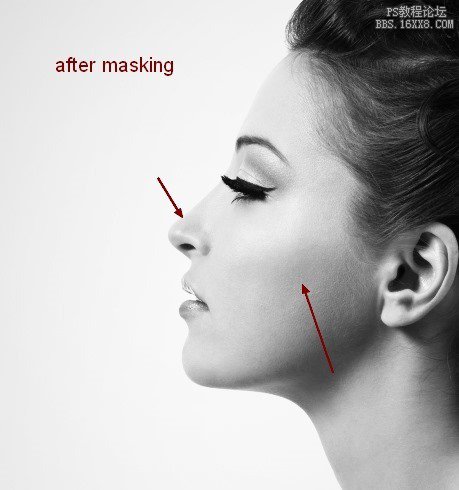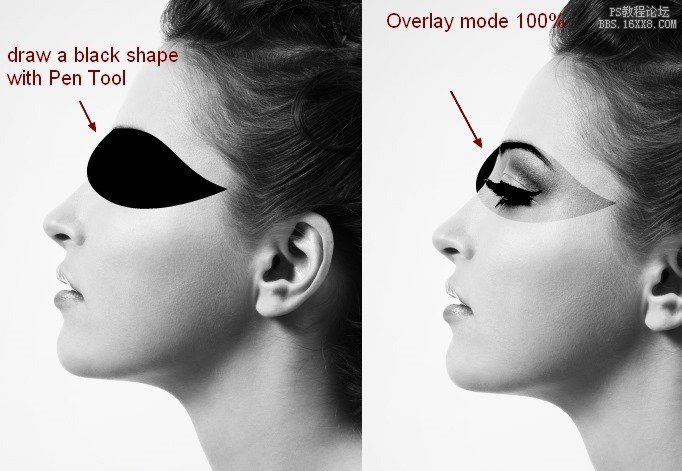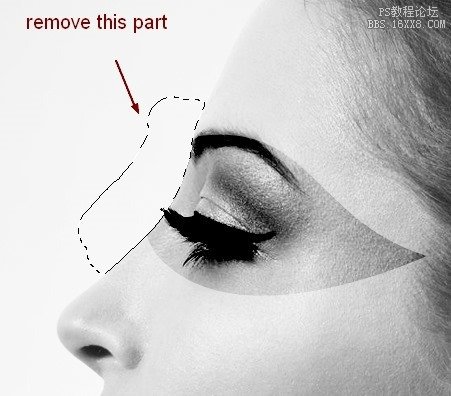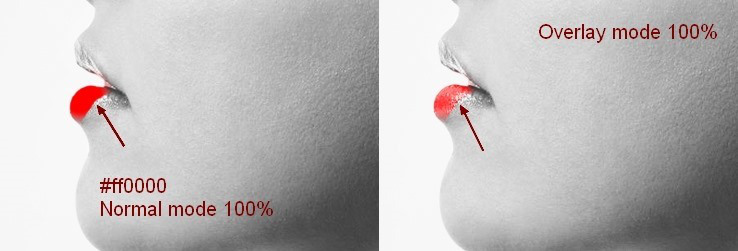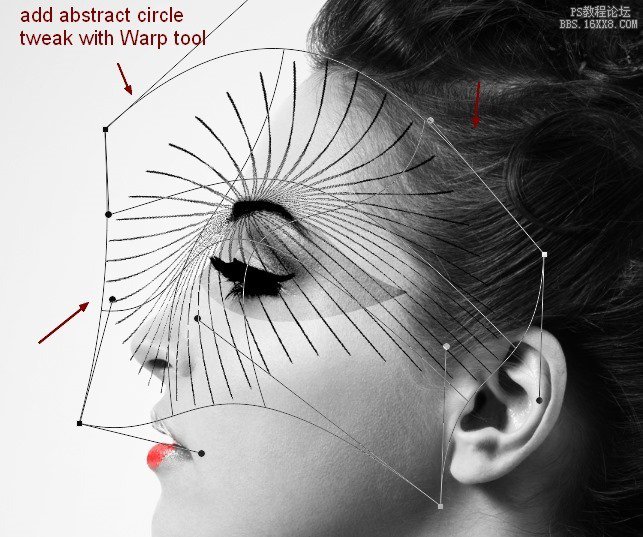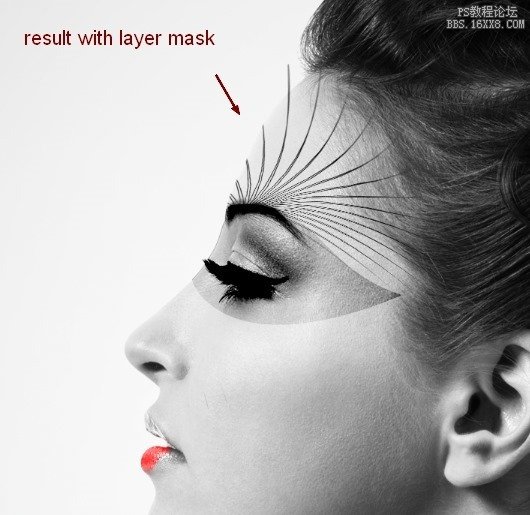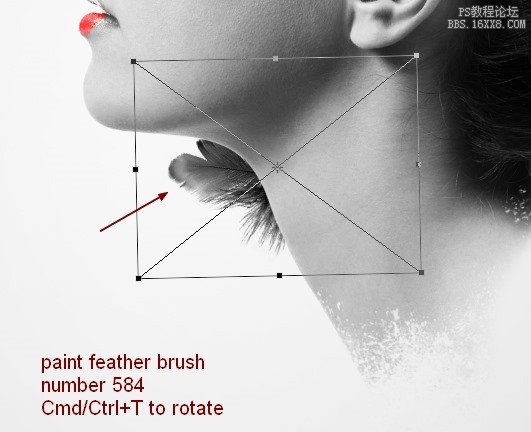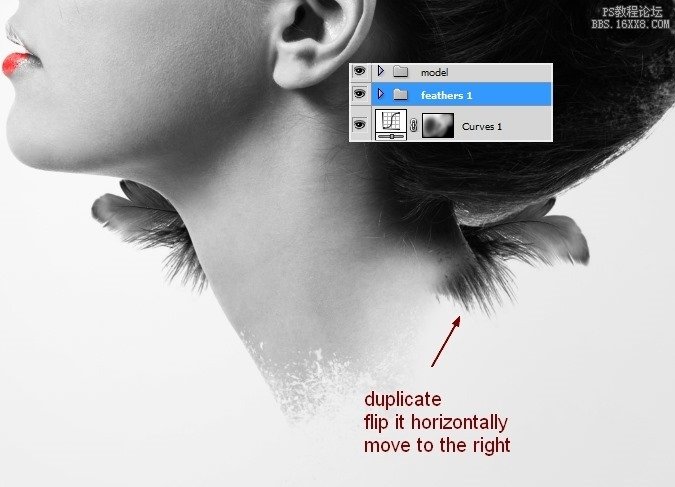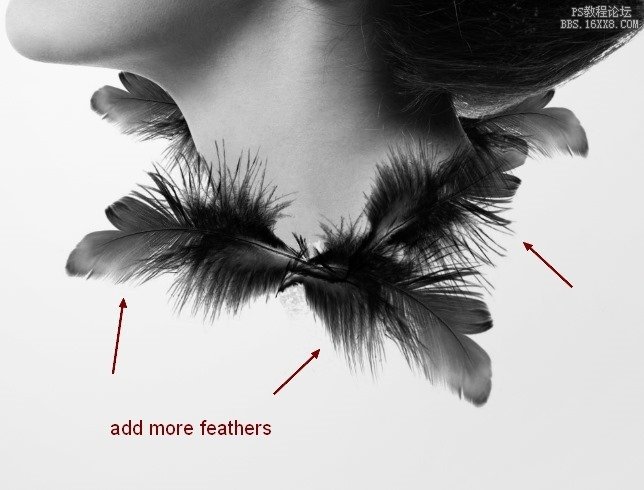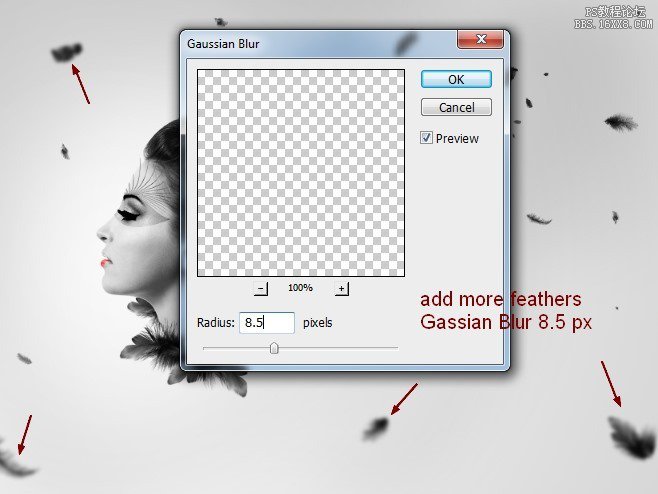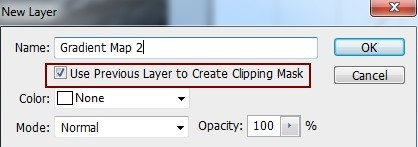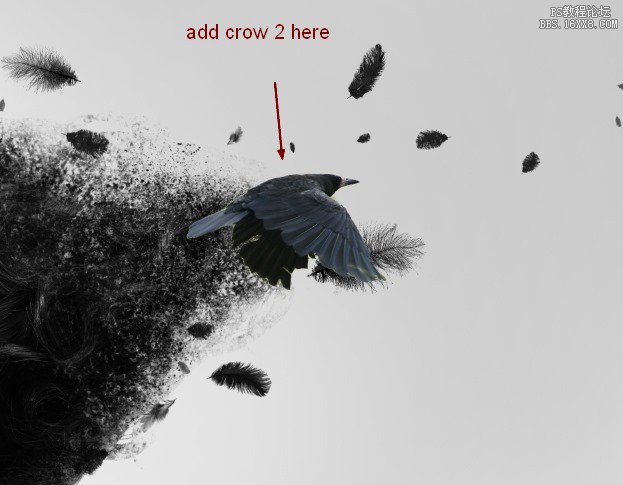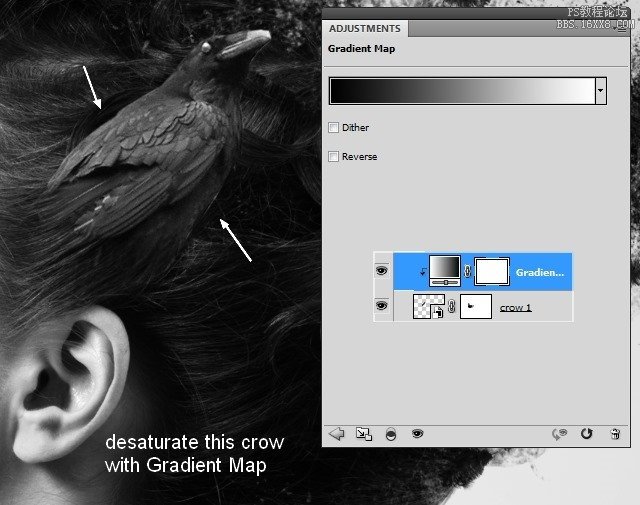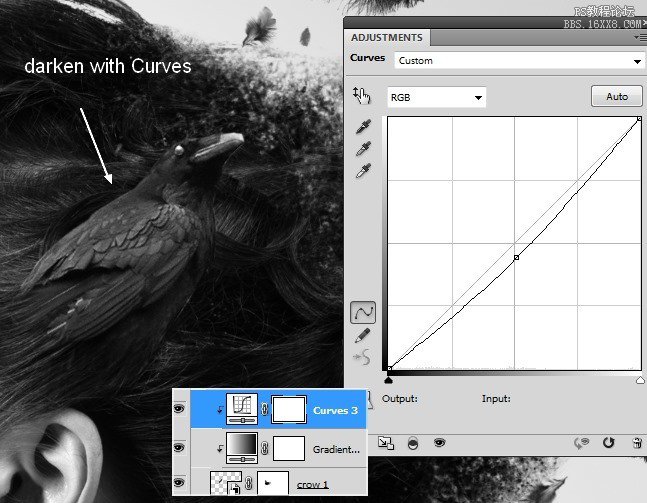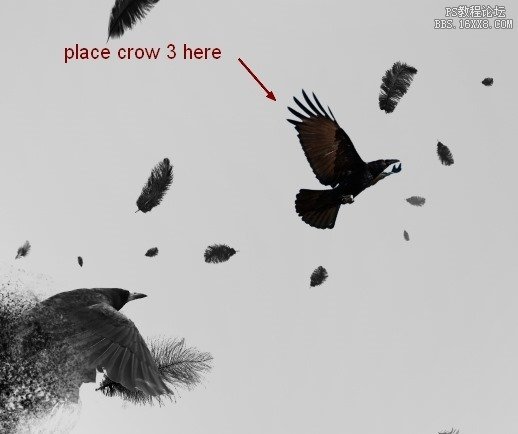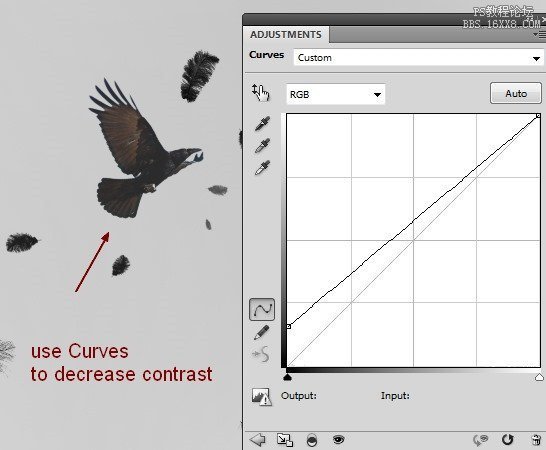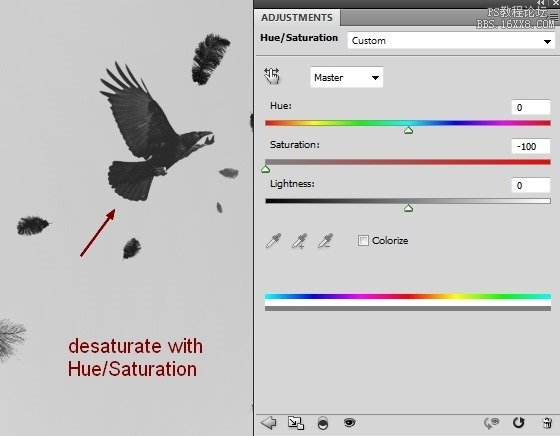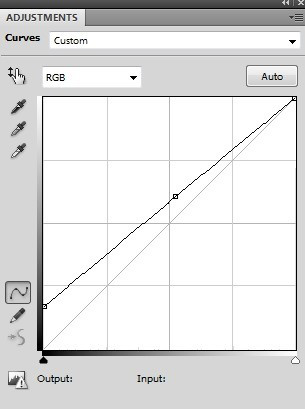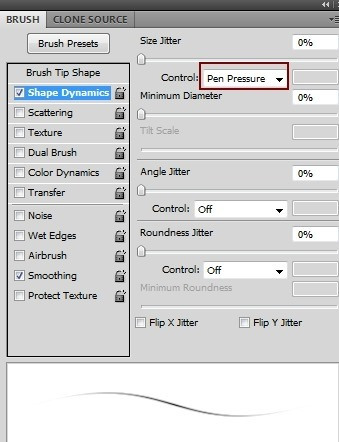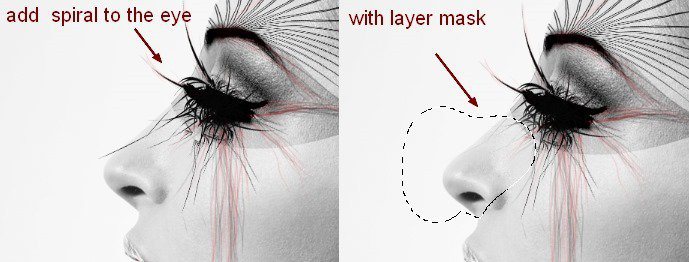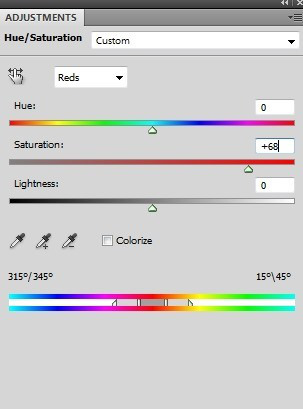打散人像,ps做头发分散效果教程(8)
最近分散特效一直很火,很多电影海报都用上了,今天分享一个分散特效教程的进阶版,效果更加酷炫,细节也雕琢得很好,赶紧来学习一下吧!
分散特效教程基础版:《PS教程:教你打造惊艳的分散特效美女》

在本教程中,你会学到如何创建一张使用乌鸦和碎片效果的抽象暗黑系照片。你将学会如何使用简单的方法创造这些神奇的特效,添加抽象元素,创建景深等等。
最终效果:
我们将从新建一个黑白背景开始我们的教程,然后加入模特,并给她添加一些润饰。我们还会使用碎片笔刷为她的头发建立破碎的效果。然后添加一些羽毛、水彩、乌鸦等等元素。最后我们会加入一些抽象的画来装饰模特并完成我们的教程。你需要Photoshop CS3或更高版本的软件来完成整个教程。
教程资源
素材打包,微盘下载: http://vdisk.weibo.com/s/zduirFgzk3liD
第1步
新建一个3307×2480 px 的文档并填充白色。按Cmd/Ctrl+Shift+N新建图层。按G激活渐变工具,选择径向渐变,颜色为#d5d5d5?和白色(#ffffff)。从左到右拖一条线。
第2步
前往图层?>?新建调整图层?>?曲线,并降低亮度:
按B激活画笔工具,把画笔的不透明度改为20%~100%。选择曲线图层蒙版,并在上面画,降低下面截屏所示位置的部分的亮度:
第3步
导入模特,把她放在画布的左边:
第4步
单击图层面板底部的第二个按钮,给模特新建一个蒙版。我先使用了黑色软笔刷去掉头发、肩膀还有脖子上的硬边缘(不用画太多,就让边缘柔和一点就行了)。然后我用碎片笔刷在蒙版边缘绘制,以形成碎片的效果。关于碎片笔刷,你可以按照下面所示进行设置(按F5):
你可以选择不同的笔刷。这是我的蒙版和图片效果:
第5步
再次打开模特。使用套索工具(L)复制她的头发,然后把这个图层放到模特后面去。使用变形工具(编辑>变换>扭曲)稍稍弯曲她的头发:
添加图层蒙版,用碎片笔刷涂抹:
第6步
选中模特和头发的图层,然后按Cmd/Ctrl+G为其编组。把组模式从穿透(默认模式)改为正常,100%。在头发图层上,前往图层>新建调整图层>渐变映射,并使用默认颜色(黑白),以饱和度方式叠加:
第7步
为了提高模特的对比度我使用了曲线图层:
在曲线图层蒙版上使用软黑笔刷,刷掉模特脸颊和鼻子上的对比以柔和皮肤:
第8步
在上面新建一个图层。激活钢笔工具,使用形状图层选项(不要路径),在眼睛上画这样的黑色形状,把模式改为叠加100%:
添加图层蒙版,移除模特脸部外面的部分:
第9步
新建图层,使用硬笔刷,颜色为#ff0000,在模特嘴唇上涂画,然后把模式改为叠加 100%。
第10步
新建一个图层并把前景色改为黑色。选择抽象圆笔刷(我放在第一个)在模特额头上涂画。使用变形工具,如下图所示来调整图形:
我使用了蒙版,弄成这样:
第11步
在模特组下方新建一个图层,把笔刷改为羽毛。使用羽毛584号,在模特脖子后面画一片羽毛,使用Cmd/Ctrl+T旋转:
复制这个图层并水平反转(编辑>变换>水平翻转)。把它移动到脖子的右边,然后把这两个图层编组。我把它们命名为“feathers 1″。
第12步
在模特上面新建三个图层,在模特脖子前面添加羽毛。
第13步
新建几个图层,在模特周围使用不同的羽毛。记得改变画笔的尺寸和角度以使其看起来更自然:
第14步
在本步骤中,我添加了四根羽毛。在每个图层,使用滤镜>模糊>高斯模糊,半径选择8.5 px:
把从第12步到第14步创建的图层编组。叫它“feathers 2″。
这一步要开始创建图像的景深。
第15步
在顶部新建一个图层。把前景色改为#1d1b1b,激活抽象螺旋笔刷。选择笔刷1176,在脖子有羽毛的地方画一下:
添加图层蒙版,使用柔软的笔刷模糊那些不必要的线条:
第16步
在顶部新建两个图层,把前景色改为黑色。在每个图层上使用水彩画笔(选择你喜欢的那个)。
使用cmd/Ctrl+T旋转画面得到你想要的效果。使用图层蒙版移除你不想要的部分:
第17步
打开乌鸦1素材。放到模特的耳际:
给乌鸦1添加图层蒙版,使用不透明度在50%~55%的软笔刷融合模特头部与乌鸦的底部:
第18步
在乌鸦1图层,使用图层>新建调整图层>渐变映射,并检查剪贴蒙版选项:
选择默认颜色(黑白)为乌鸦去色:
第19步
我使用曲线和剪贴蒙版来加深这只乌鸦:
第20步
提取模特碎片头发之后添加乌鸦2:
使用与第4步时设置相同的碎片笔刷混合乌鸦与碎片。
第21步
使用渐变映射图层给乌鸦去色:
第22步
把乌鸦3放在图片的右侧,放在飞散的羽毛之间:
我使用曲线来降低乌鸦的对比:
第23步
我添加了一个色相/饱和度图层调整乌鸦的颜色:
第24步
在顶部新建几个图层。使用黑色和碎片笔刷添加一些头发碎片。随便尝试各种变形工具和不同笔刷直到你感觉良好为止。如果需要的话,不要犹豫,使用图层蒙版。下面是我的结果:
第25步
把碎片图层和模特跟头发编组。在所有图层顶端使用曲线稍微降低它们的对比:
第26步
在顶端新建一个图层。使用红色笔刷(我选择了#ff0000)画模特耳朵旁边的乌鸦一侧的眼睛,让画面看起来有一点恶魔的感觉。把模式改为颜色100%:
第27步
我们要给模特的眼睛添加点装饰。新建图层,选择黑色,2px。按F5改变钢笔压力设置:
用画笔在模特眼睛和乌鸦1之间画一条细线。不需要特别精细:
第28步
在新图层上使用红色的相同的画笔(#ff0000),再在黑色线上面再画一些线:
第29步
在模特眼睛上添加螺旋笔刷(编号1176)。我使用了图层蒙版移除多余的线条:
第30步
最后一步:我使用色相/饱和度图层增加红色的饱和:
最终效果
感谢你阅读这个教程,我希望它对你有所帮助。
学习 · 提示
相关教程