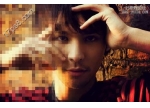文字效果,ps做文字人像效果教程(3)
来源:PS教程自学网
作者:不详
学习:6119人次
使用PS制作文字效果人物照片的关键是把人物的中间调及暗调变成选区,再把想要的文字放到到选区里面,调整好密度和颜色即可。基本的制作思路就如同画素描画一样,把暗部描绘出来,即可完成PS制作文字效果人物照片。
最终效果

原图

1、打开原图素材,调整亮度对比度(图像 > 调整 > 亮度/对比度)。

2、设置色彩范围(选择 > 色彩范围),选择中间调,如下图,确定后新建一个图层填充50%灰色。



3、设置色彩范围(选择 > 色彩范围),选择暗调,确定后新建一个图层填充黑色。

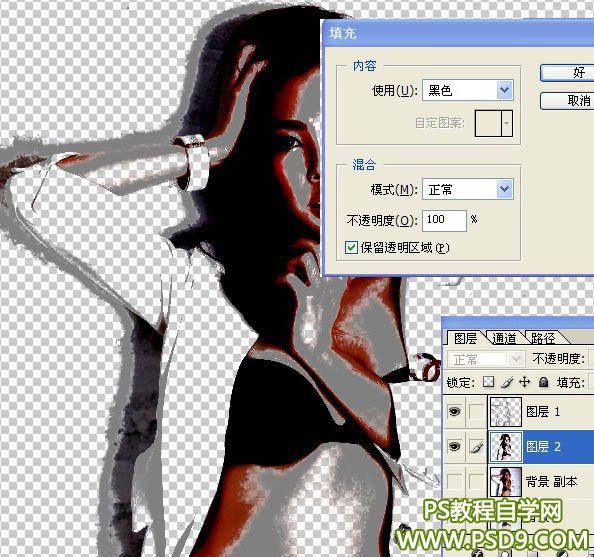

4、新建一个大小适当的文档,选择文字工具打上下图所示的文字,合并图层后选择菜单:编辑 > 定义画笔。

5、回到刚才操作的文档,把暗调及中间调图层合并,然后再当前图层下面新建一个图层填充白色,如下图。
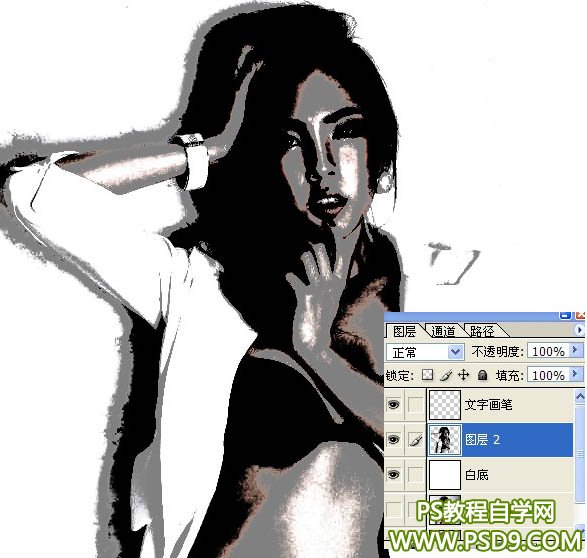
6、在图层的最上面新建一个图层,用刚才定义的文字笔刷,沿着人物轮廓刷上文字。

7、调出下图人物的选区。
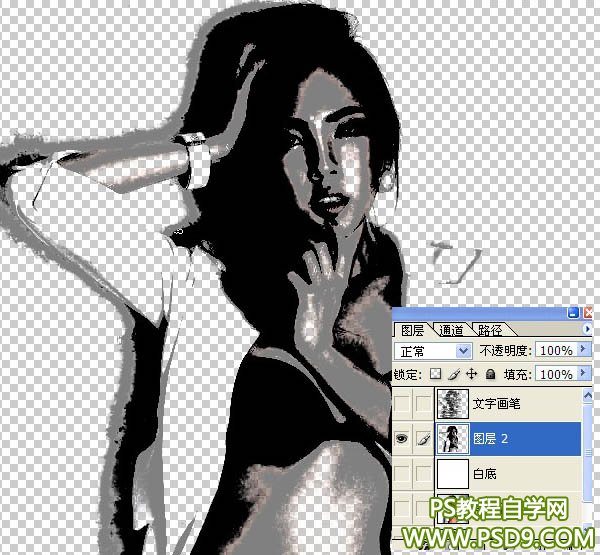
8、保持选区,给文字图层加上图层蒙版,效果如下图。
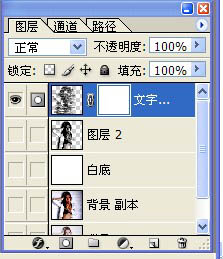
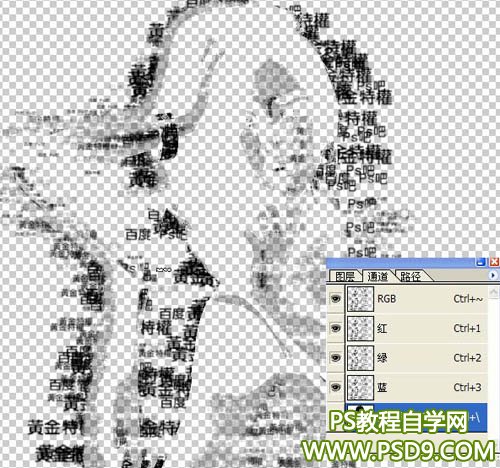
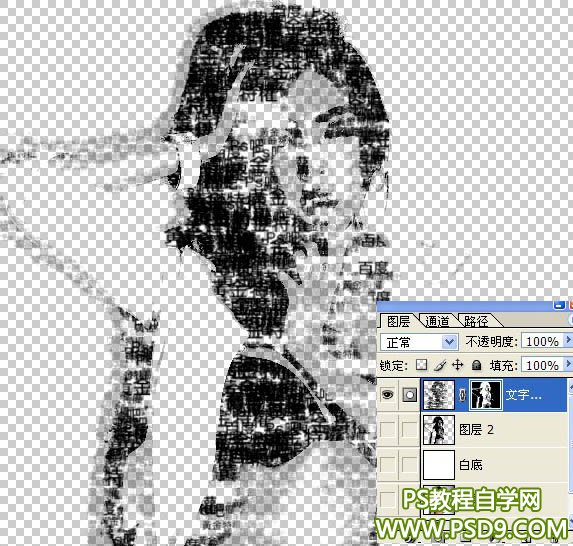
9、新建一个图层,再刷上一些文字,效果如下图。
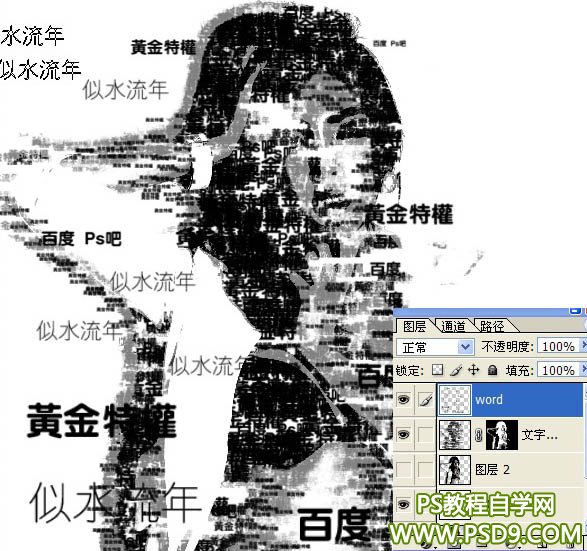
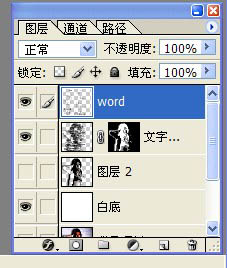
10、合并文字图层,再添加图层样式,选择渐变叠加,参数设置如下图。
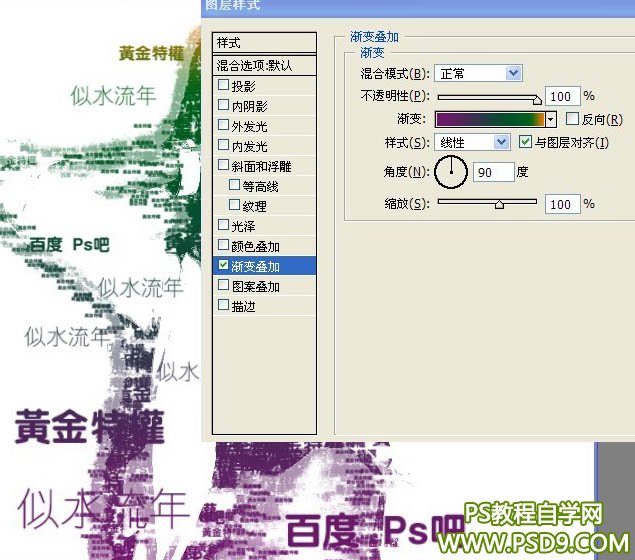
最终效果:

PS制作文字效果人物照片难度不大,比较好理解,制作出的效果非常好看,PS初学者可以尝试一下,学会之后可以延伸至制作其它相同效果照片。
学习 · 提示
相关教程
关注大神微博加入>>
网友求助,请回答!