光线效果,ps制作渐变漏光效果(3)
来源:太平洋电脑网
作者:么么茶
学习:15917人次
在红色调整图层的蒙版上,使用软黑笔画,设置不透明为10~15%,降低图片右上方的红色效果。
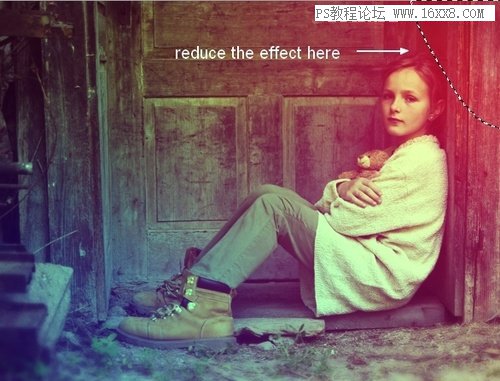
图15
9、添加亮度/对比度调整图层,让画面看起来明亮一点,设置如下图所示。
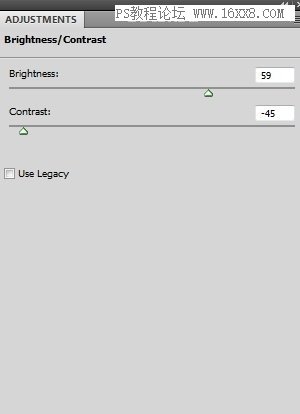
图16
同时选择软黑笔画,在亮度/对比度调整图层的蒙版上遮蔽右上角的调整效果。

图17
10、将漂亮的虚化背景下载好,然后导入到主画布中,设置混合模式为屏幕,不透明度为50%。效果如下图所示。
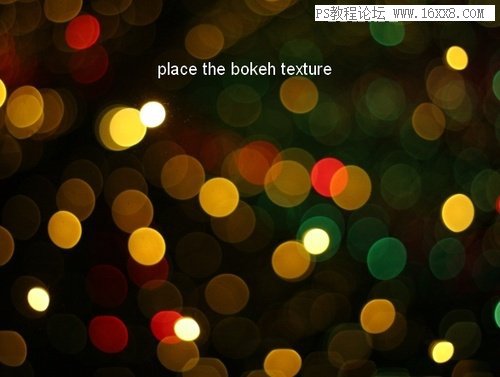
图18

图19
点击图层面板,对背景新建图层面,然后用软盒笔刷将下图所示的光点遮蔽。操作提示如下图所示。

图20
学习 · 提示
相关教程
关注大神微博加入>>
网友求助,请回答!







