光线效果,ps制作渐变漏光效果(5)
来源:太平洋电脑网
作者:么么茶
学习:15917人次
13、然后再添加曲线调整图层,这样就能设计出漂亮的复古效果啦。曲线调整图层设置如下图所示。

图27
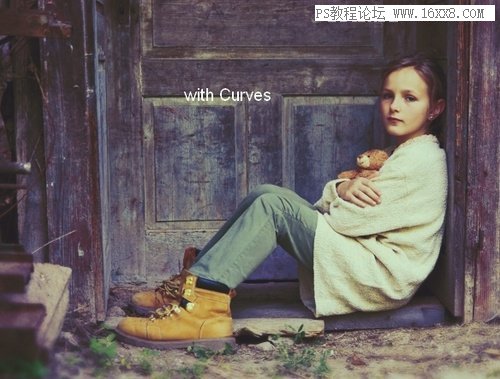
图28
14、在图层面板顶端,添加填充图层。填充颜色如下图所示。
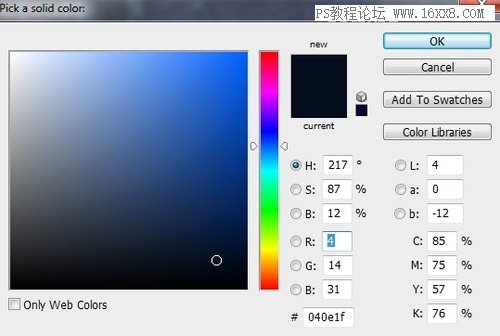
图29
设置填充图层的混合模式为排除,不透明度为30%。

图30
15、在主菜单中选择“图层>新建填充图层>渐变”,这次的调整是为改变图片的颜色对比效果。具体设置如下图所示。
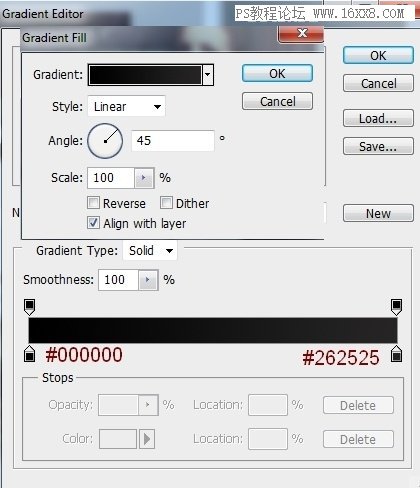
图31
将渐变填充的混合模式设置为柔光,不透明度设置为100%。然后在填充图层的蒙版上,用软黑笔画将女孩周边的填充效果去掉。操作提示如下图所示。
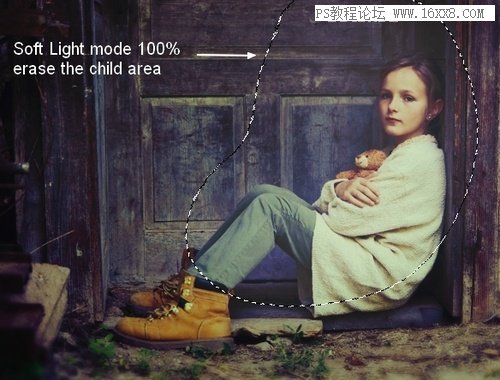
图32
16、最后,在图层面板顶端新建图层,设置图层混合模式为叠加,不透明度100%,填充颜色为50%灰色。设置如下图所示。
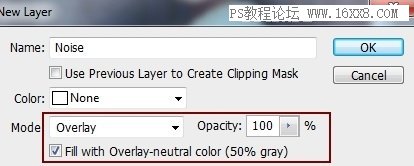
图33
学习 · 提示
相关教程
关注大神微博加入>>
网友求助,请回答!







