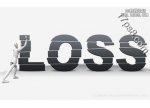镂空字,ps制作镂空的卡片字教程(2)
来源:站酷
作者:紫艳冰琳
学习:39079人次
Step 7
选择椭圆工具,在属性栏点击“减去顶层形状”,再点击属性栏上类似设置的标志![]() ,选择固定大小,宽高分别为7.(可以画一条参考线来确定放置圆形的位置)
,选择固定大小,宽高分别为7.(可以画一条参考线来确定放置圆形的位置)
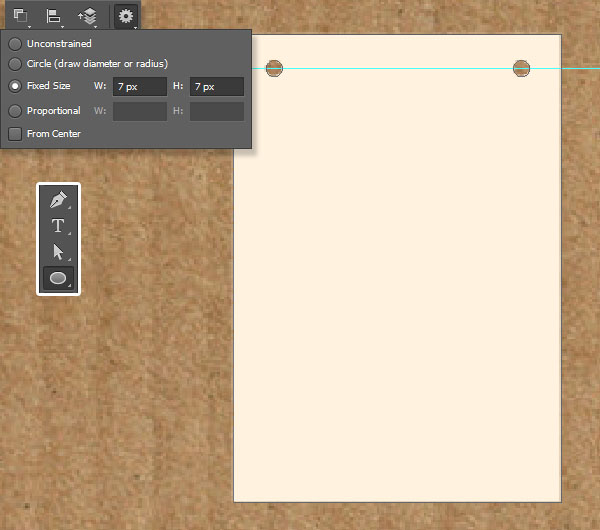
Step 8
选择字体工具,设置为大写,选择前面安装的Lintsec Regular字体,一个字母一个图层。大小为43点(根据自己的需求任意选择),颜色为黑色
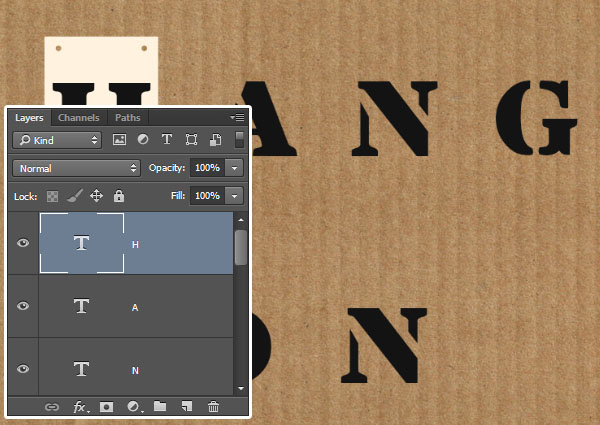
Step 9
复制前面画的矩形卡片,数量与你写的字母的数量相同,每个矩形卡片图层下放置一个字母图层,矩形卡片图层分别以位于下方的字母命名,以免混淆。以H字母为例,同时选中H字母图层和它上方的H卡片图层,在属性栏点击居中对齐和水平对齐。确保字母位于卡片的中心。其他字母以此类推。
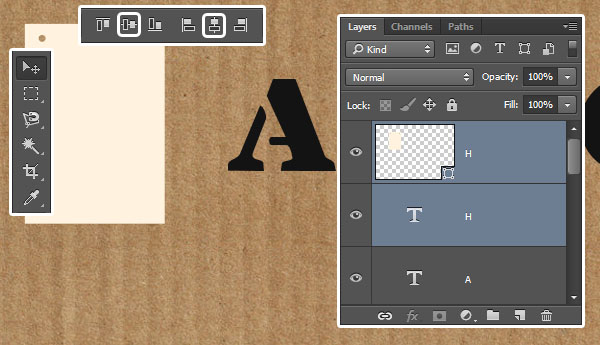
做完后的效果是这样的:

Step 10
按住ctrl键,选中所有字母图层,右击,选择“转换为形状”
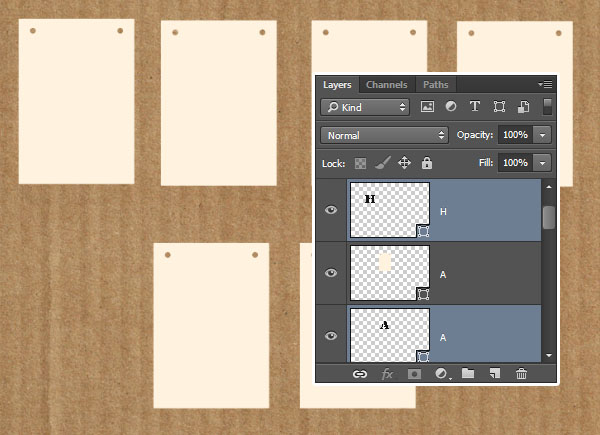
Step 11
以H为例,同时选中H字母图层和H卡片图层,点击“图层——合并形状——减去重叠部分形状”。这样就得到一个镂空字的效果。其他字母同样的方法。
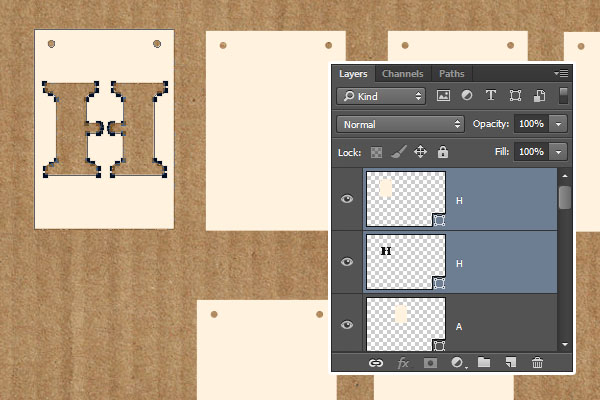
做完后的效果就是这样的:
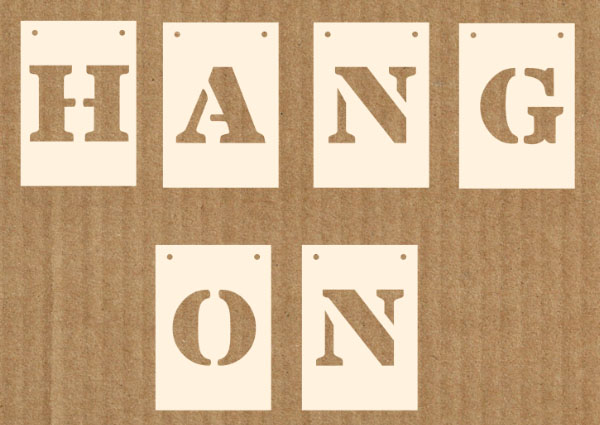
学习 · 提示
相关教程
关注大神微博加入>>
网友求助,请回答!