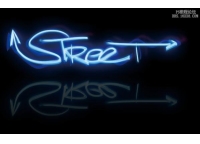艺术字,通过PS的涂抹工具制作艺术油漆字
来源:飞特网
作者:罗罗设计咖
学习:3645人次
本篇教程通过PS的涂抹工具制作艺术油漆字,制作起来比较简单,找一张素材即可轻松完成,通过此方法可以制作其他形式的油漆字,整个效果还是比较棒的,字体我们也制作过许多,有的同学们会觉得教程比较长,不想学习,本篇简单一点,新接触PS的同学也可以轻松完成,一起来学习一下吧。
效果图:
BYE油漆字:

圣诞节油漆字:

棒棒糖:

操作步骤:
方法一:
1.选择并打开一张色彩斑斓的背景图。
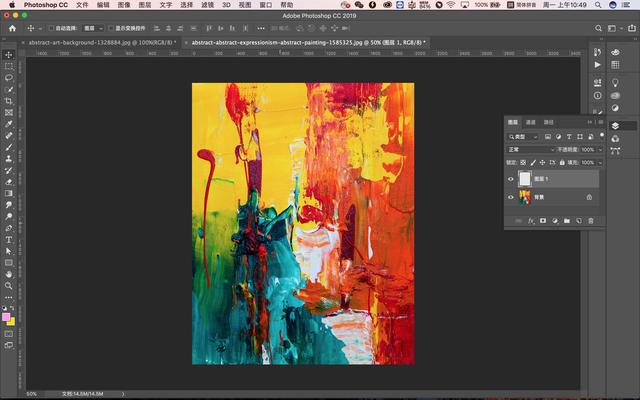
2.新建一个图层,选择涂抹工具,参数如下:
记得勾选对所有图层取样
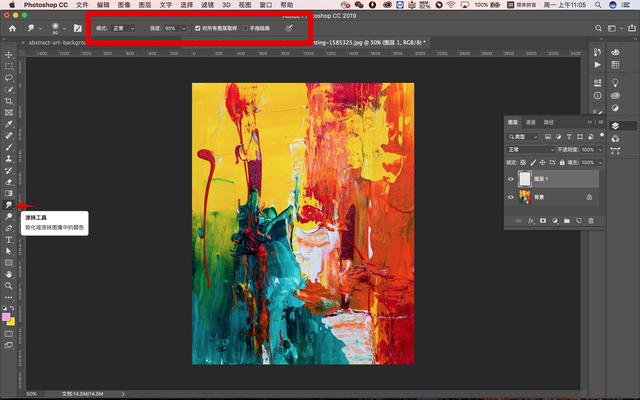
3.用涂抹工具进行字体或图形创作:
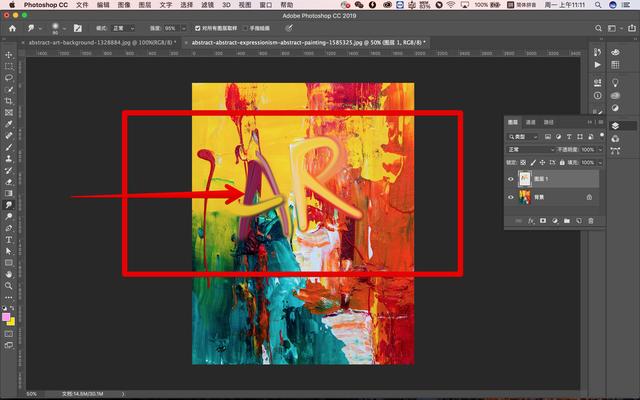
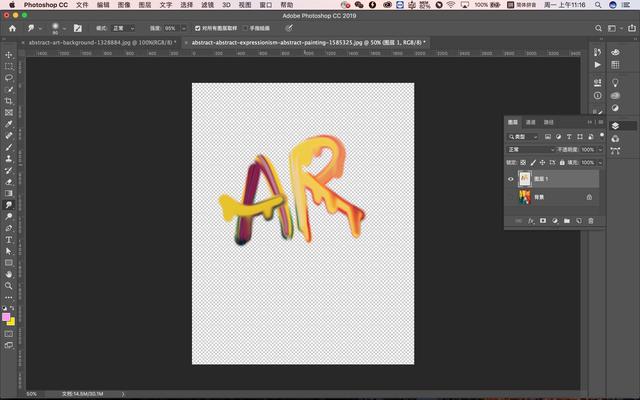
方法二:
1.新建一个图层,选择钢笔路径工具,勾自己喜欢的形状或字体:
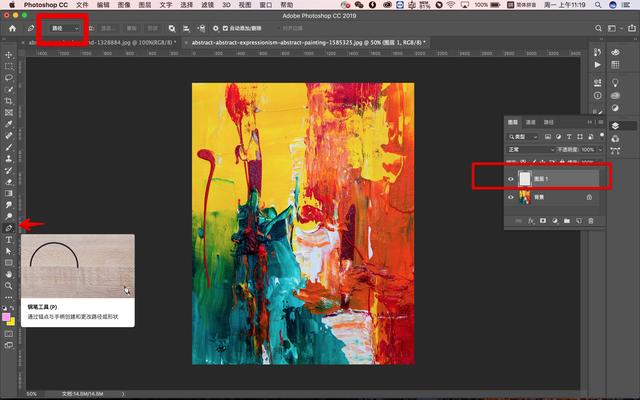
2.勾了一个Merry Christmas字体,选择涂抹工具,把画笔大小调成40PX,选择工作路径,点击路径描边按钮,如下图:
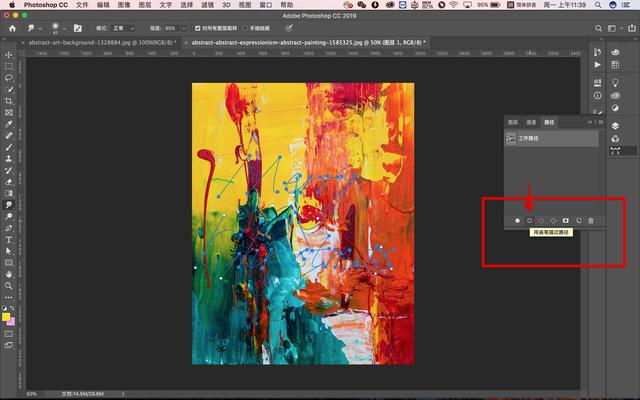
3.执行完后把路径删除,给字体添加一个底色,如下图:
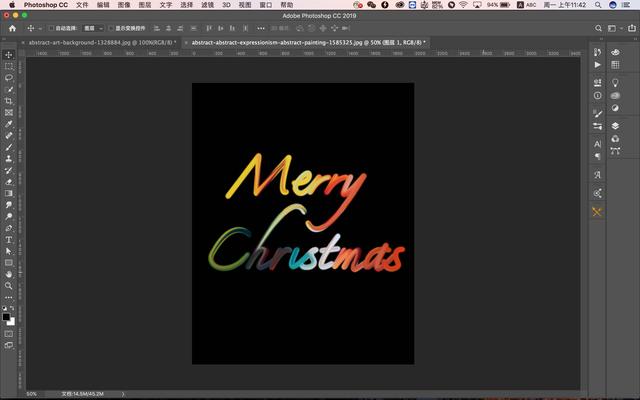
完成:

是不是比较简单呢,通过教程设计属于自己风格的油漆字体吧。
学习 · 提示
相关教程
关注大神微博加入>>
网友求助,请回答!