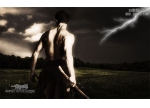电影海报,合成侏罗纪世界电影主题海报(6)
最终效果

素材打包链接:http://pan.baidu.com/s/1hqpNKaC 密码:mrtk
一、电影背景介绍:
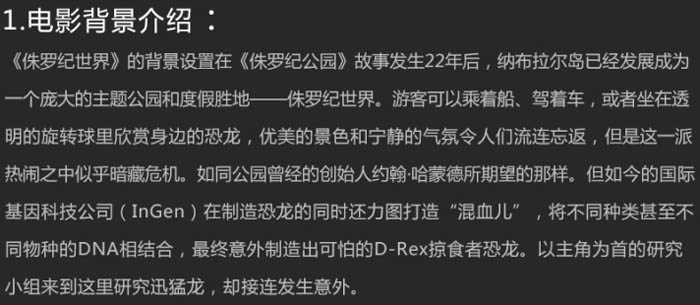
二、发散思维:
了解此次海报角色的背景后,我们开始进行头脑风暴,发散思维,进行关键词联想,如下图。
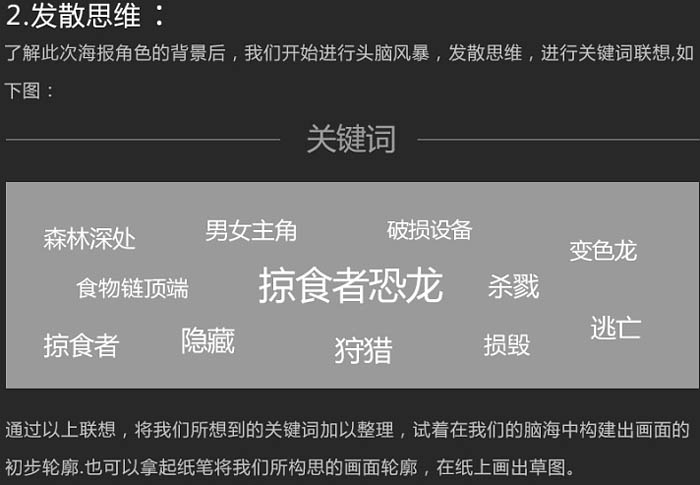
三、寻找灵感:
当你着手准备开始进行设计之前,看一些同类型的优秀设计为大脑充电,这样有助于脑海中的画面更快速的成型,学习一下别人的构图思路和设计手法。
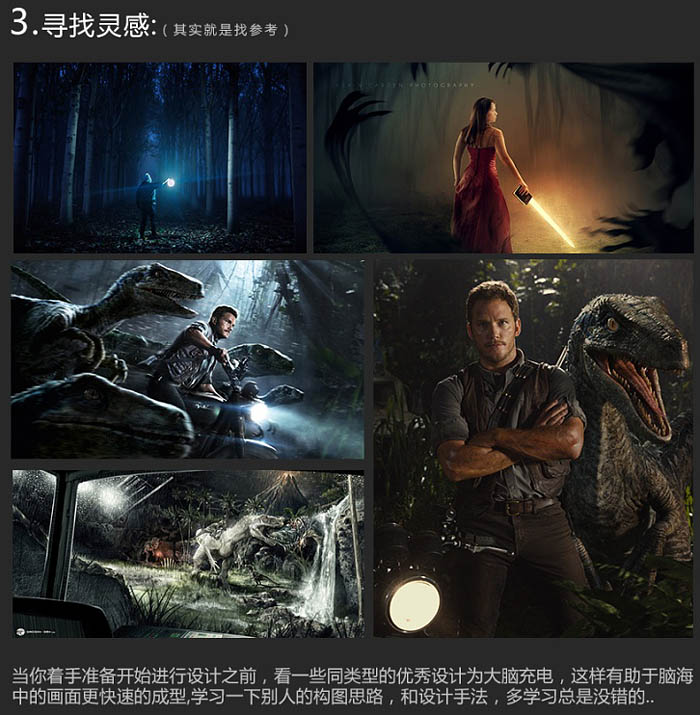
四、构思画面:
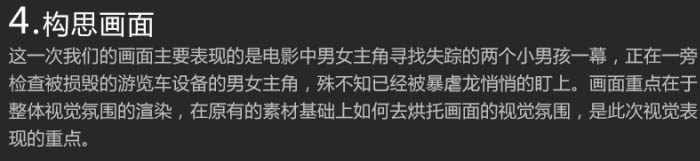
五、素材收集:
根据画面需要,寻找素材,如下图。
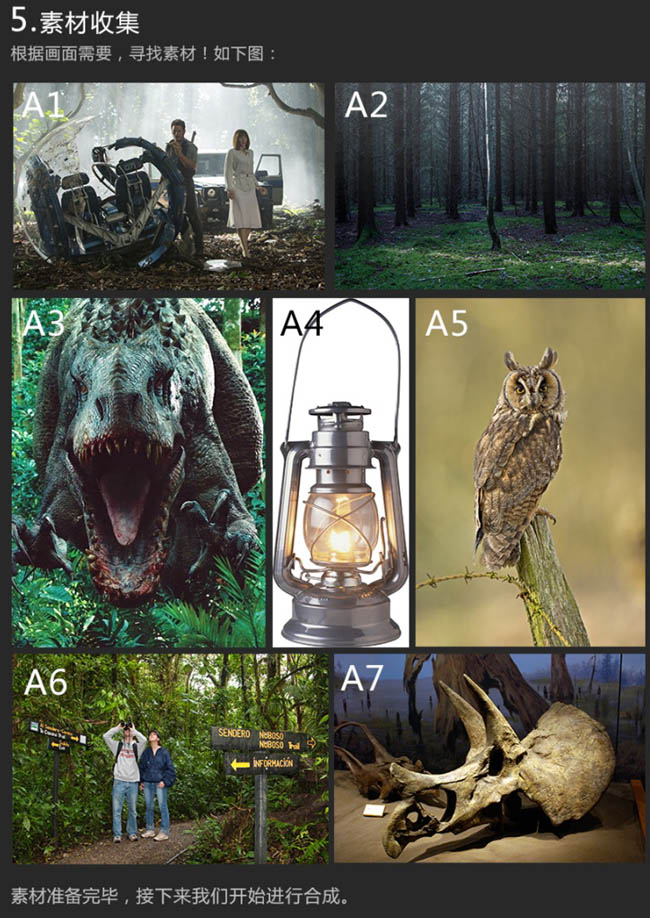
六、画面构图思路解析:
1、首先我们新建一个宽2200像素,高1059像素的画布。之后将素材A2置入画面中调整素材大小及比例关系,此时发现素材大小不足覆盖整个画布,这里我们继续复制一层A2素材,移至下图左侧,同时建立蒙版,涂抹掉多余的部分,将左侧空白区域补充完善,如下图。

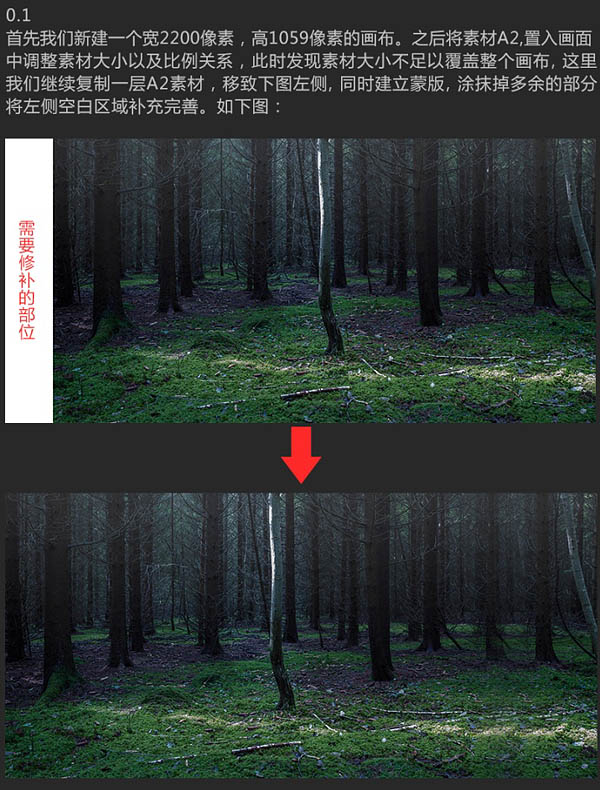
2、此时画面背景中间部位有一棵树干较为突出,有可能影响到后面的画面合成,所以这里我们继续复制一层森林背景,用森林背景其它部分的森林遮盖树干,同时建立蒙版涂抹掉衔接处不自然的区域,如下图。
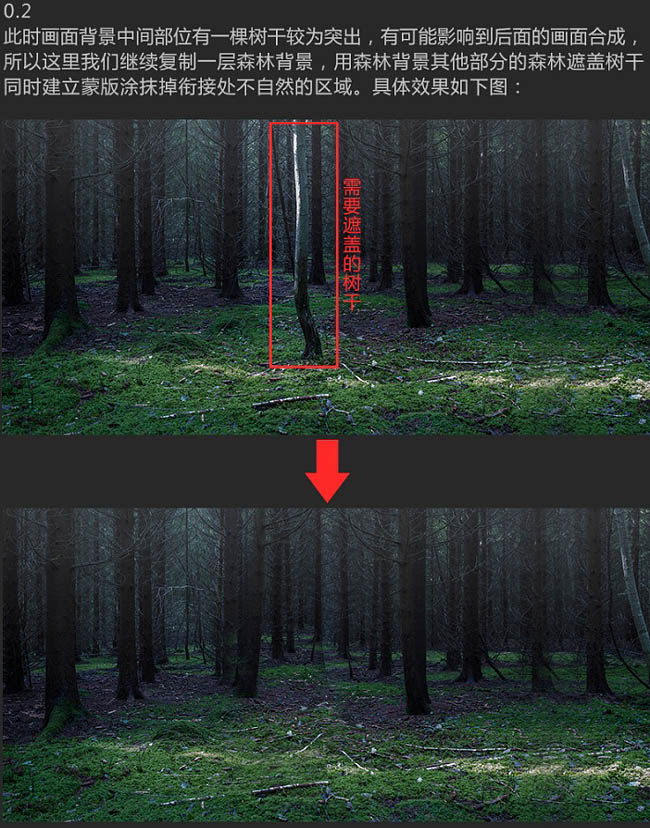
3、稍稍降低背景画面色相/饱和度的同时,用色彩平衡工具调整画面色调,使其整体色调偏青色,具体效果如下图。

4、建立色阶调整图层,将背景画面压暗,同时建立蒙版,用黑色画笔适当涂抹下方红线区域内,使背景画面四周最暗而红线区域内相对亮一些。
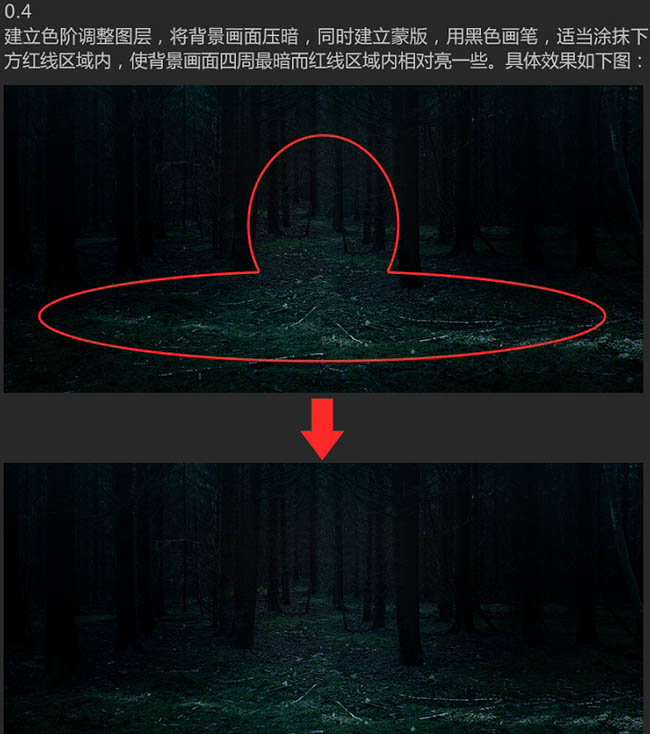
5、将素材A1中损毁的游览车和男女主角抠出,将其置入画面,同时调整位置和大小。


6、将A3置入画面中,将其放置在A1素材图层之下,将A3素材的图层模式设置为叠加,使其与环境融为一体,如下图。
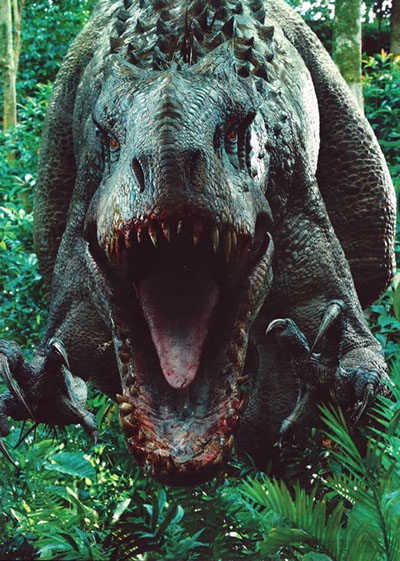

8、新建图层,用钢笔工具勾勒出暴虐龙眼部轮廓,之后建立选区,填充黄色,同时为其添加黄色外发光效果,如下图。

9、将素材A6,A7相应素材抠出后,置入画面相应位置,如下图。



10、将素材A1再次置入画面,抠出下方红框内的部分,调整大小后移至女主角脚下,以此遮挡住女主角脚部的缺陷,如下图。


七、元素调整思路解析:
1、针对素材A1,建立色相/饱和度调整图层,降低其色相饱和度后,再次建立色彩平衡调整图层,将素材A1的整体色调调至偏青色,使其与画面整体色调保持一致,具体效果如下图。

2、首先为游览车单独建立选区,对游览车进行色阶调整,加强其对比度,使其暗部更暗,亮部更亮,之后再单独对游览车玻璃进行调整,用钢笔工具抠出玻璃部分,建立选区后新建色阶调整图层,以此降低游览车玻璃的明度,具体效果如下图。

3、建立色阶调整图层,分别对画面中的男女主角的明暗关系进行调整。
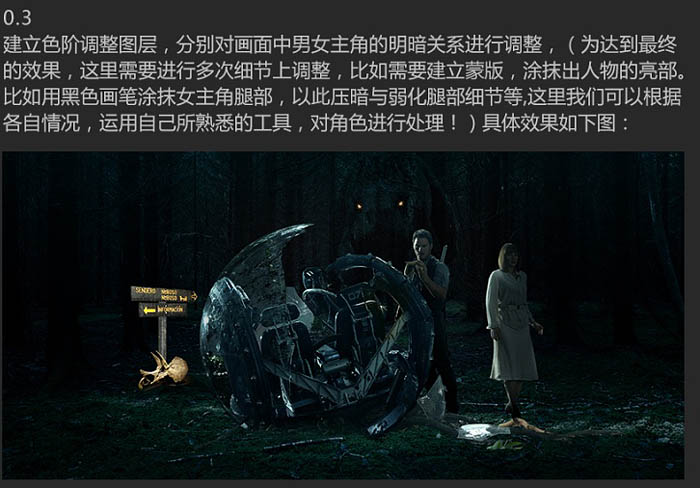
4、将素材A4置入画面中,调整大小和相应位置,建立蒙版删除掉应该被遮挡的部分,具体效果如下图。


5、用黄色的画笔工具为油灯添加光照效果。

6、用烟雾笔刷,为以灯光为中心的四周增加一些烟雾效果,同时调整油灯的亮度对比度以及本身的固有色调,使油灯的颜色和色调与灯光的颜色色调融为一体。
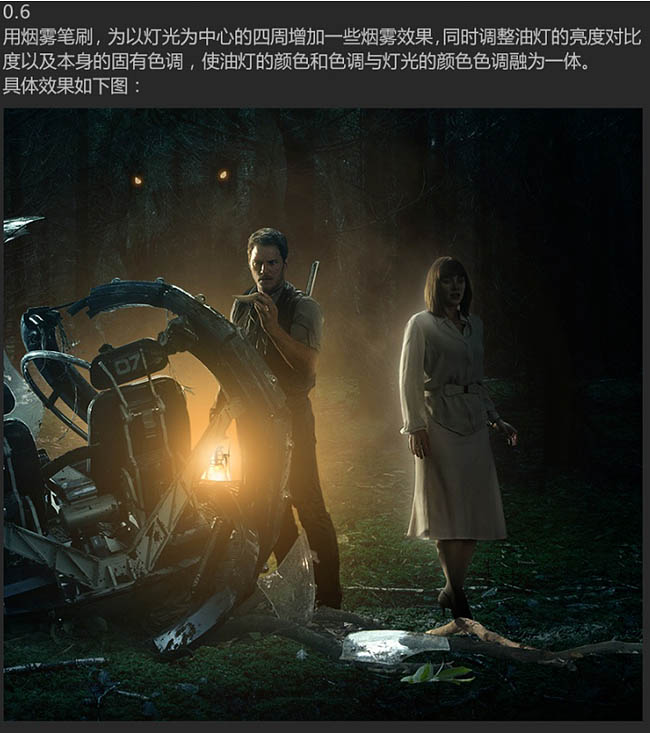
7、用色阶调整工具,调整路标指示牌的对比度,使其整体变暗,同时再新建图层,创建剪切蒙版至右侧路标指示牌图层上,结合画面整体明暗关系,用黑色画笔涂抹路标指示牌,弱化路标指示牌的后方和根部。
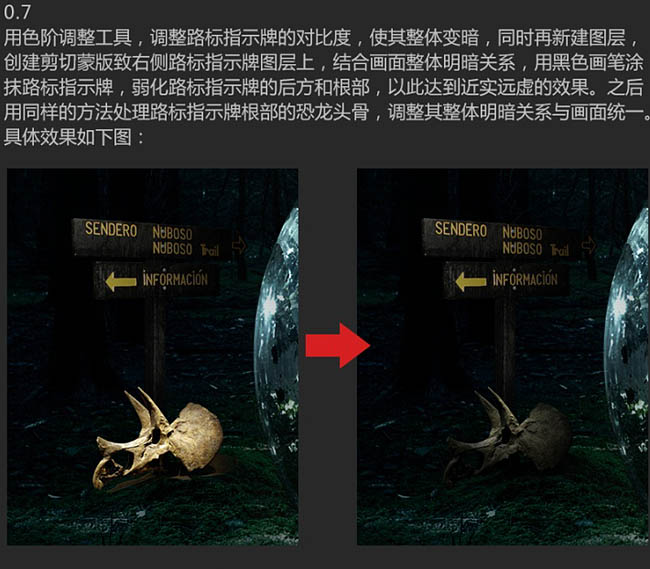

八、整体细节调整解析:
1、由于男主角最接近画面中心光源,这里我们用色彩平衡和调整工具再次调整一下男主角的色调,使其色调偏黄色多一些,之后再用黄色画笔为下方红框中的男主角身体各部分轮廓适当增加一些淡黄色的高光效果。
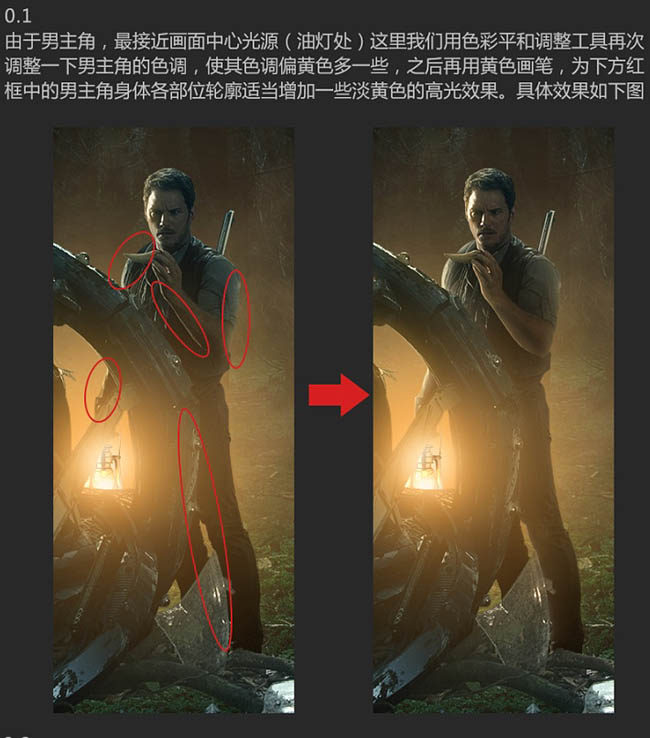
2、用色阶调整工具,将女主角脚部遮挡用的树枝整体压暗,同时使用色相/饱和度工具将其饱和度降低后,使用色彩平衡为其整体色调增加一些青色。
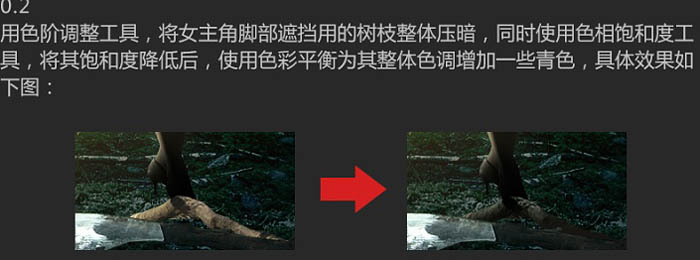
3、抠出游览车后部的玻璃,建立选区后填充黑色,调整图层不透明度为65%以此区别玻璃的前后关系。

4、由于游览车接近光源处,用淡黄色画笔,为下方游览车红框表示处各部位,稍稍增加一些亮部高光效果。
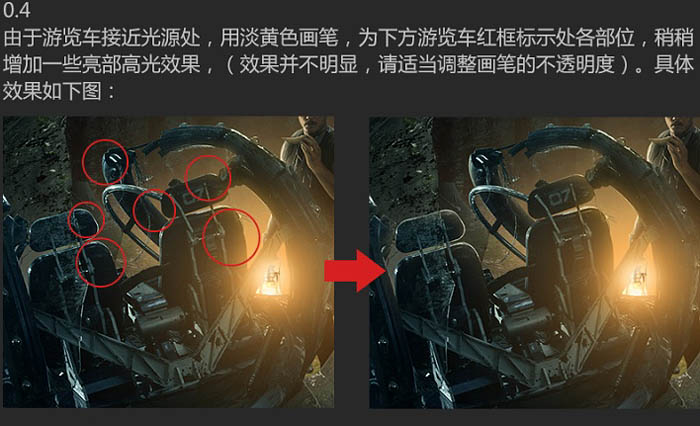
5、为游览车玻璃处增加高光效果。
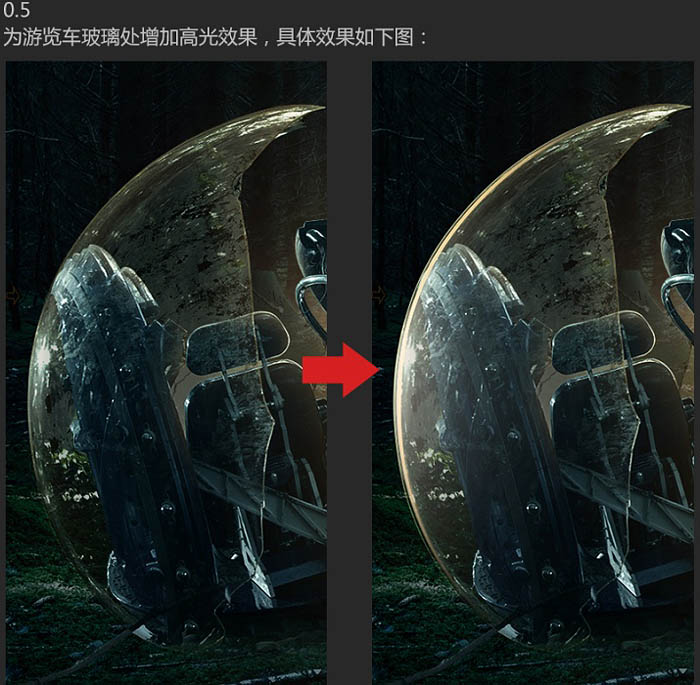
6、用画笔工具为油灯增加光斑效果。
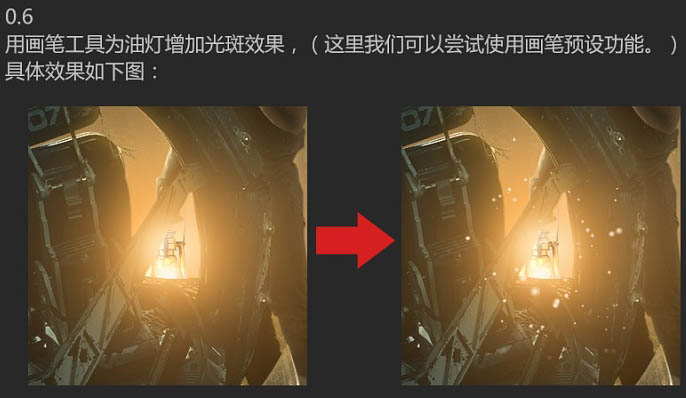
7、将素材A5抠出后,置入画面中指示牌上方,调整位置和大小,用色相/饱和度工具适当降低其饱和度,之后用色阶调整图层。

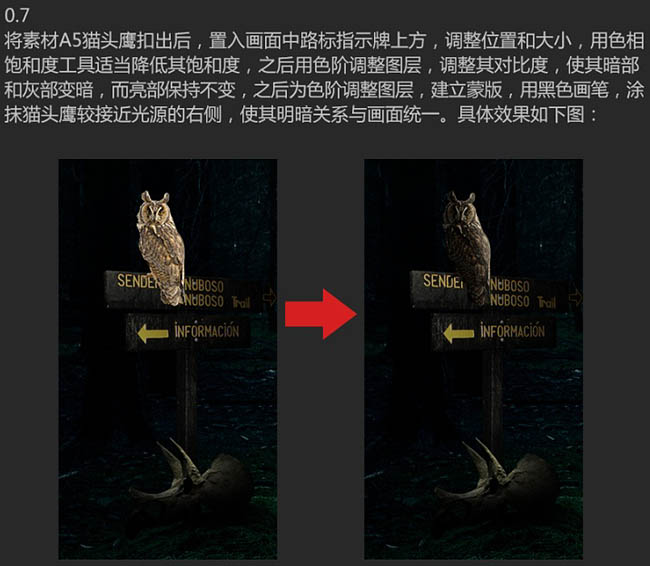
最终效果:

学习 · 提示
相关教程