逆光效果,教你给照片添加浪漫的光晕效果(4)
素材照片是在侧逆光下拍摄完成的,效果还算比较满意。后期我们主要调整了图像的整体色调,让色调偏向于温暖的清晰色调,并追加了光斑的艺术效果,最终呈现出唯美的婚纱照效果。喜欢的朋友一起来学习吧。
最终效果

原图
1、打开素材文件,按快捷键Ctrl+L调出“色阶”对话框,将暗部区域和亮部区域的滑块向中间拖动,设置参数如图1,得到的图像效果如图2。
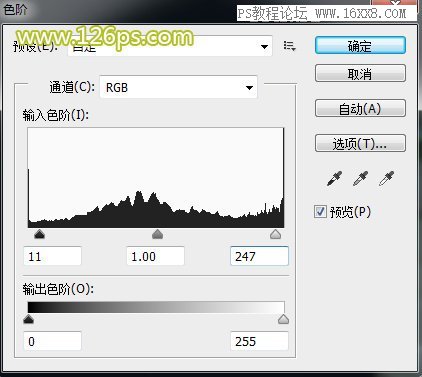
图1

图2
2、打开素材文件,按快捷键Ctrl+M调出“曲线”对话框,向上拖动曲线,增加图像的整体亮度,参数设置如图3,图像效果如图4。

图3

图4
3、按快捷键Ctrl+U执行“色相/饱和度”命令,设置参数如图5、6、7,得到的图像效果如图8。

图5
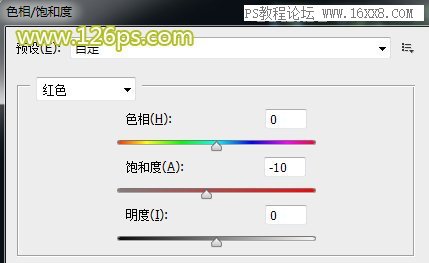
图6

图7

图8
4、复制“背景”图层,得到“图层1”图层,创建“可选颜色”调整图层,设置参数如图9,10,得到的图像效果如图11。
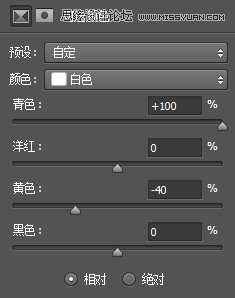
图9
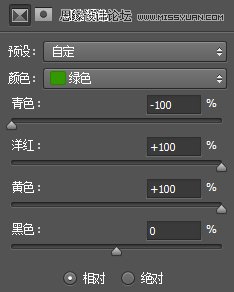
图10

图11
5、创建“可选颜色”调整图层,设置参数如图12,然后选择黑色画笔,在蒙版上擦拭出人物,使人物部分不增加青色调的效果,得到的图像效果如图13。
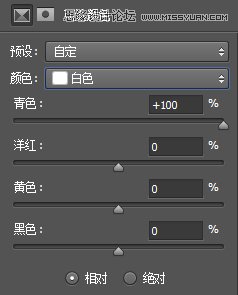
图12

图13
6、创建“自然饱和度”调整图层,设置参数如图14,得到的图像效果如图15。
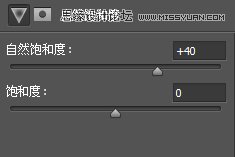
图14

图15
7、新建“图层2”图层,并填充前景色为黑色,执行“滤镜>渲染>镜头光晕”命令,设置参数如图16。
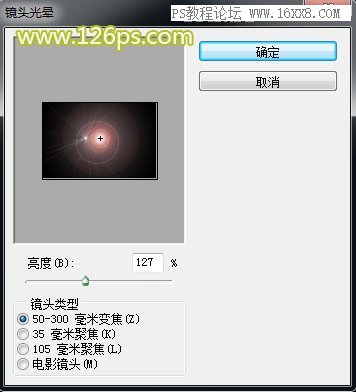
图16
8、将“图层2”的混合模式更改为“滤色”,如果光晕的位置不在两人头的正中间,可以用移动工具稍微挪动下,得到的图像效果如图17。
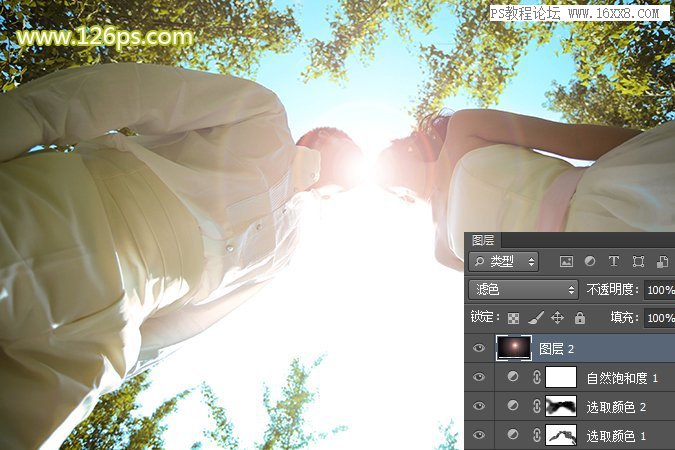
图17
9、复制“图层2”图层,得到“图层2副本”图层,将“不透明度”改为40%,增加光晕效果,图像效果如图18。
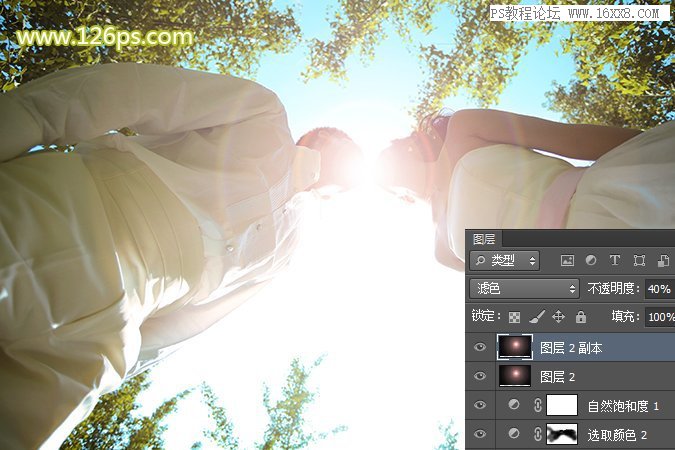
10、合并所有图层,最终效果如下图。

学习 · 提示
相关教程










