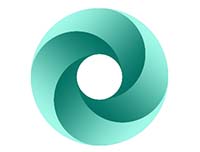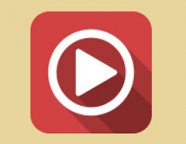音乐图标,设计拟物风格的iTunes图标(9)
现在流行扁平化,很多拟物图标都消失了,今天我们来回顾一下,设计一个拟物风格的iTunes图标,主要用图层样式来设计出质感,教程大量运用了图层样式,大家可以通过教程了解一下图层样式的实际运用。
在Photoshop中,图层样式是最为直观的东西,所有的效果都能量化,以数值的形式表现出来,就是各种晦涩难懂的等高线也可以用数字来表现。利用图层样式中的混合模式可以得到千变万化的效果,很多的UI和icon绚丽的效果大多数是靠图层样式来实现的。
今天的iTunes图标是一个非常经典的icon,不过现在你们看不到了。现在的版本只能说是走火入魔,推崇扁平化,说它漂亮也谈不上,说难看也不至于~
下面是我完成的效果图,不过我对它的外轮廓作了一些恶搞性质的变化。这个外形介于正方形和圆形之间,它跟圆角矩形不是一个概念,迎合了现在的“审美观”:

下面开始制作过程,首先我百度了一张原图作为参考~
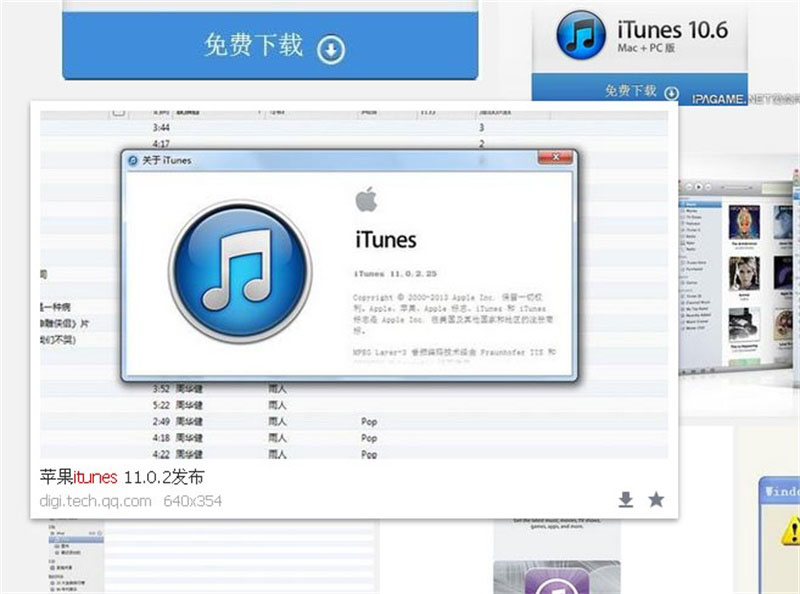
新建一个1000*1000的新画布~
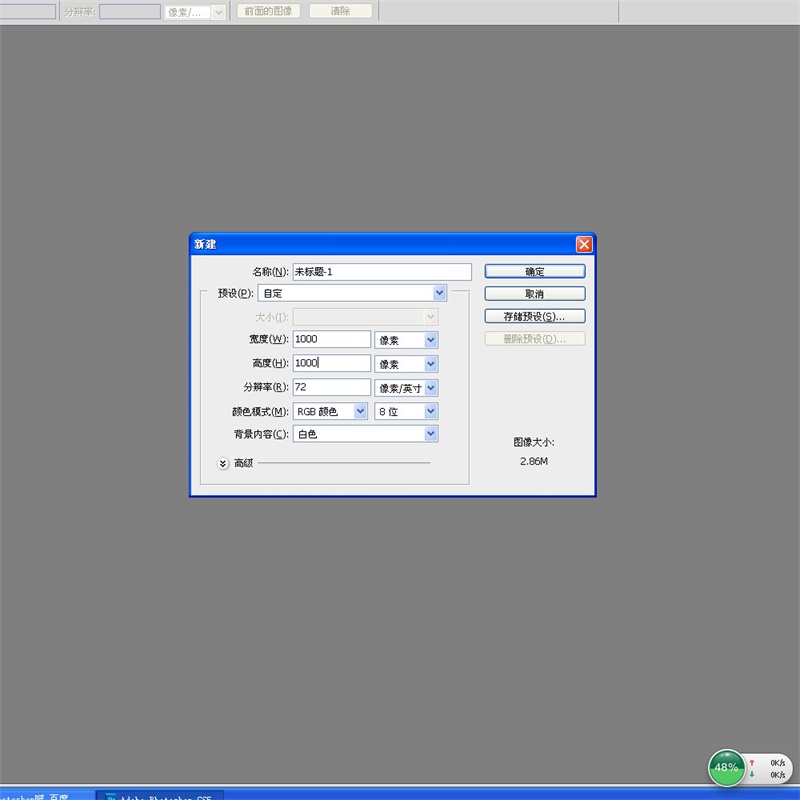
粘贴刚才复制的iTunes原图,移动到角落上作为参考~
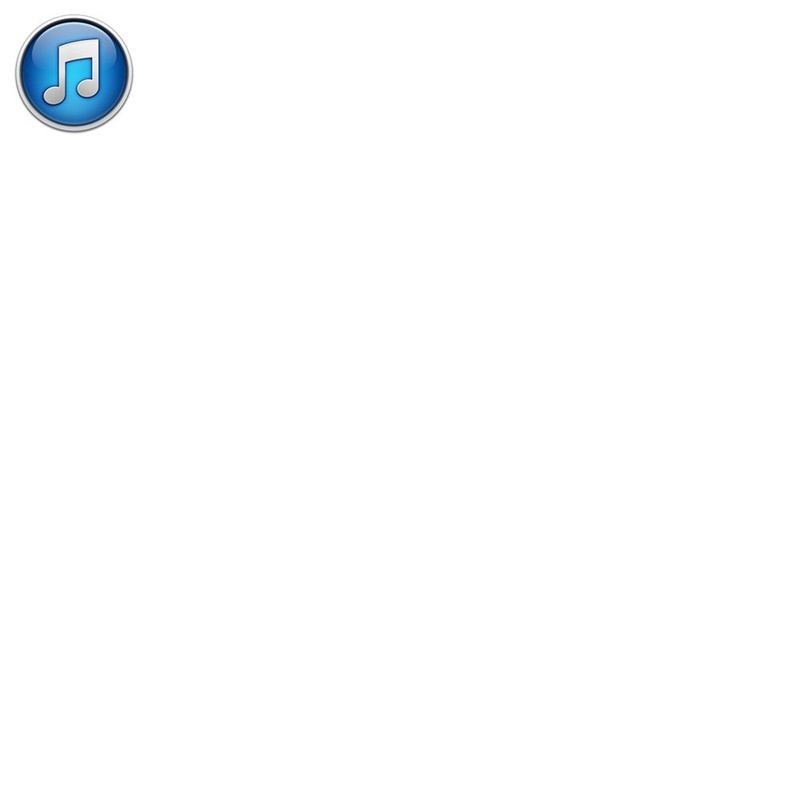
按ctrl+r打开标尺,右键标尺选择百分比~
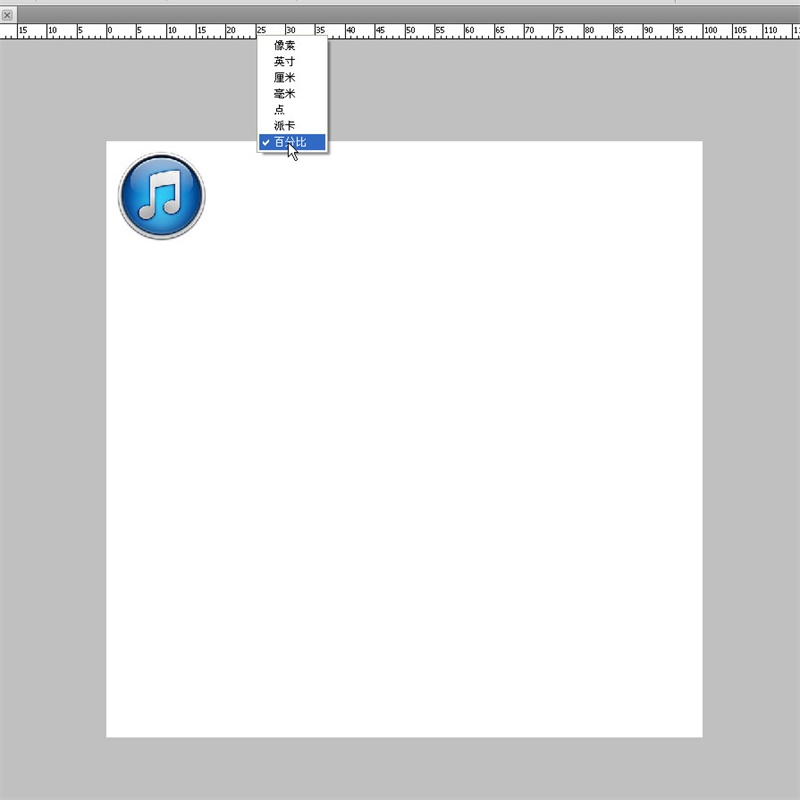
快捷键alt+v+e(按住alt,依次按V再按E)在垂直位置输入50%~
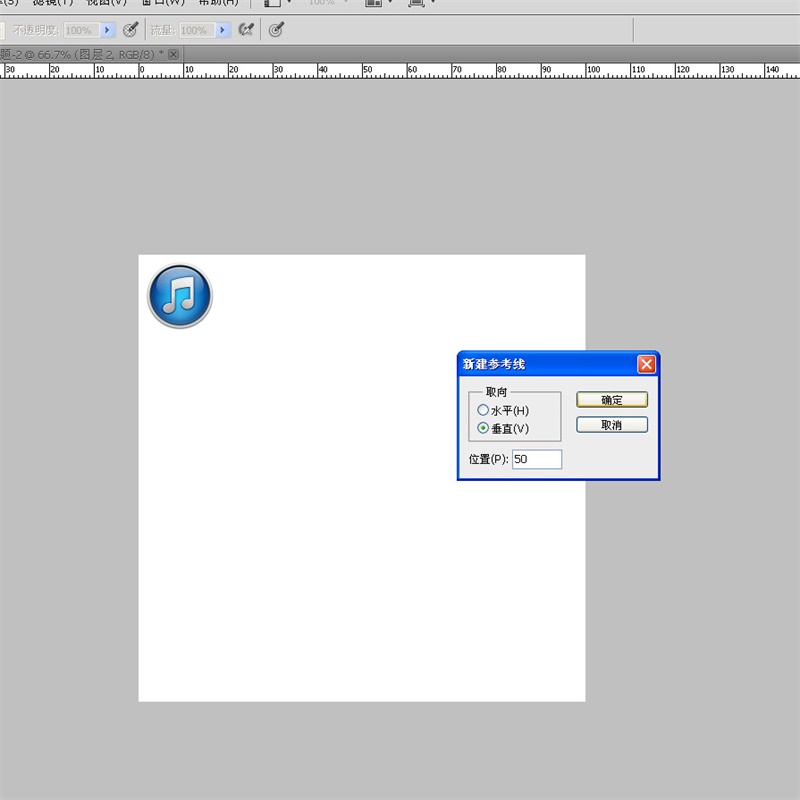
继续横向位置也是50%~
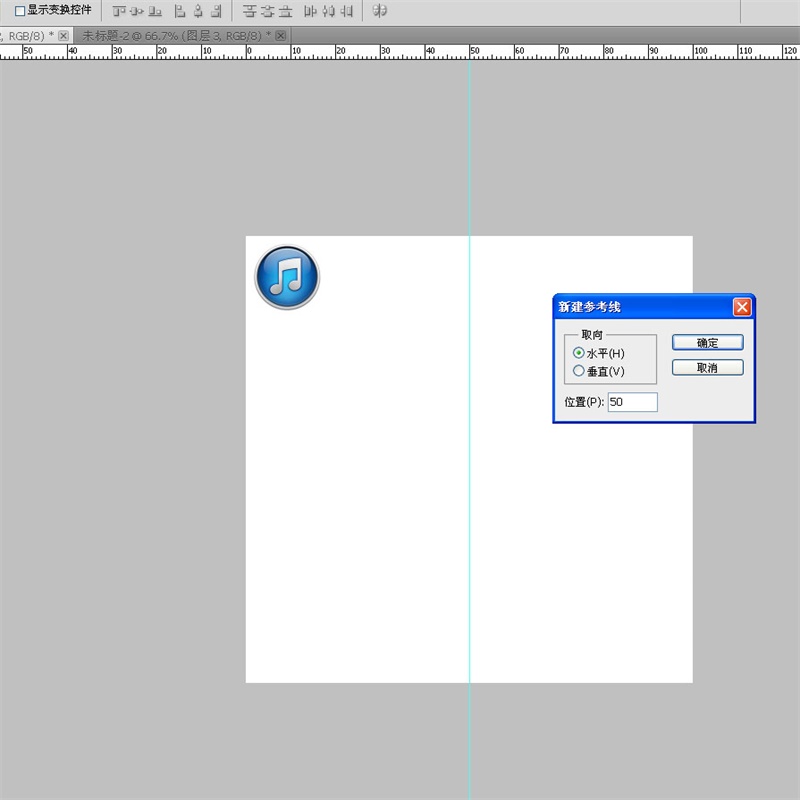
设置好参考后点击图层栏下面的快捷按钮添加一个渐变调整层。
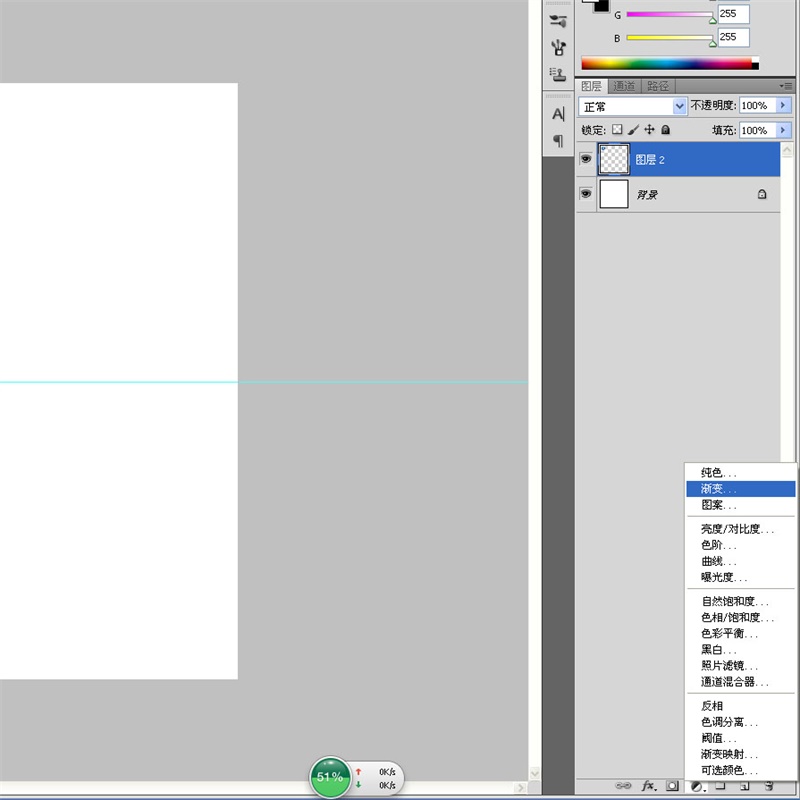
选择你认为比较合适的颜色搭配。本来我打算给出颜色的代码,后来想想还是算了,每个人都有自己的独好。我认为好看的你不一定也认同,所以这里你大可不必按照我的选择。
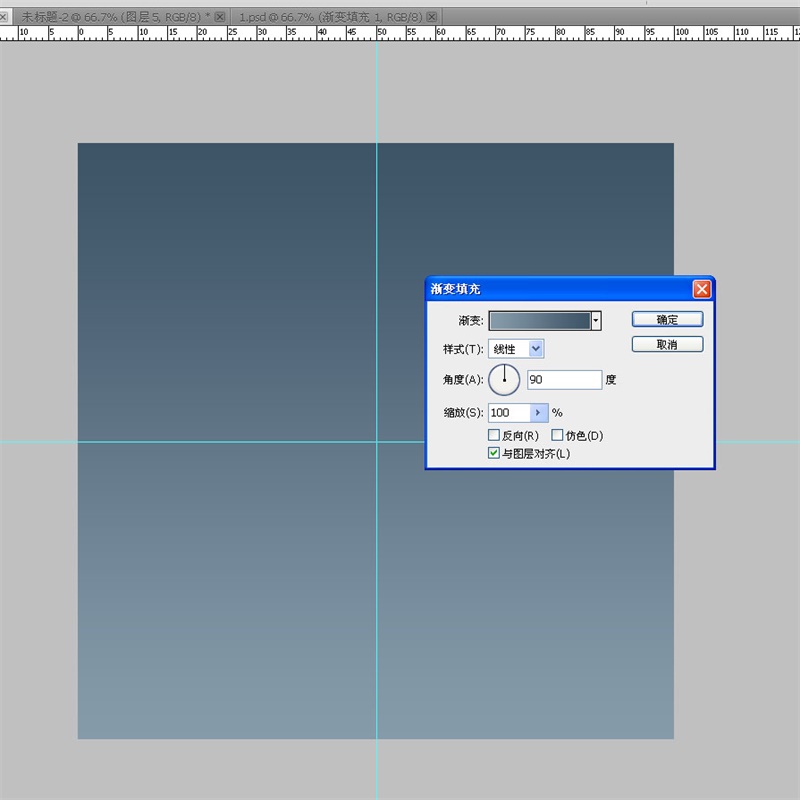
在图形工具里选择椭圆工具~
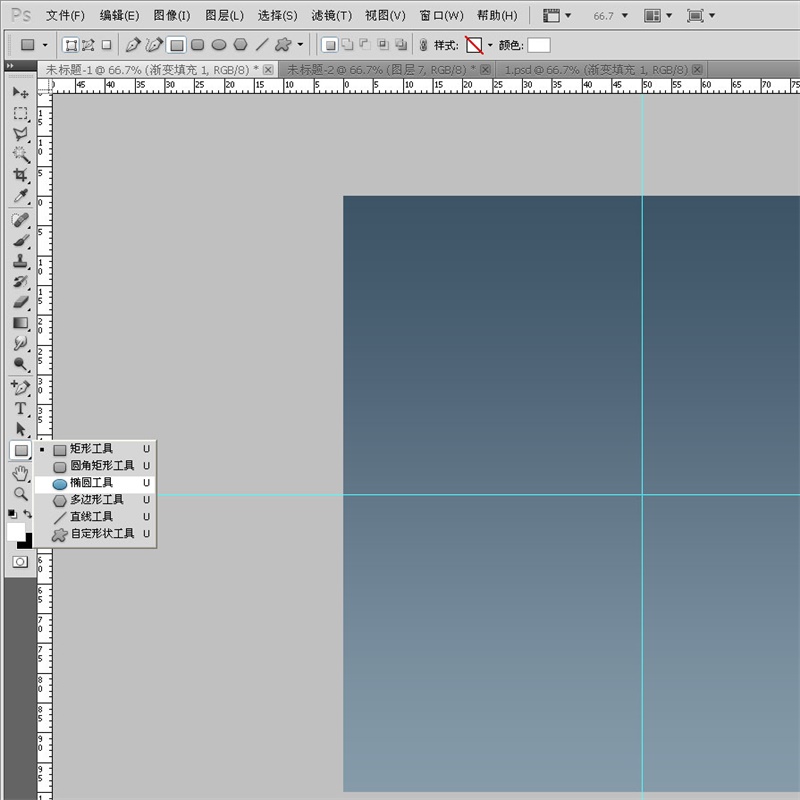
以参考线的交叉点为中心画一个大小差不多跟画布大小的圆形。至于它的颜色大可不必在意,任何颜色都可以,我只要的是它的形状~
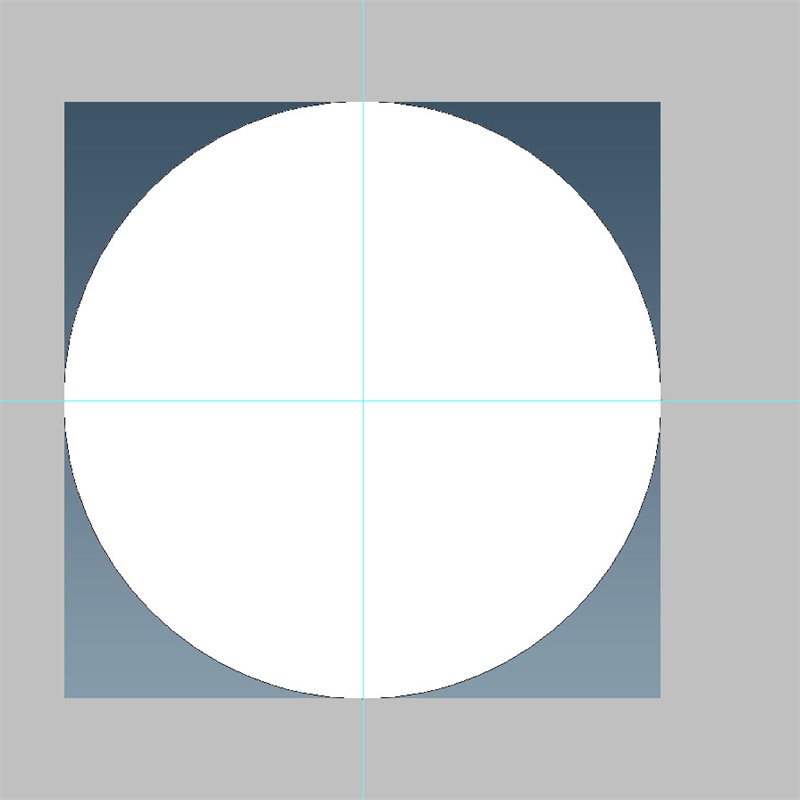
右击“选择工具”,选择“直接选择工具”,也就是白色的箭头。如果你比较熟悉这个工具的话可以结合ctrl建快速转换~
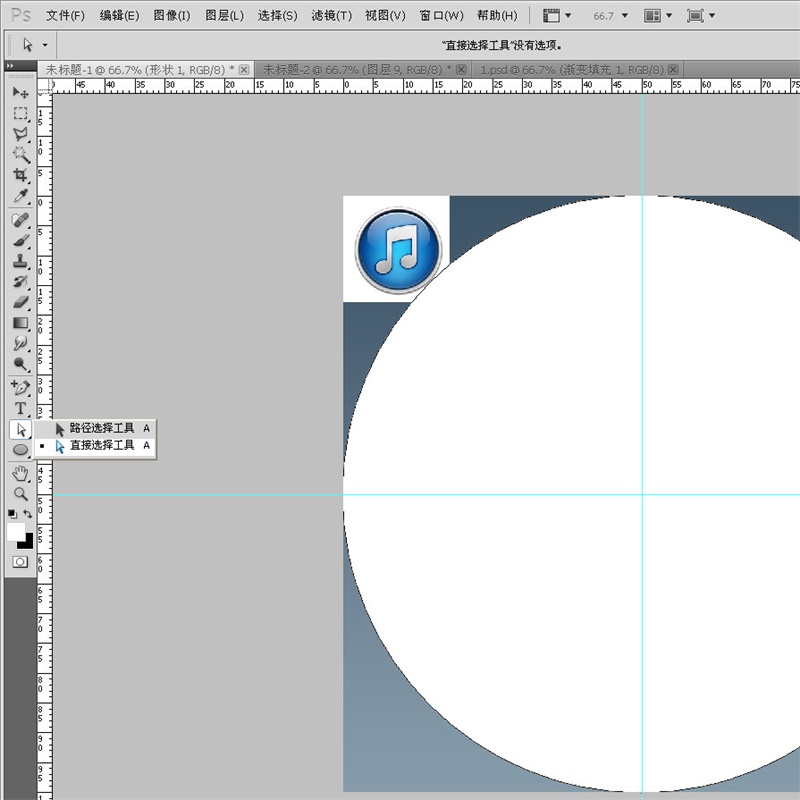
框选水平方向的两个锚点~
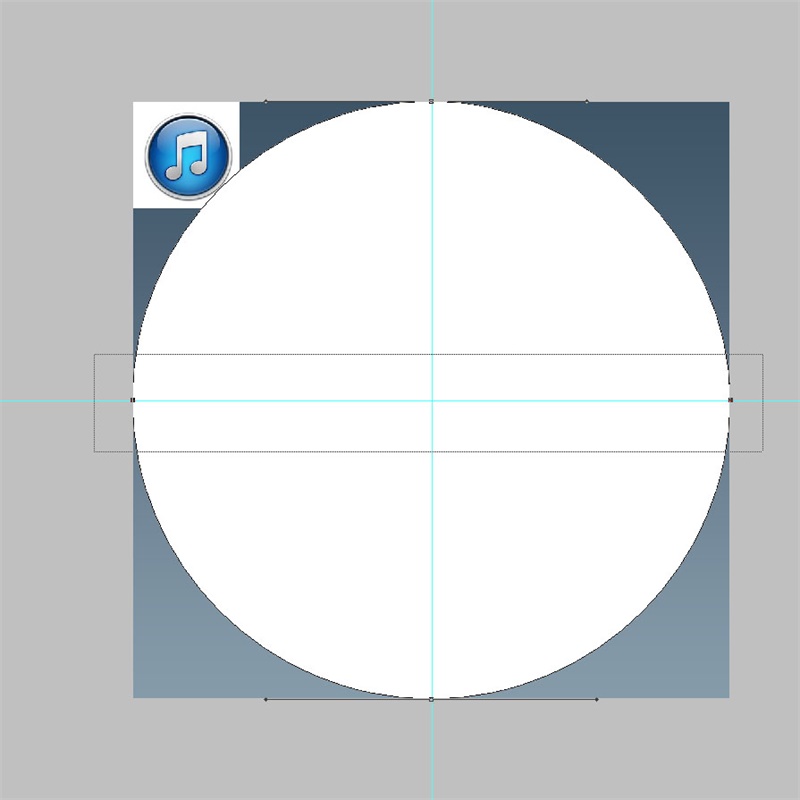
右键选择“自由变换点”~
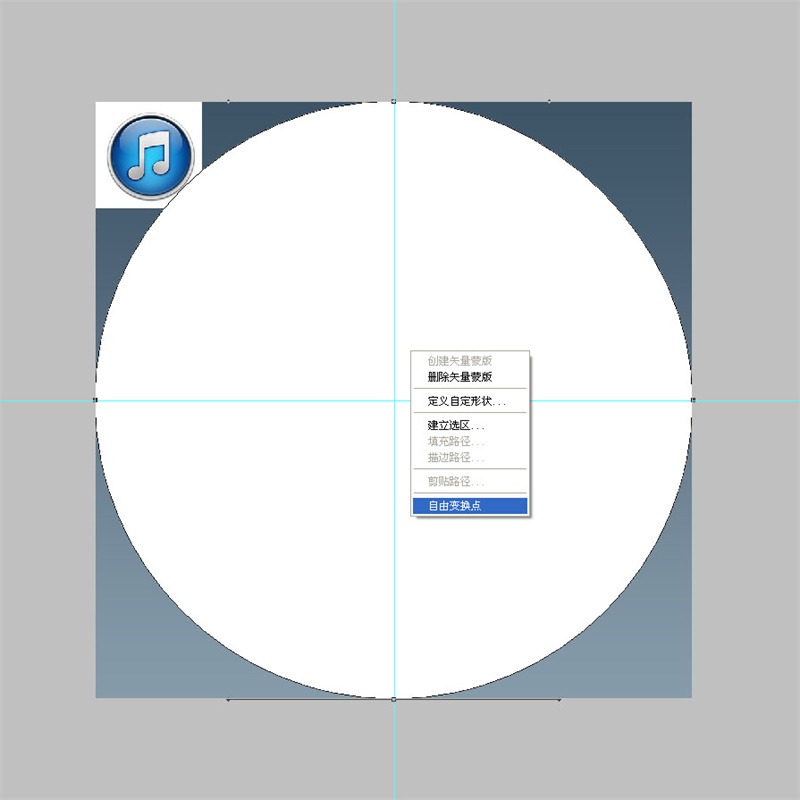
在”设置水平缩放”里输入80%大小。这时候你看到这个圆形变成一个椭圆。
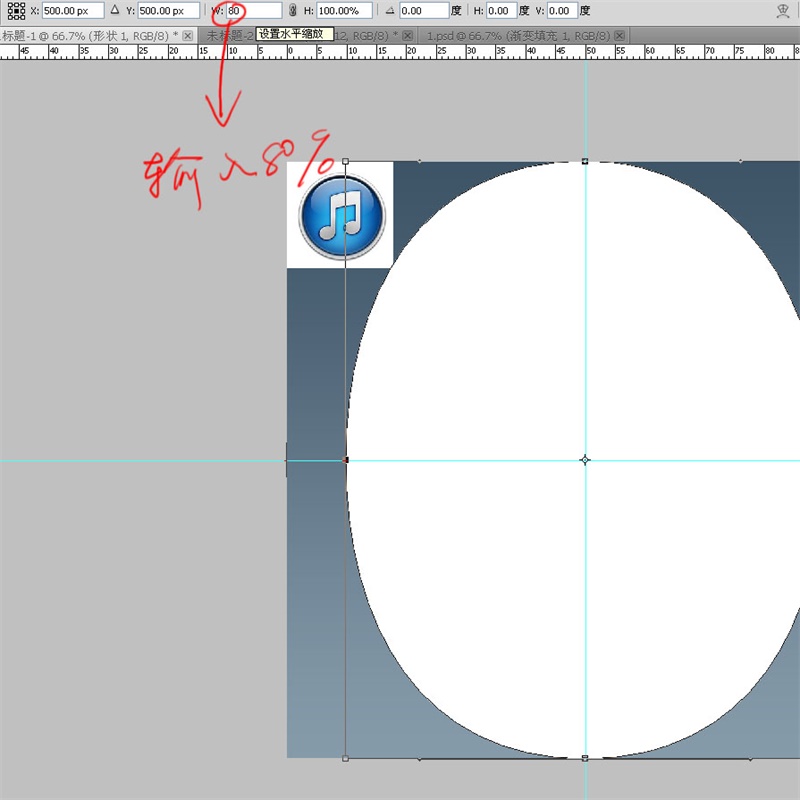
同样框选垂直方向的两个锚点,在垂直方向输入80%。现在你看到的形状跟我顶楼的差不多了~

按ESC隐藏路径。双击打开图层样式,添加一个渐变。如果你的想象力足够丰富的话,可以随意填充你认为漂亮的颜色组合~
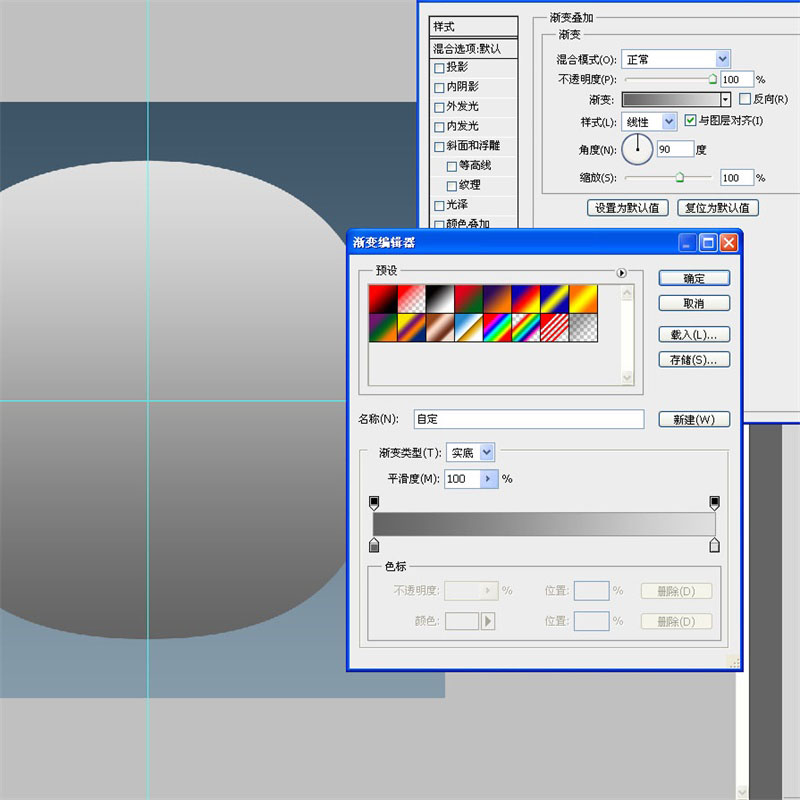
继续添加描边。其实用斜面浮雕效果也差不多,不过我认为用线性渐变的描边来模拟“倒角”更加细腻~

ctrl+j复制一层,ctrl+t自由变换。打开“保持长宽比”,同比例缩小为95%~
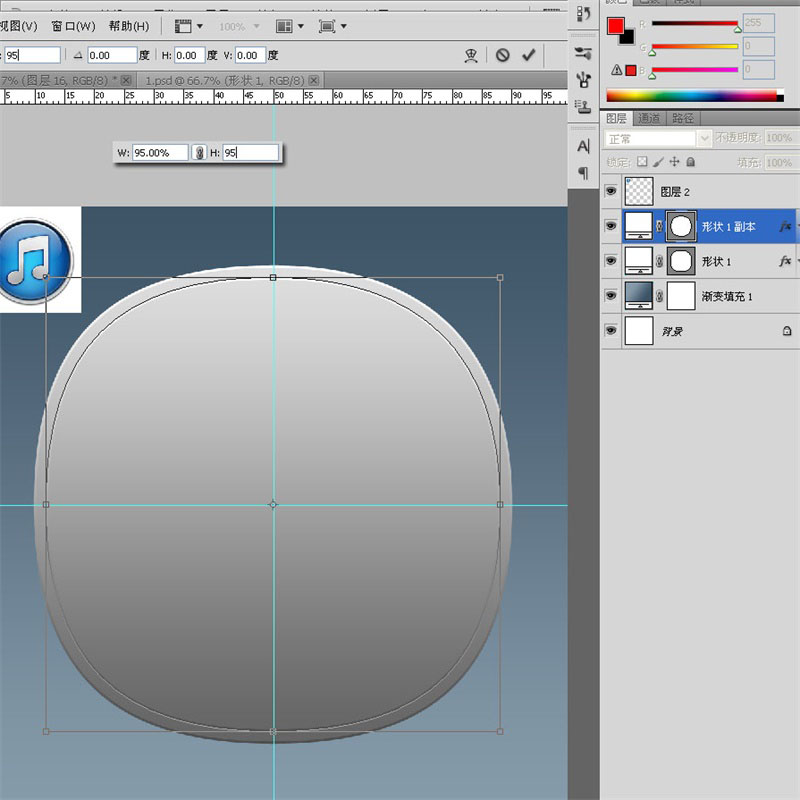
重新修改它的图层样式数值,首先是渐变填充~
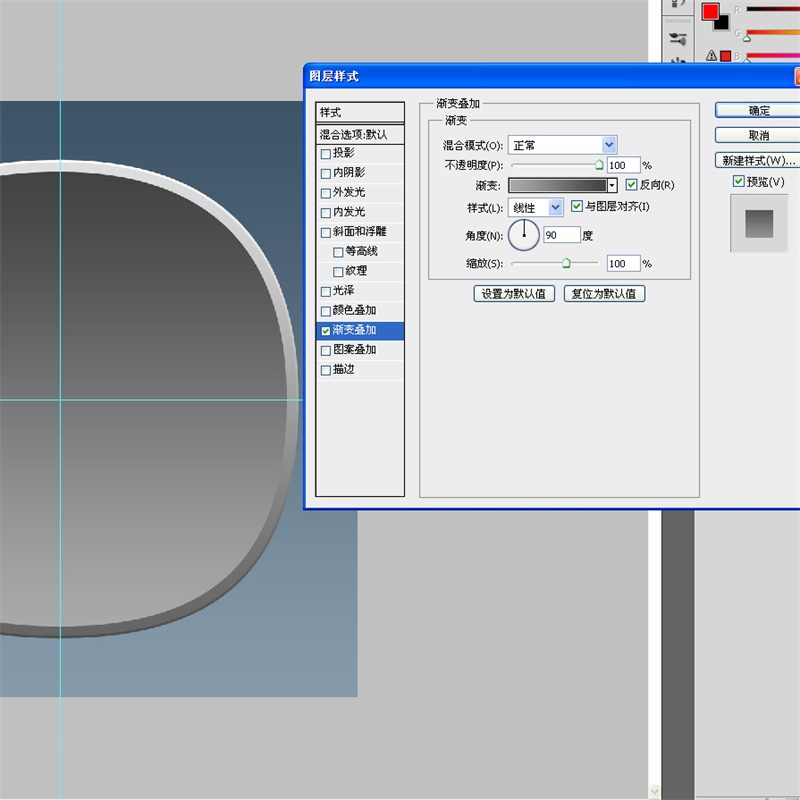
它同样也有一个线性渐变的描边,注意它的颜色要加深~
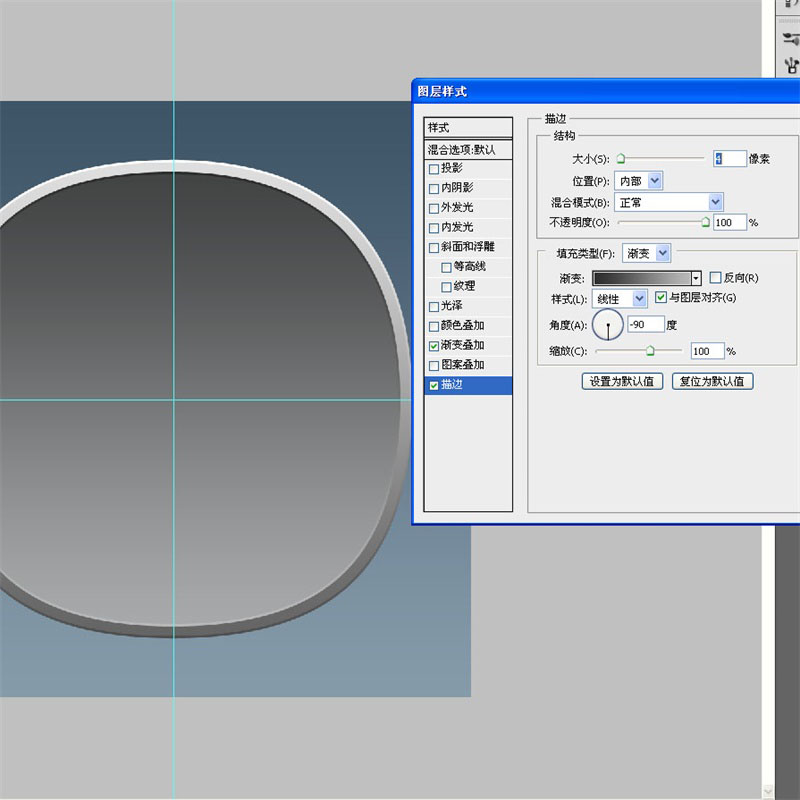
ctrl+j复制一层,在图层缩略图上右键清除图层样式~
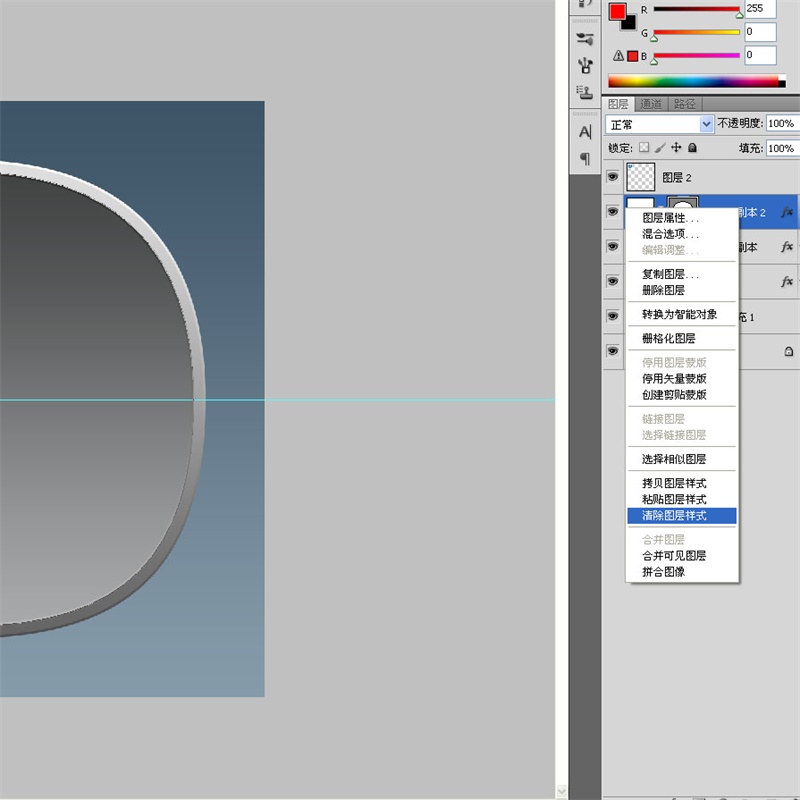
ctrl+t自由变换。同样要打开“保持长宽比”缩小为95%~

按ESC或者点击矢量蒙版隐藏路径。双击进入图层样式,添加一个径向渐变。每个人的口味不同,这里我想尽量模拟原图的风格,所以选择了接近原图的颜色~

添加内发光,我们要摒弃一个概念,“发光”不一定是亮的,有时候也可以的暗的~
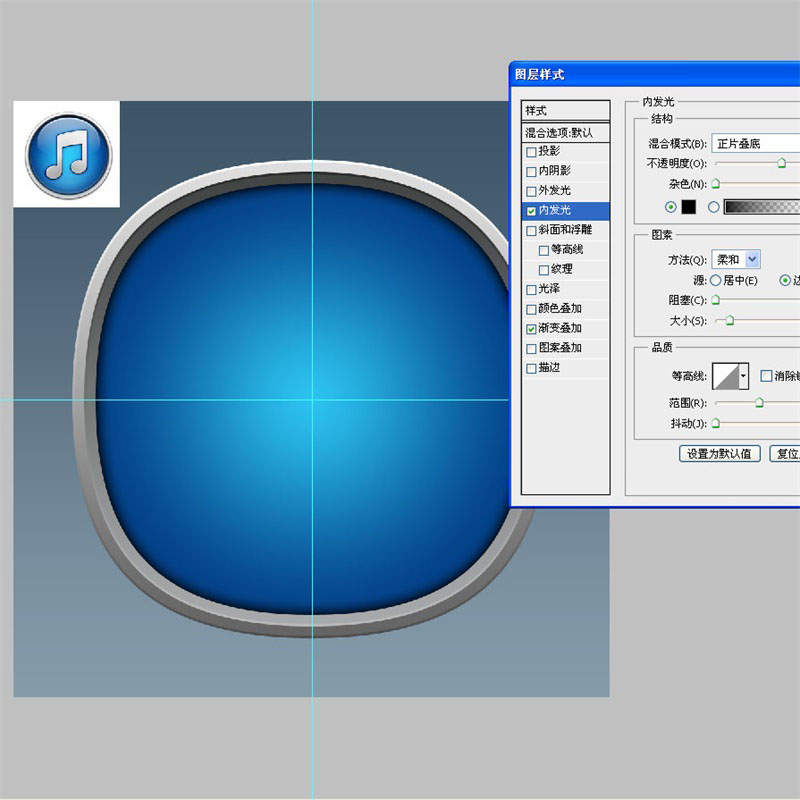
再次添加“投影”,现在我得到一个边缘看上去比较柔和的效果。其实这里你尽可使用“外发光”,效果是一模一样的,不过投影的控制更加灵活,它还有”距离“的选项,”外发光“相比之下比较死板~
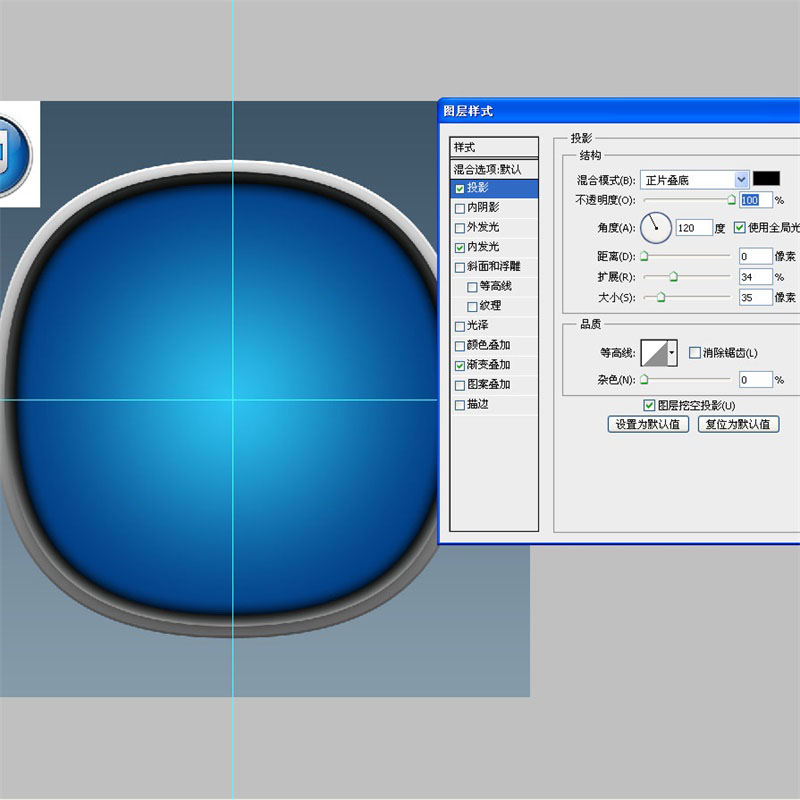
还有这个形状下面的反射效果,以前我在别的网站见过PS爱好者临摹这个icon的时候比较拘谨,他另外使用选区的减除来实现这个效果,这里我觉得可以鄙视一下,相比之下他对图层样式的理解没有我透彻,我就这样吹一下牛大概不会影响到我的光辉形象吧?开启内阴影模拟下面的反射效果,这里我要提醒各位注意”使用全局光“的选项~
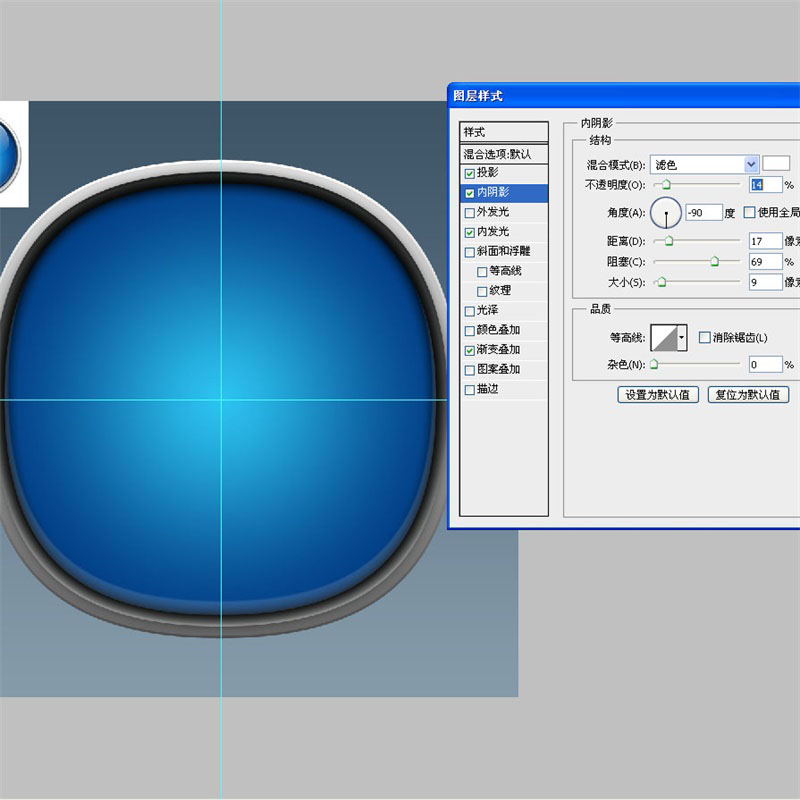
继续复制一层,在图层上右键清除图层样式~
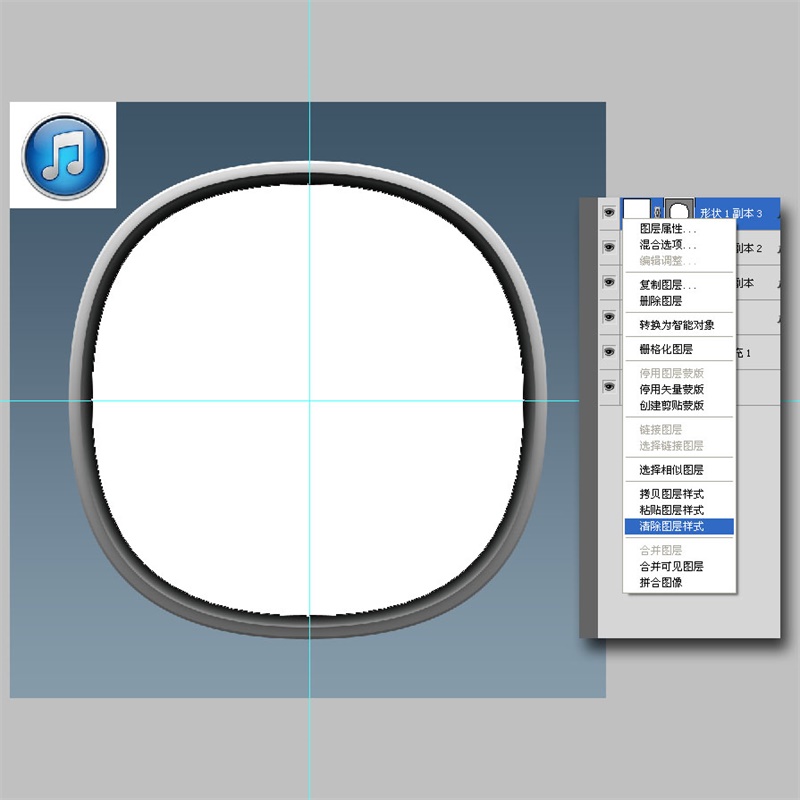
ctrl+t把这个形状缩小至98%~
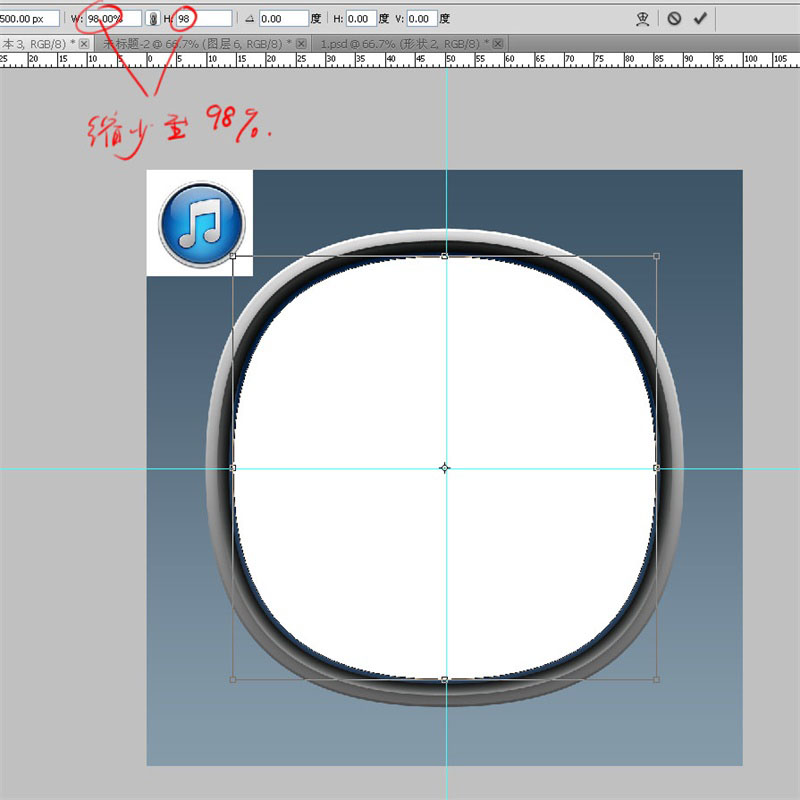
单独选择下面的锚点往上移动~
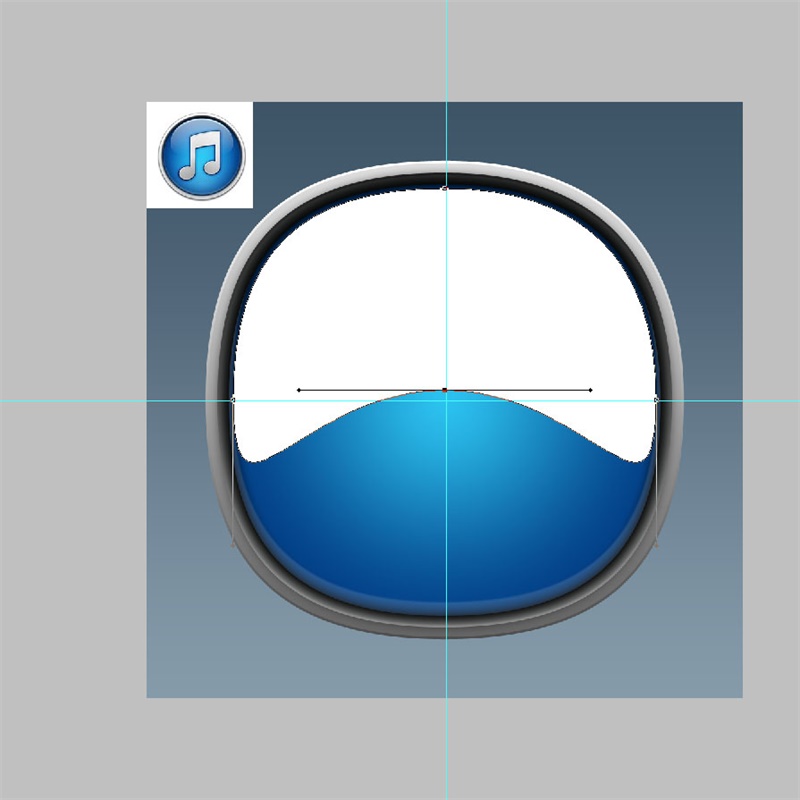
结合shift选择左右两个锚点,右键选择”自由变换点“编辑这个·····形状的外形~
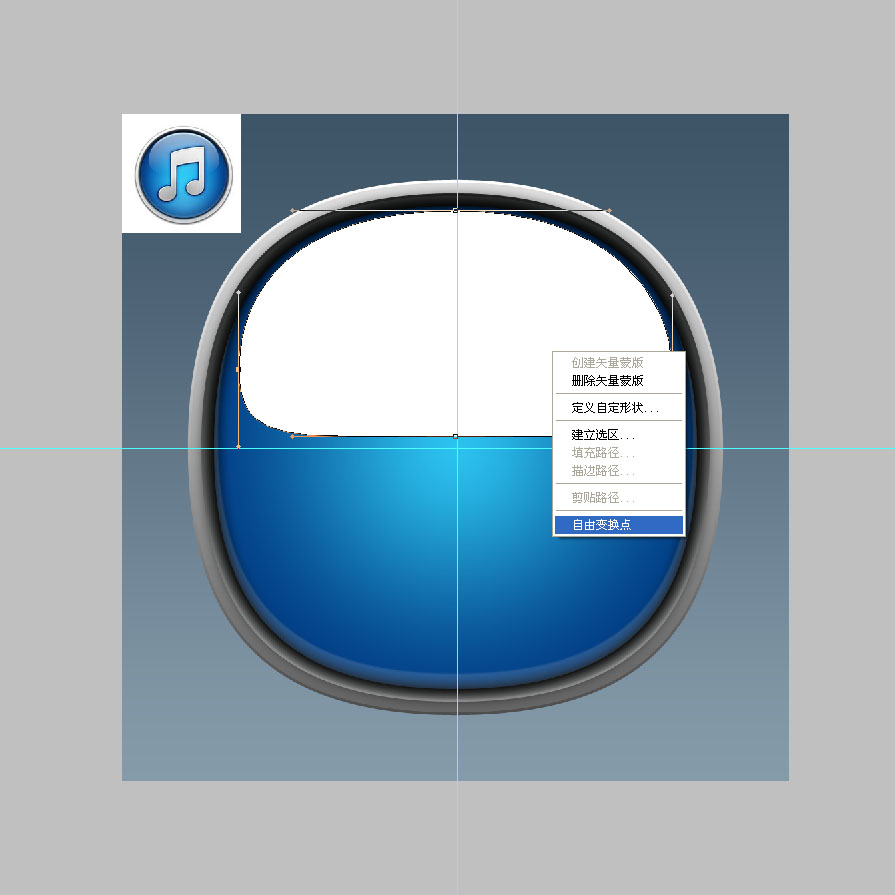
双击这个结果编辑的形状进入图层样式,添加线性黑白渐变,注意混合模式的变化~
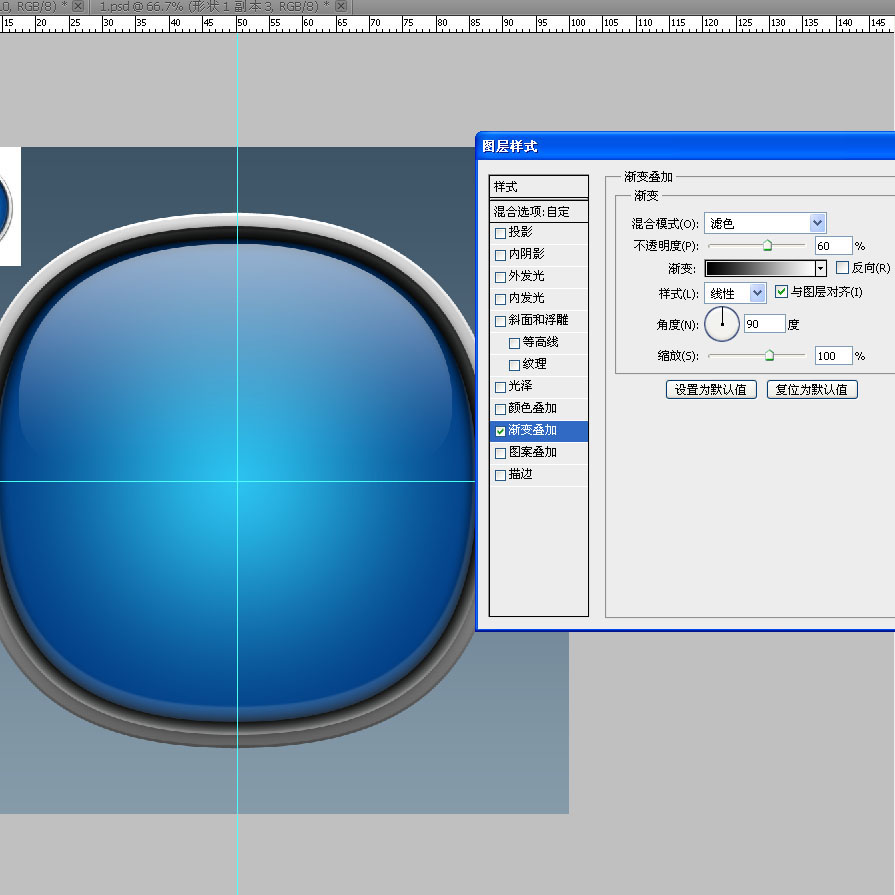
还有白色的”内阴影“模拟高光~
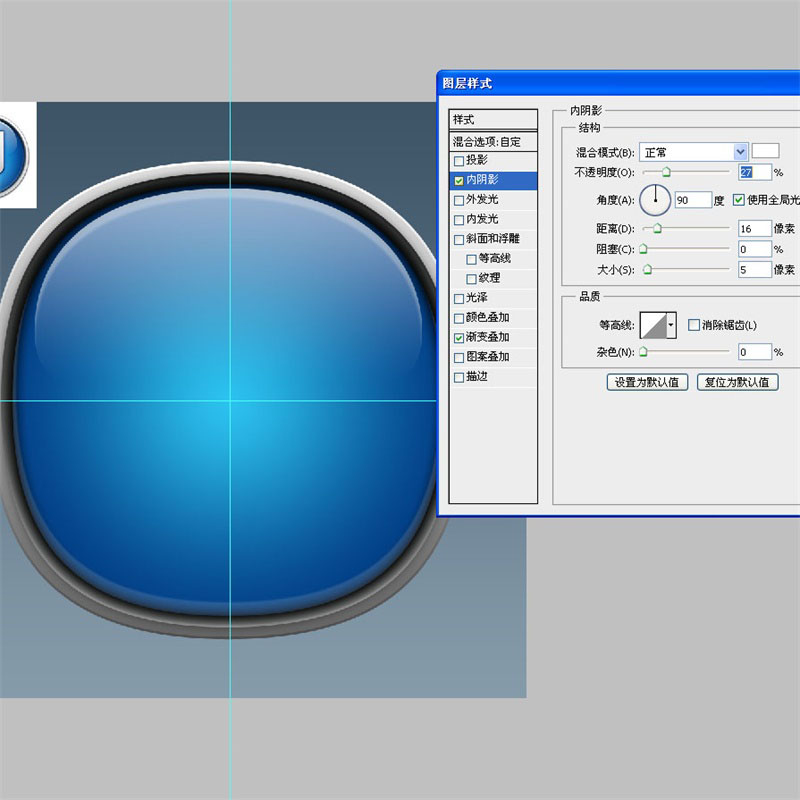
接着是icon中的音符,这里要使用到图形工具。先画一个椭圆,大小随意,到时候我们可以编辑~
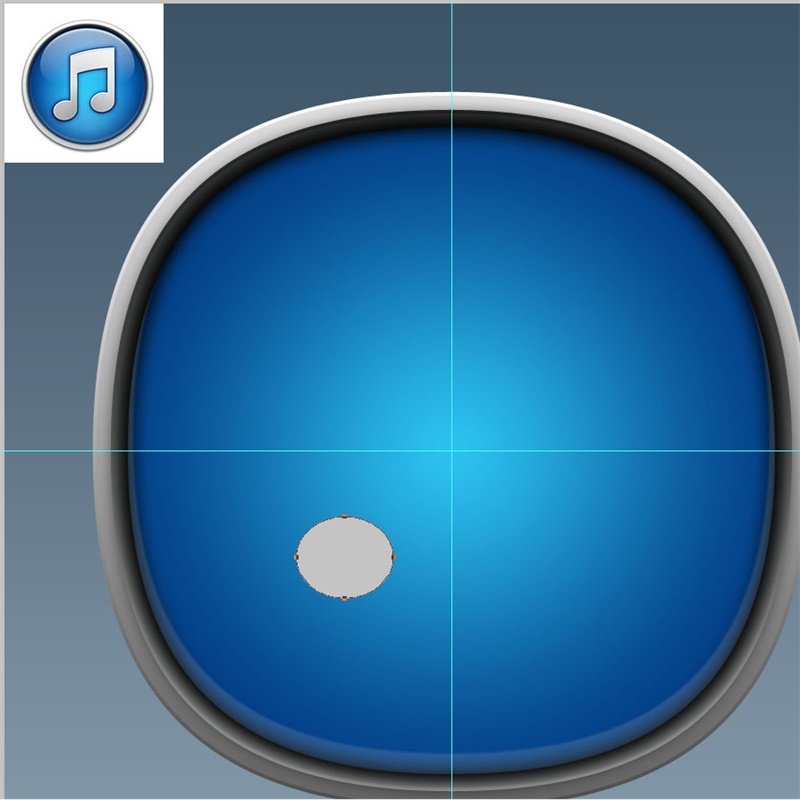
用”叠加模式“画一个矩形,记得要用第二个的叠加按钮,这样能保证它们在一个图层里~
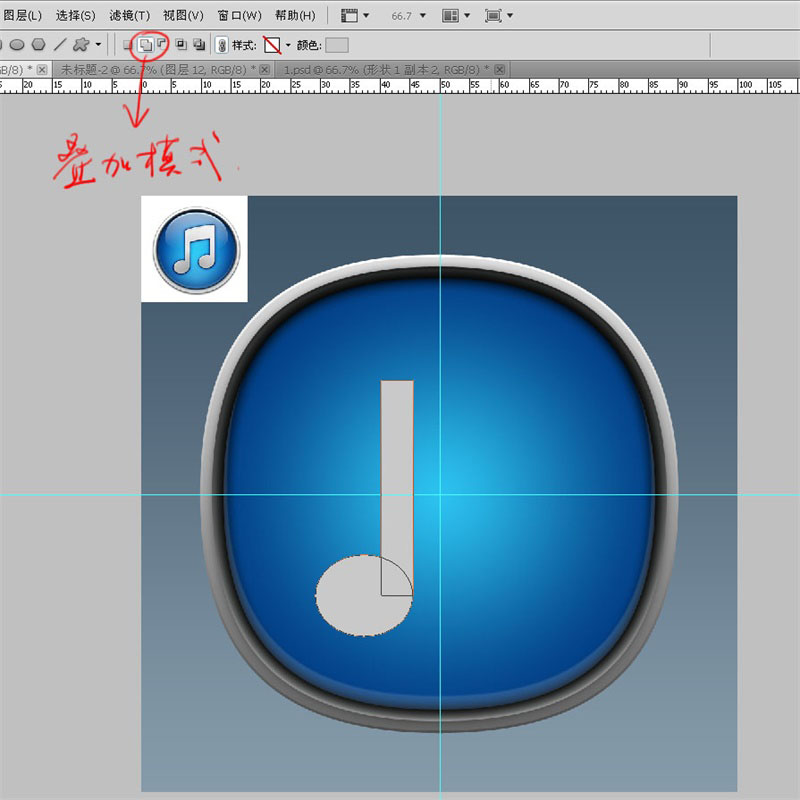
选择”路径选择工具“,框选这两个形状后按ctrl+alt+t复制移动到合适的位置~
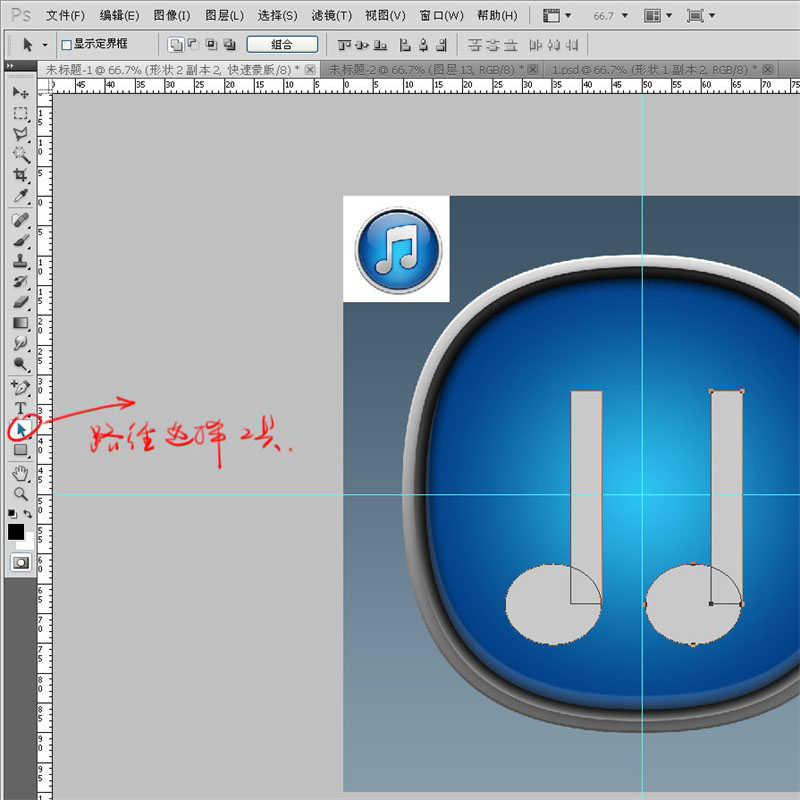
同样还是选择”路径选择工具“,点击任意一个矩形,ctrl+alt+t自由变换,把它设为音符横向~

点击上面的”组合“合并~(合并形状组件,不同版本显示不一样,勿纠结)

选择钢笔中”删除锚点工具“,删除右边多余的锚点~
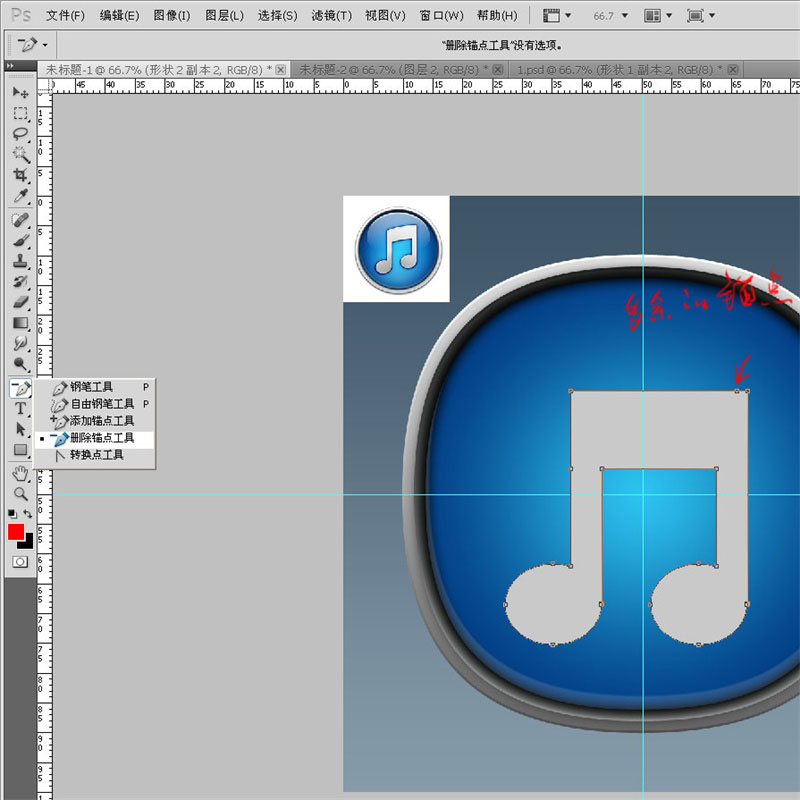
选择”添加锚点工具“,在横条中间增加两个锚点~
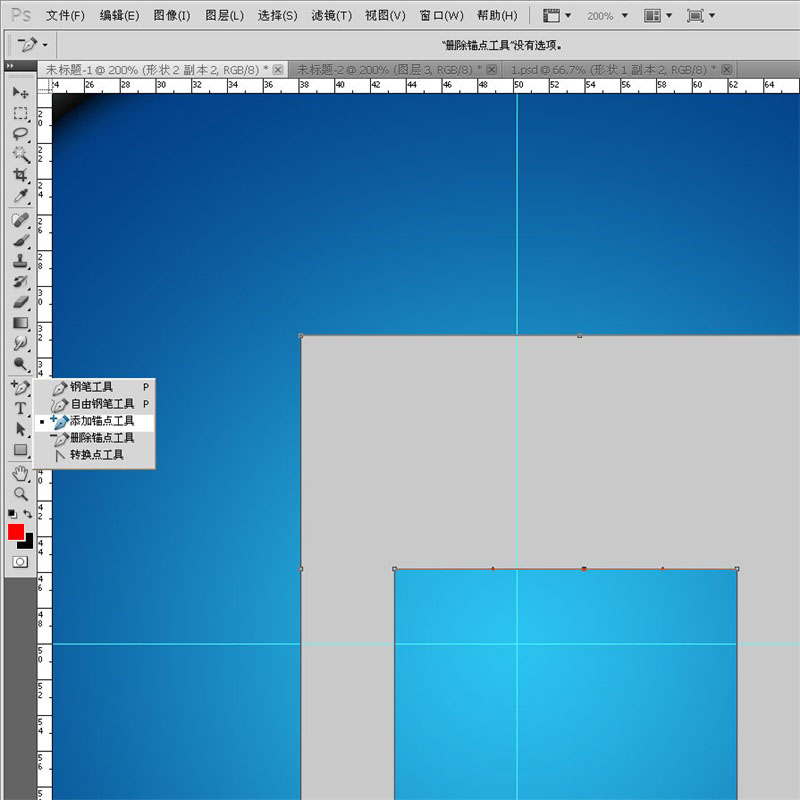
ctrl+t 编辑这个音符,在垂直斜切里输入-11度,这里没有硬性规定必须要11度。我只是目测它大概是这个角度~
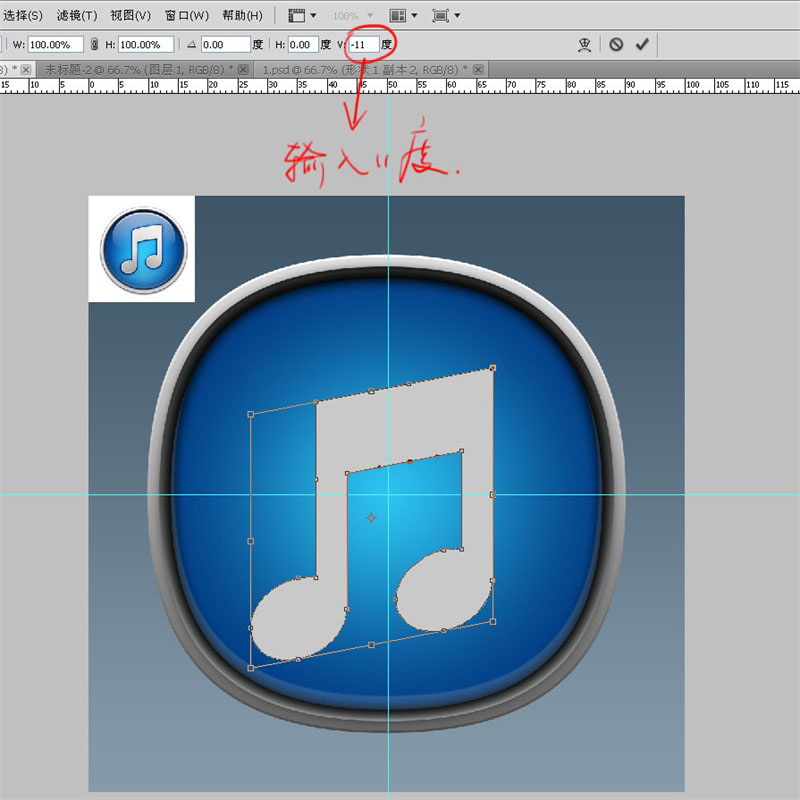
使用”直接选择工具“选择这两个刚刚添加的锚点,往上移动一些距离~
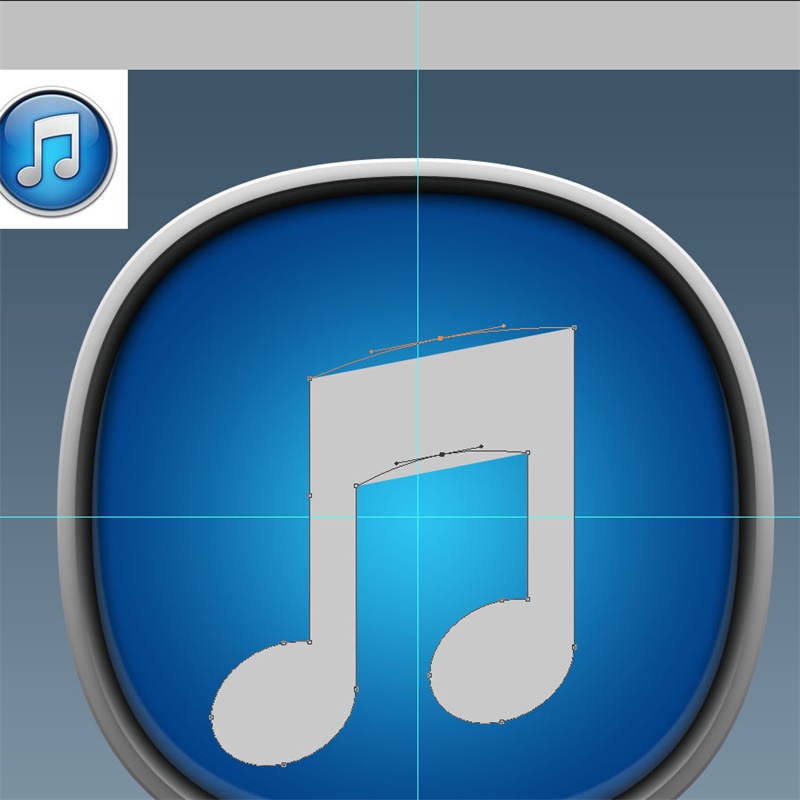
双击这个音符图层打开图层样式,先添加一个径向渐变~

添加斜面浮雕效果~

外发光,我使用了”柔光“模式以强化它的通透效果~

这个音符的外发光还有更深的一层,既然我已经用过了”外发光“,只好使用投影来实现,不过我前面说过了,用投影来实现一点也不逊色于外发光~

接着用一个内发光来强化这个音符。这里我墨迹几句,个人认为图层样式里最强大的功能不是投影,也不是斜面浮雕,而是等高线。如果你的观察力足够强的话你会发现我使用了一个很特别的等高线~

选中所有可移动的图层,往上一动一段距离~
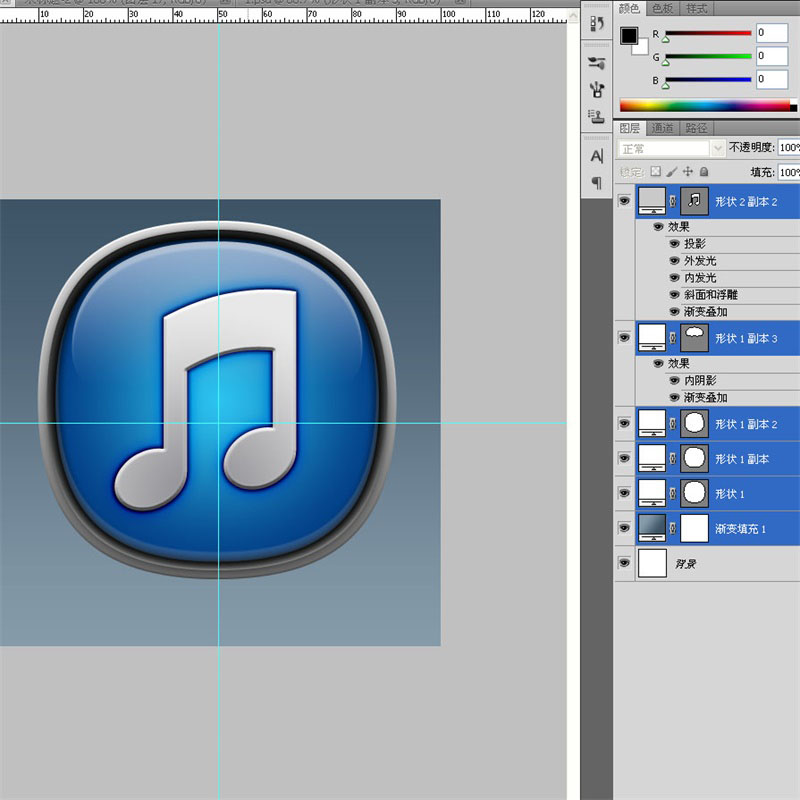
最后一步,我用Photoshop力最基础的画笔来制作它的阴影,画笔是Photoshop里最强大的功能,而且没有之一。如果没有画笔你什么都干不了,在渐变背景层上新建一层,用一个硬度为0,差不多120大小在底下点一下~

ctrl+t自由变换,水平拉伸~

不要确认这个操作,继续右键选择变形,仔细的把它调成这个形状~
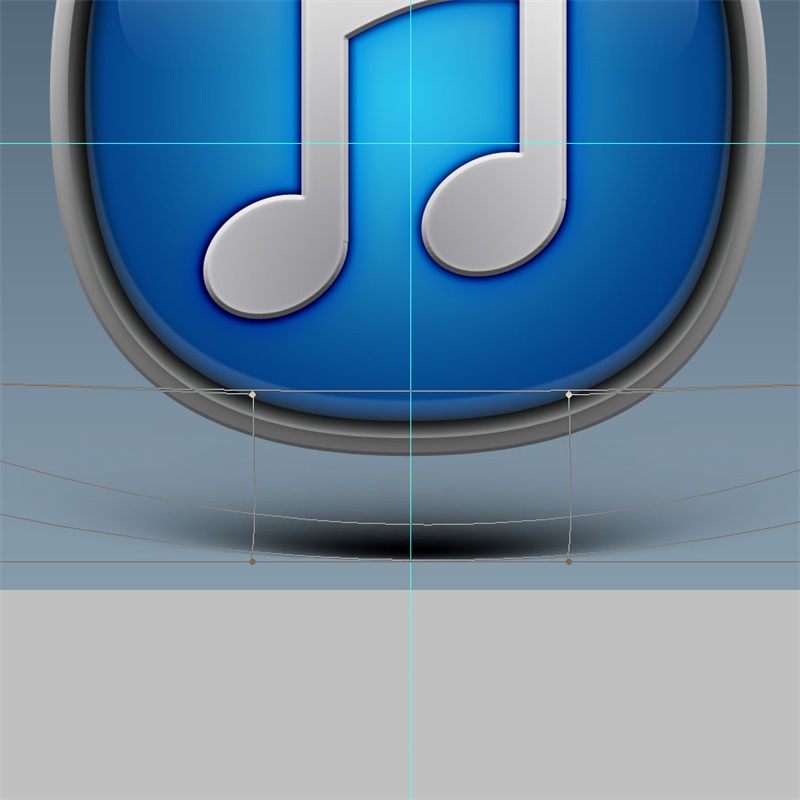
稍微往上移动~
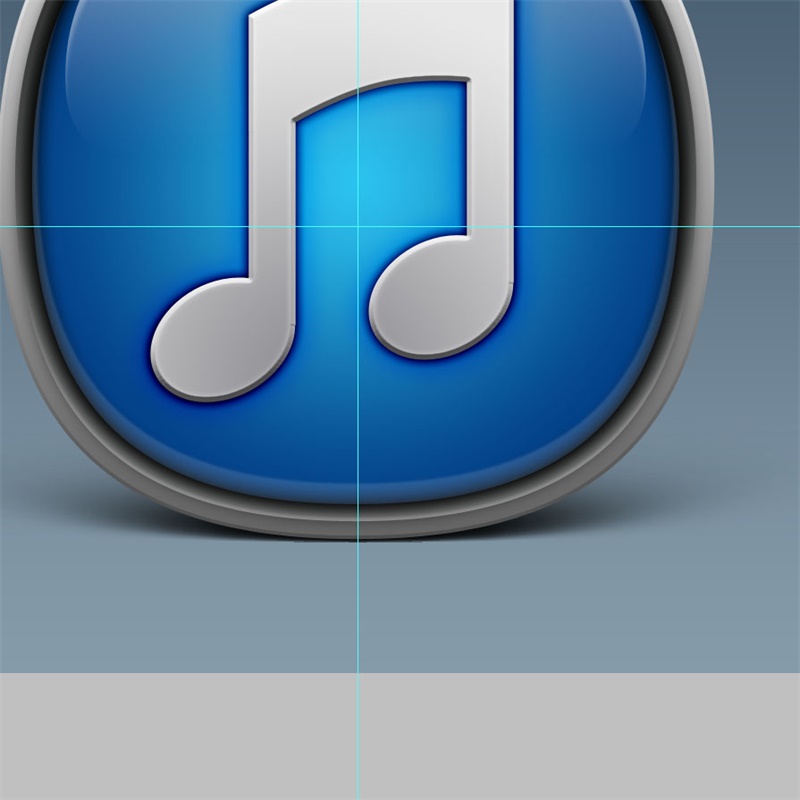
选择这个阴影层,开启图层栏上面的”锁定像素“按钮,给它填充比渐变背景上更深的颜色~

选择画笔,减少透明度和流量,在最接近图标的地方涂抹更深的颜色~
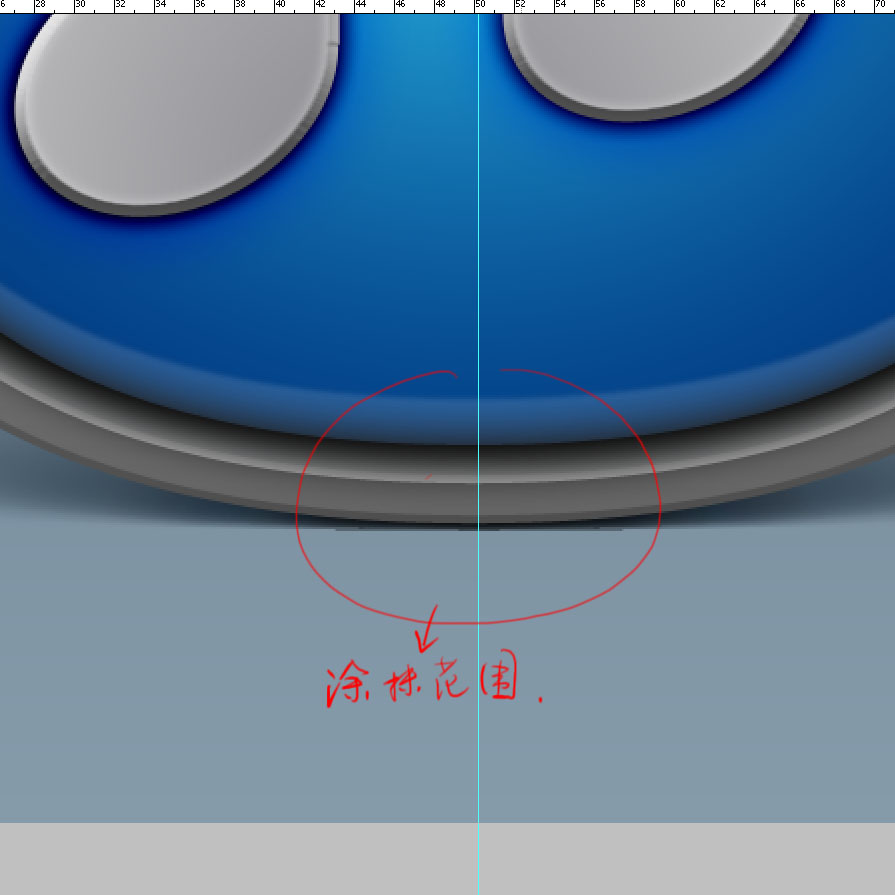
完成!

学习 · 提示
相关教程