金属字,制作金属纹理的火焰字教程(6)
文字效果由两个部分组成,底层的火焰层,和上面的金属纹理层,有兴趣的一起来看看这个效果是怎么做出来的。
最终效果

1、新建一个1000 * 650像素,分辨率为72的画布,背景填充黑色。保存下面的图片素材;

用PS打开保存的文字图片,用移动工具拖到新建的画布里面,并调整好位置,如下图。
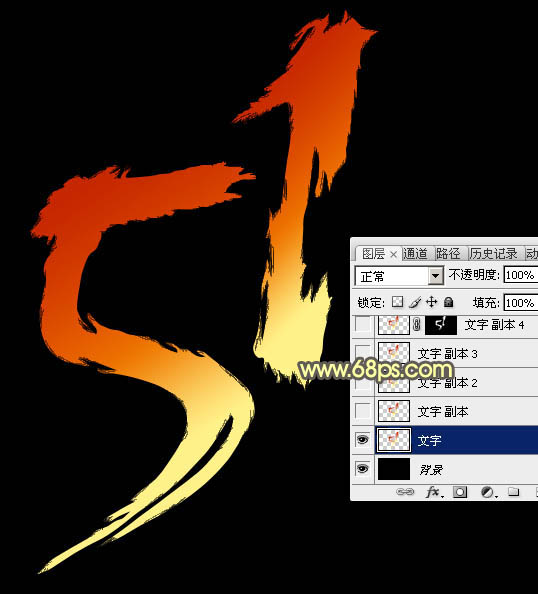
<图1>
2、双击图层面板,当前文字图层缩略图载入图层样式,然后设置:
斜面和浮雕:样式选择“浮雕效果”,其它设置如图2。
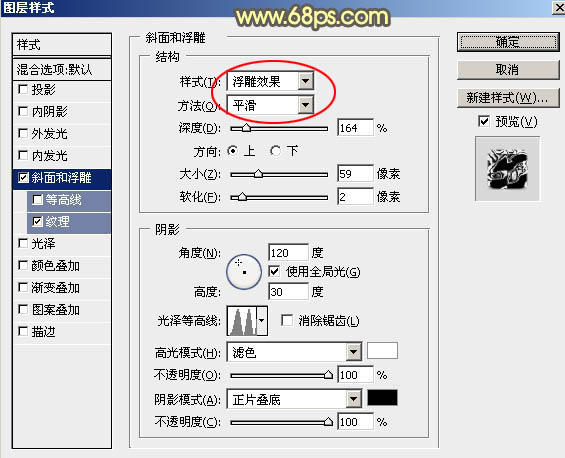
<图2>
纹理:图案选择云彩图案,如果找不到,可以按图4所示的方法,选择PS自带的图案,选择追加。
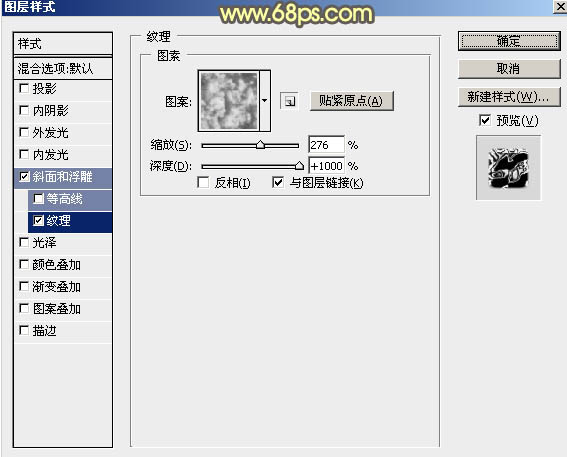
<图3>
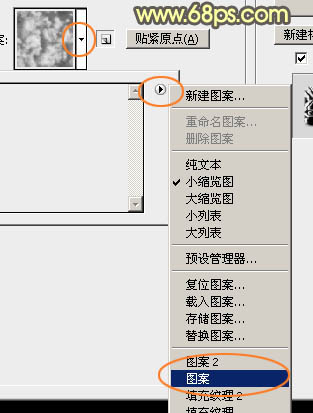
<图4>
3、确定后得到下图所示的效果。
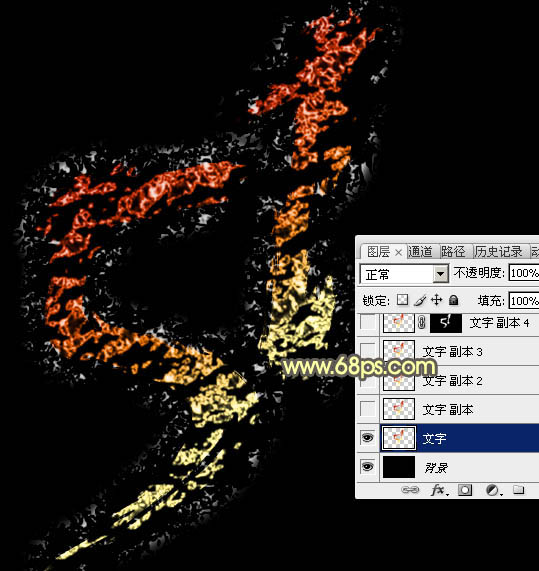
<图5>
4、按Ctrl + J 把当前文字图层复制一层,然后在图层面板当前图层缩略图蓝色区域右键选择“清除图层样式”,效果如图7。
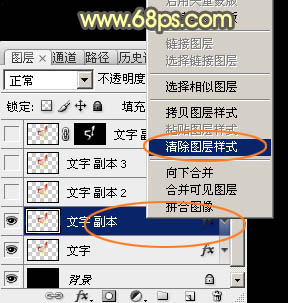
<图6>
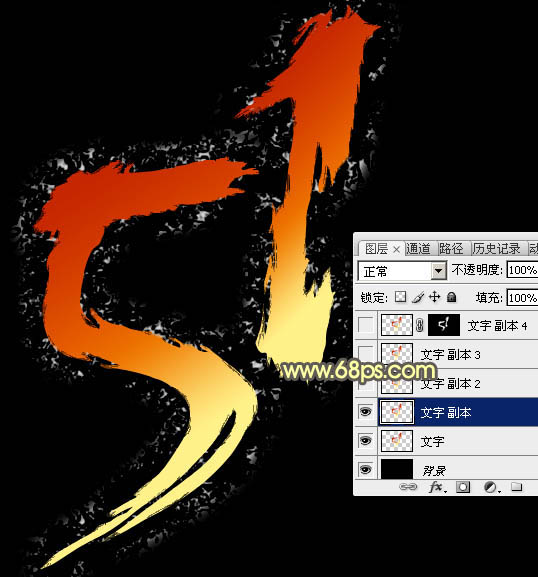
<图7>
5、给当前文字设置图层样式。
投影:颜色为橙红色:#ff8a00,其它设置如下图。
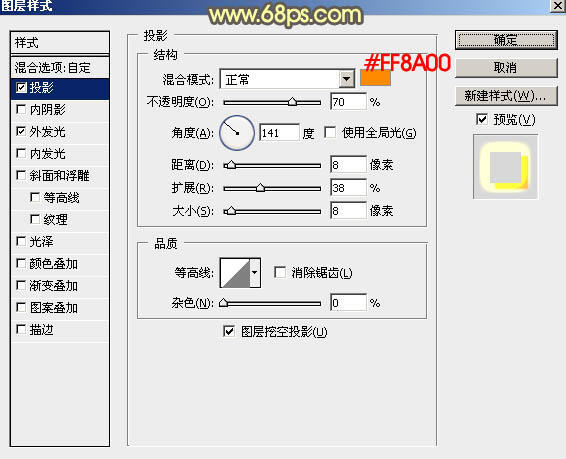
<图8>
外发光:混合模式“颜色减淡”,颜色为橙黄色:#ffe500,其它设置如图9。
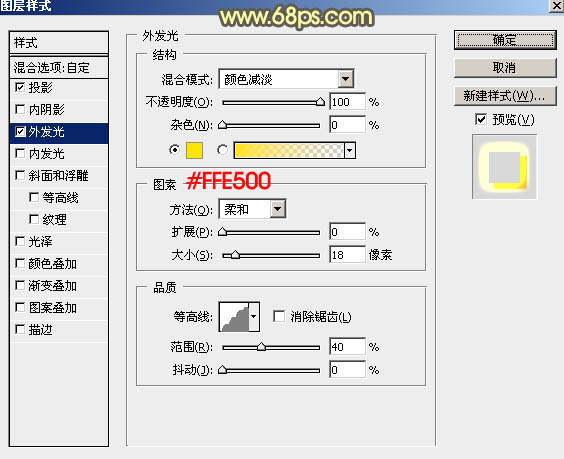
<图9>
6、确定后把填充改为:0%,效果如下图。
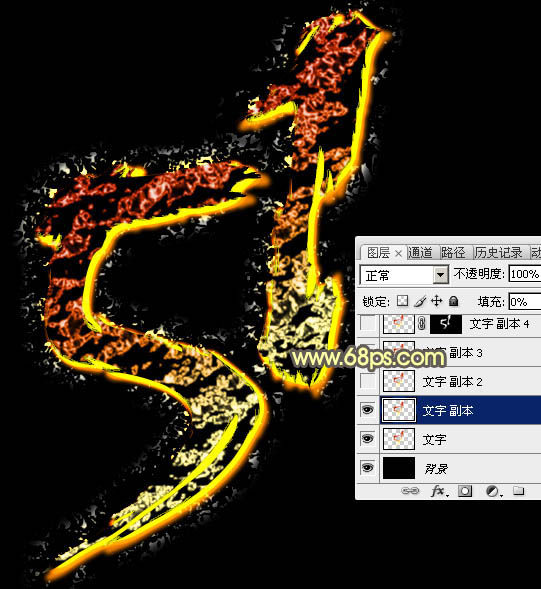
<图10>
7、现在我们来定义几款图案,把下图所示的图片先保存到本机,然后用PS打开,分别选择菜单:编辑 > 定义图案;后面会用到。
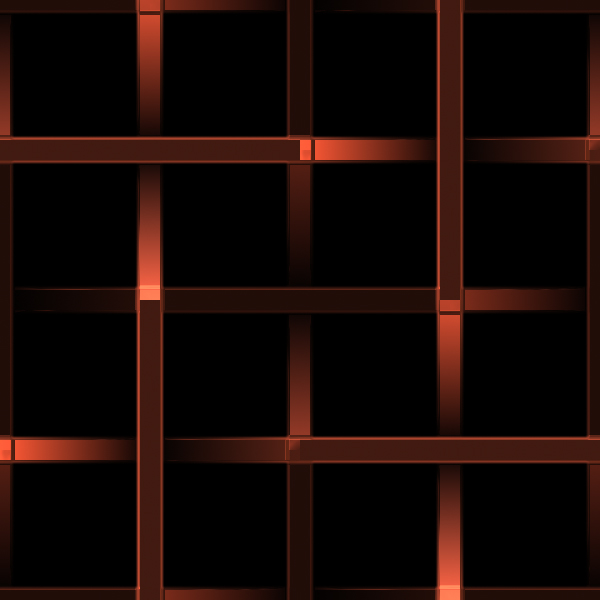

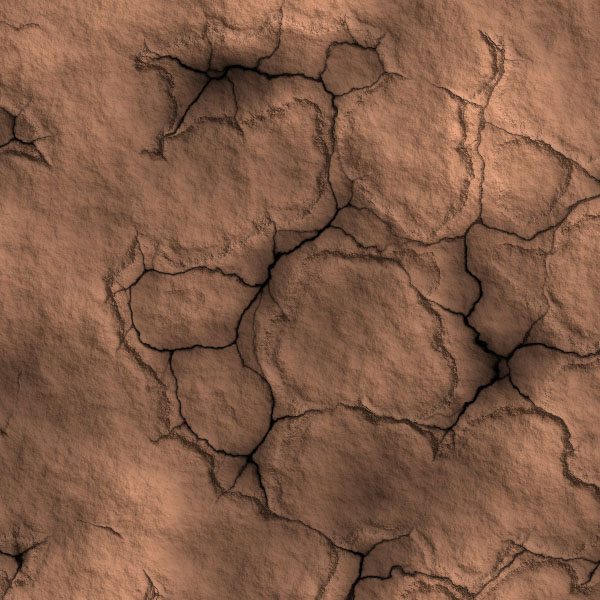
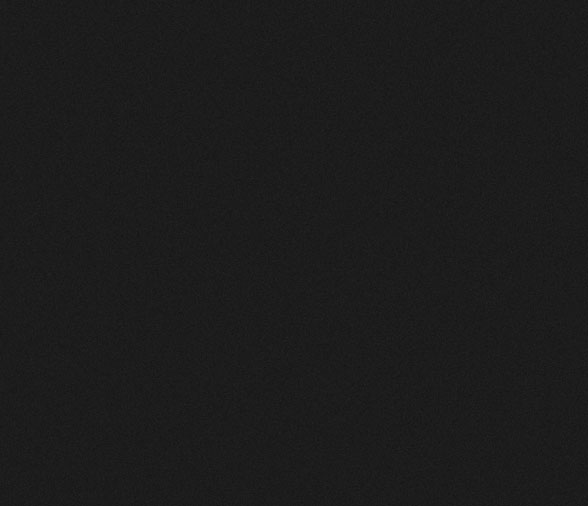
8、按Ctrl + J 把当前文字图层复制一层,然后清除图层样式,如图12。
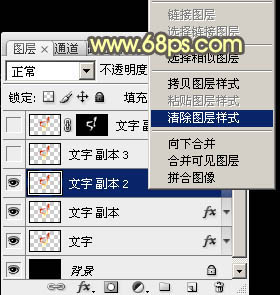
<图11>

<图12>
9、给当前文字图层添加图层样式。
投影:
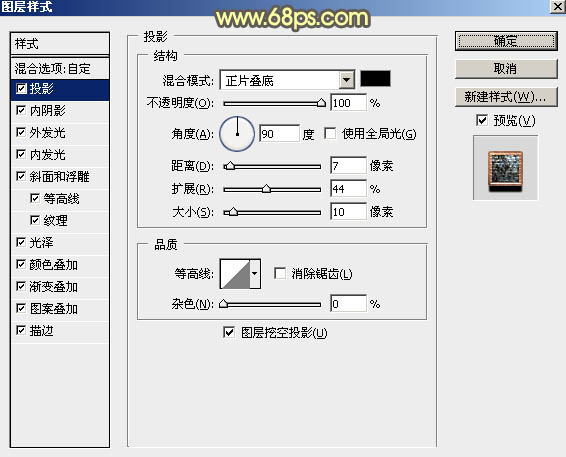
<图13>
内阴影:混合模式“正片叠底”,其它设置如下图。
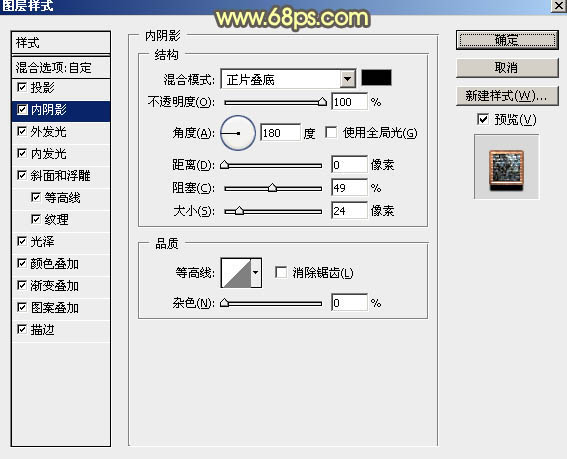
<图14>
外发光:混合模式“颜色减淡”,颜色为红色:#e75d5d,其它设置如下图。
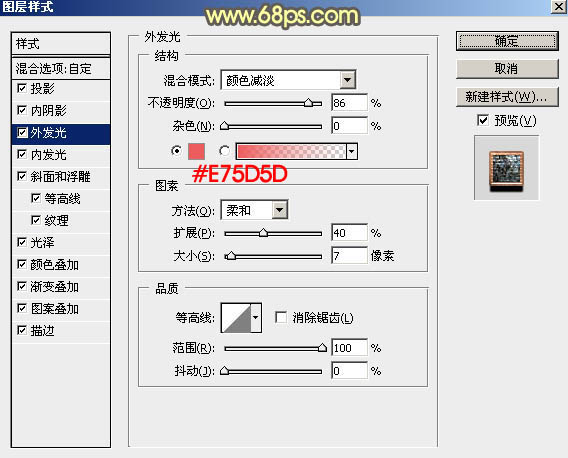
<图15>
内发光:混合模式“颜色减淡”,其它设置如下图。
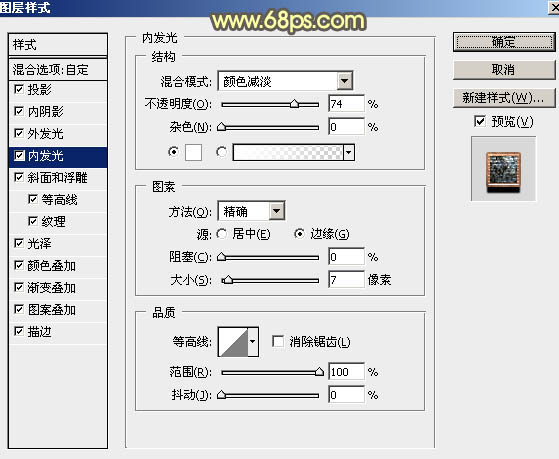
<图16>
斜面和浮雕:
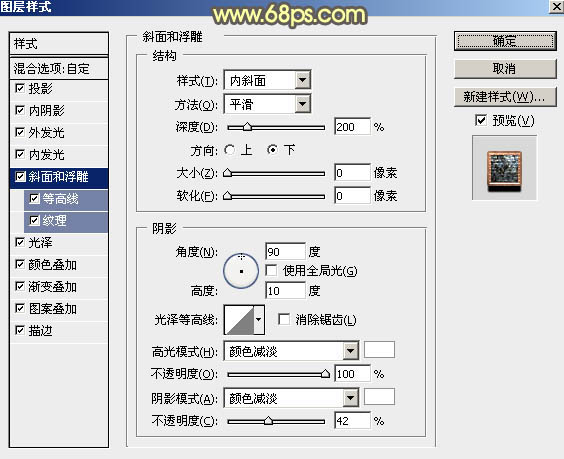
<图17>
等高线:
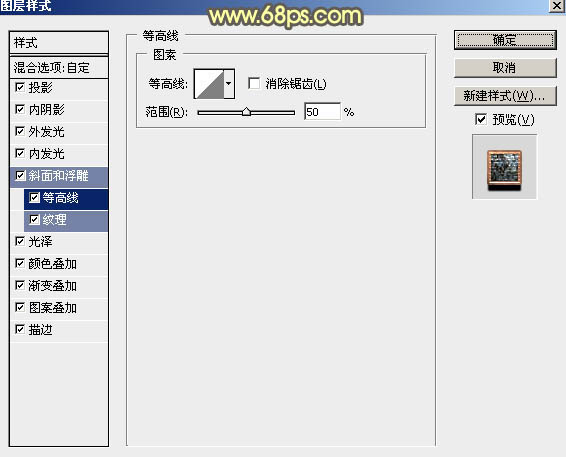
<图18>
纹理:选择我们之前定义的图案。
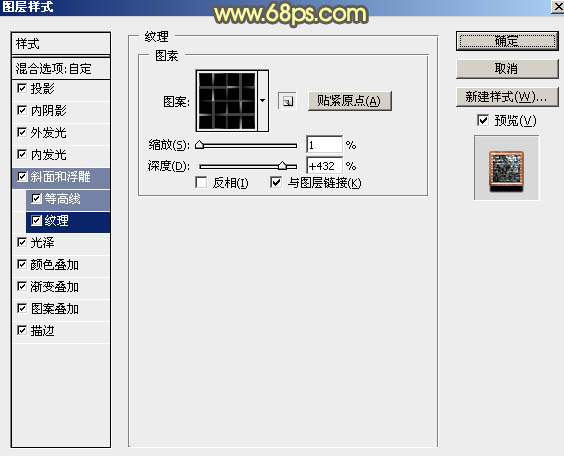
<图19>
光泽:混合模式“颜色减淡”,颜色为白色,其它设置如下图。
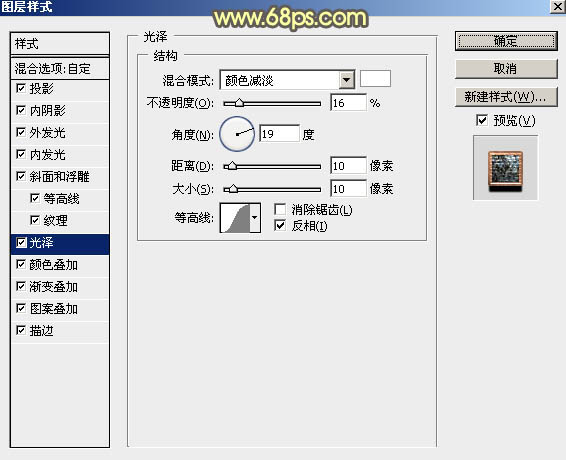
<图20>
颜色叠加:
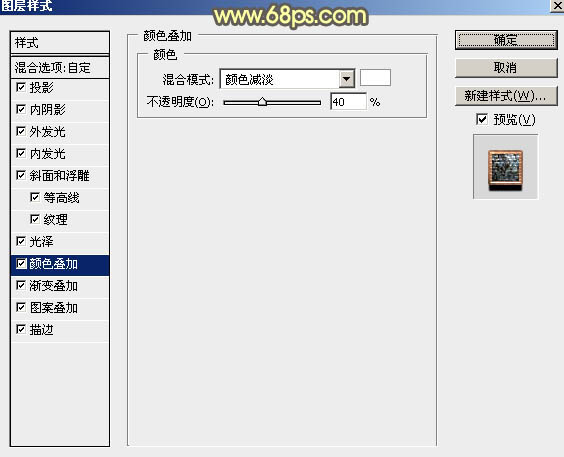
<图21>
渐变叠加:
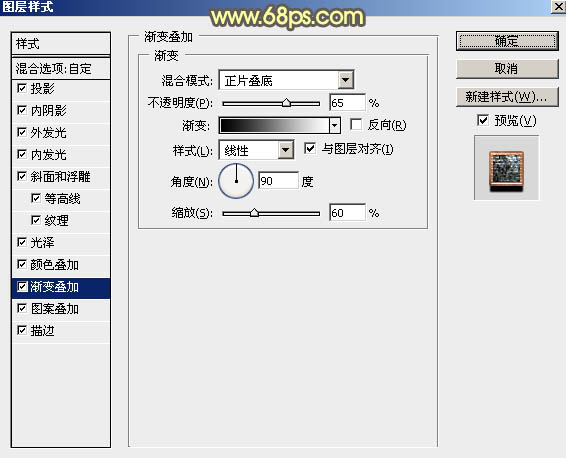
<图22>
图案叠加:
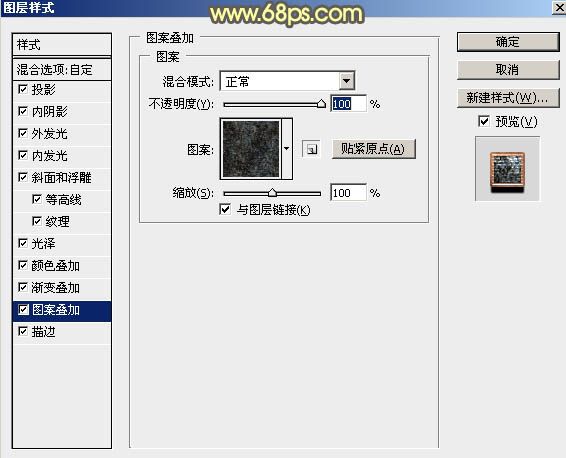
<图23>
描边:
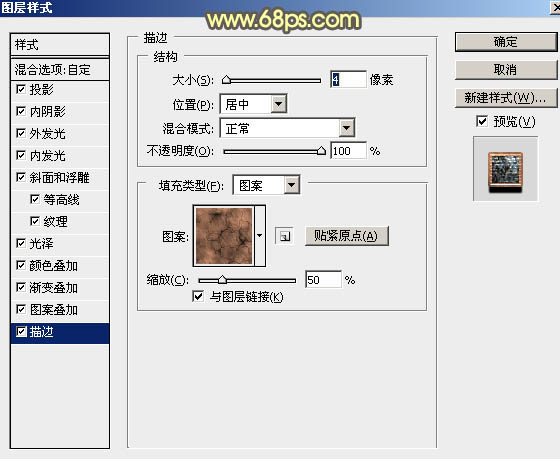
<图24>
10、确定后得到下图所示的效果。
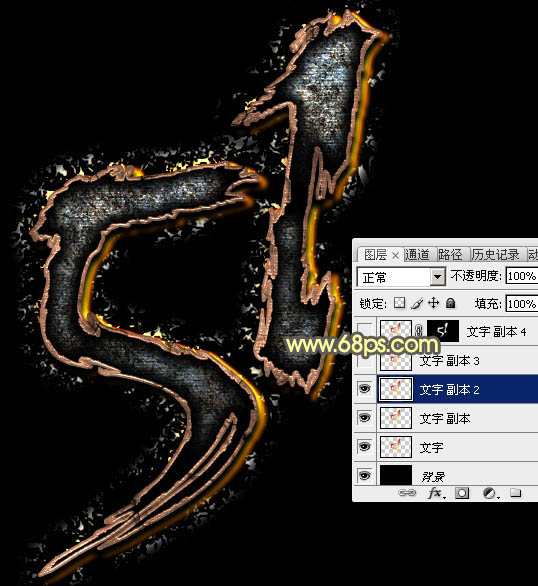
<图25>
11、按Ctrl + J 把当前文字图层复制一层,然后清除图层样式,如图27。
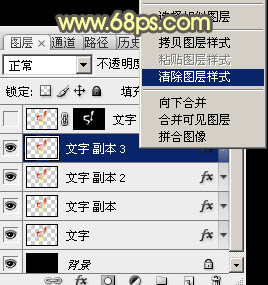
<图26>
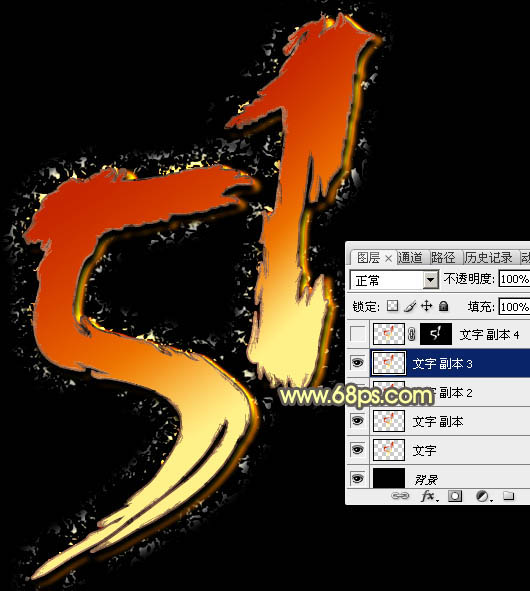
<图27>
12、给当前图层设置图层样式。
投影:混合模式“正片叠底”,颜色为:#8b8b8b,其它设置如下图。
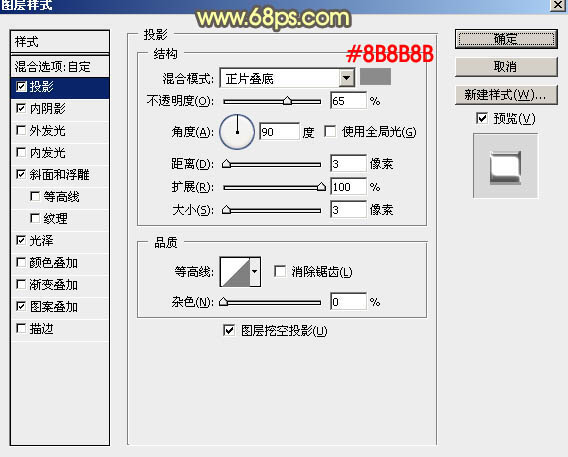
<图28>
内阴影:混合模式“颜色减淡”,颜色为白色,其它设置如下图。
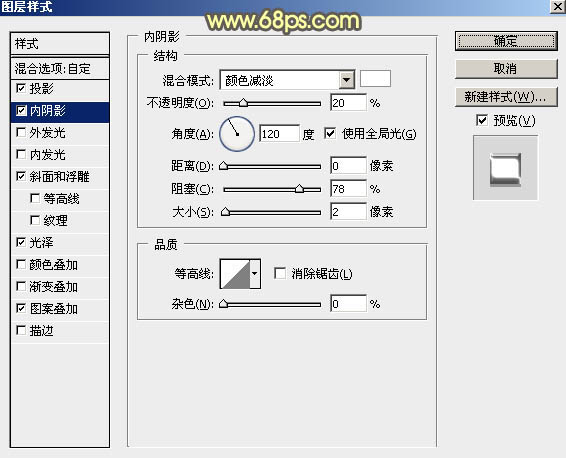
<图29>
斜面和浮雕:
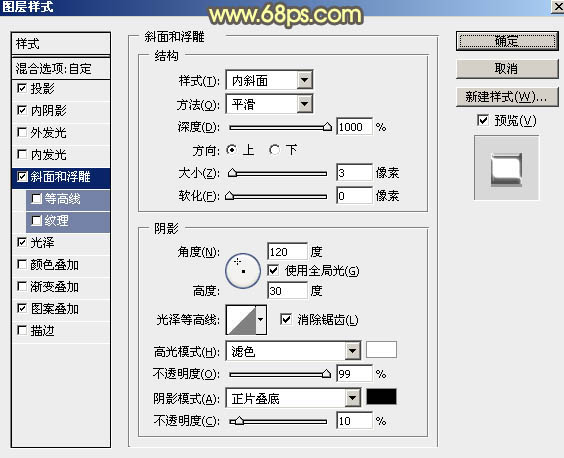
<图30>
光泽:
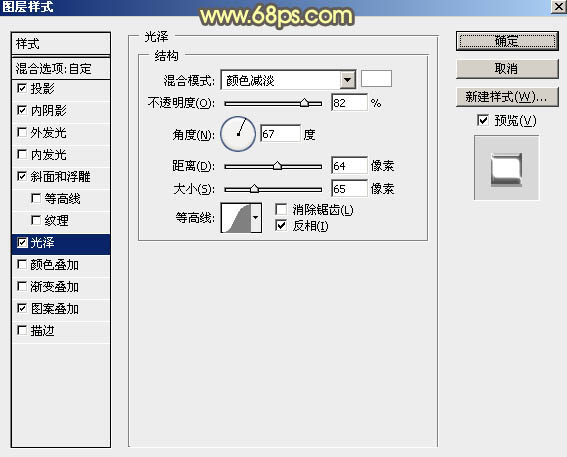
<图31>
图案叠加:
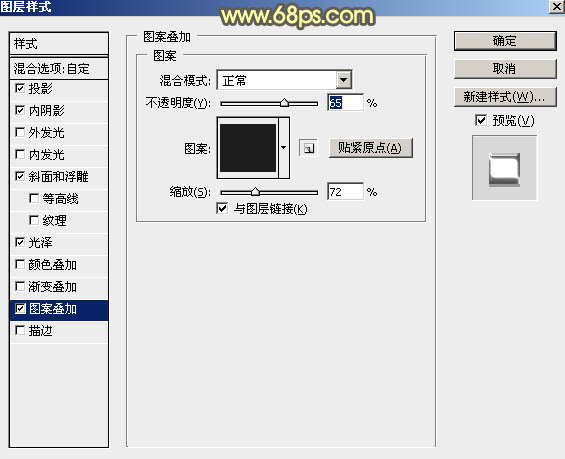
<图32>
13、确定后把填充改为:0%,效果如下图。
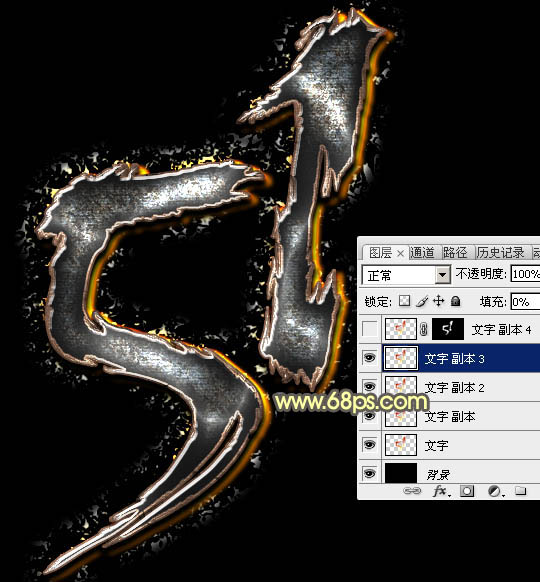
<图33>
最后微调一下图层样式参数,完成最终效果。

学习 · 提示
相关教程







