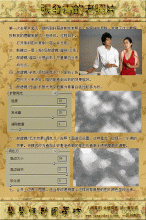素描效果,教你做铅笔素描画人像效果(2)
来源:站酷
作者:Agraynel
学习:58960人次
STEP 6
使用快捷键Ctrl+A选中画面,选择“背景副本”图层 ,执行“编辑-合并拷贝”(或者使用Ctrl+Shift+C),执行Ctrl+V复制操作创建“背景副本2”到图层面板最顶端。

STEP 7 照亮边缘
选中“背景副本2”图层 ,找到“滤镜-滤镜库”,从“风格化”菜单中找到“照亮边缘”,将边缘宽度设置为1,其余两项调节到最大值,点击确定。
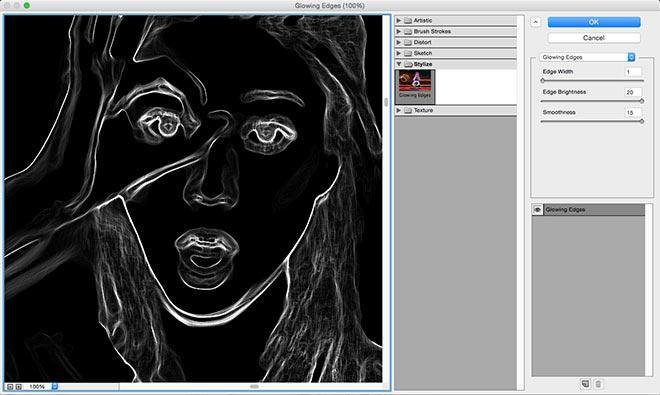
STEP 8 反相
执行“图像-调整-反相”(或Ctrl+I),你可以看到画面的黑色变成了白色而白色则变成了黑色。
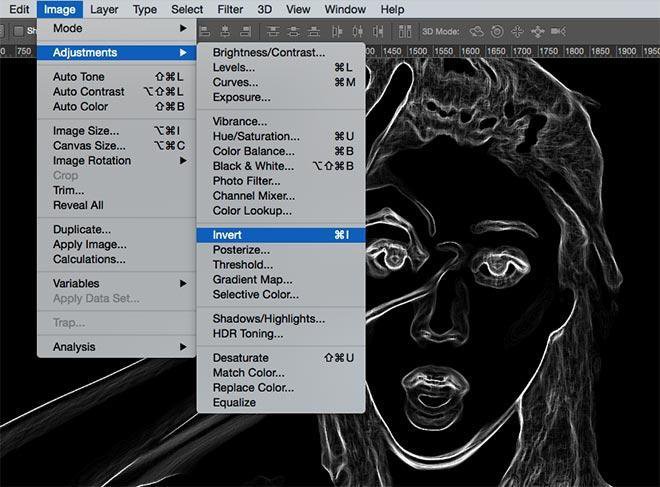
STEP 9 叠加
选择背景副本2,就是刚才做了照亮边缘步骤的图层,更改“混合模式”为“叠加”,这时出现了纯白色的背景,调节不透明度在50-60%之间,减少影响素描边缘效果的因素。
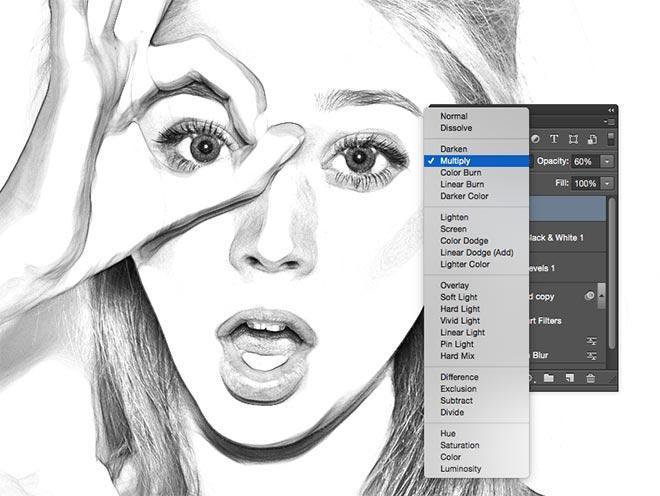
STEP 10 纹理化
点击图层面板下方“新建图层”,按住Ctrl+Delete填充白色背景,执行“滤镜-滤镜库”,选择“纹理-纹理化”,纹理下拉菜单中选择“砂岩”。点击确定。
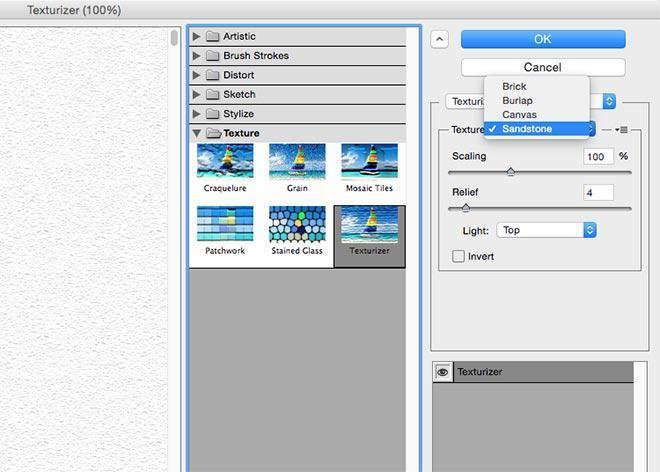
STEP 11 叠加
更改该图层混合模式为叠加,使下方的图层可见,调节图层透明度为50%。素描纸速写效果更加突出。
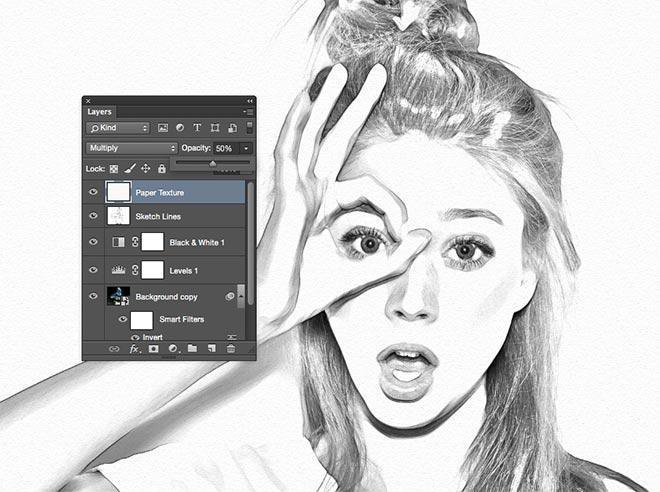
学习 · 提示
相关教程
关注大神微博加入>>
网友求助,请回答!