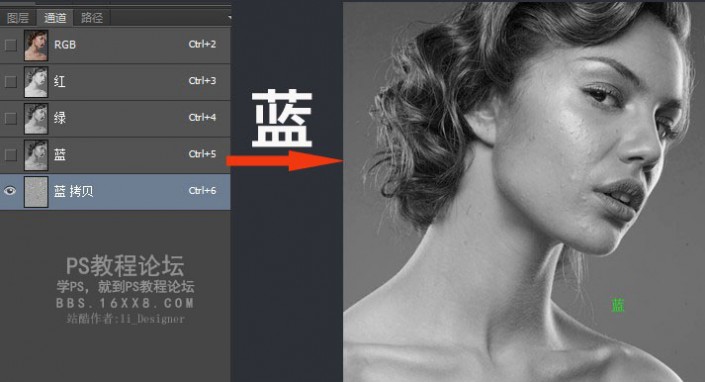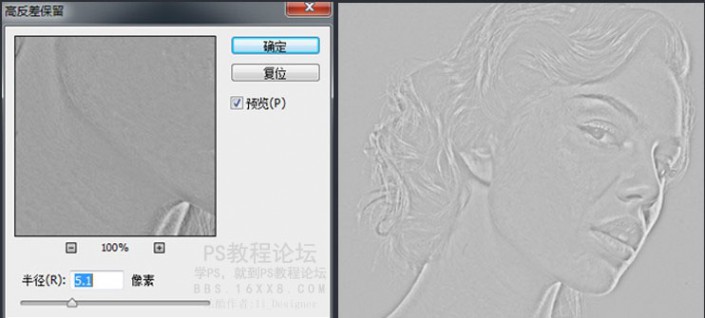商业磨皮,高反差保留+中性灰速成磨皮教程(2)
来源:站酷
作者:li_Designer
学习:262020人次
3、打开通道面板,复制蓝色通道,为什么选择蓝色通道呢?因为蓝色通道它能展示大部分人物脸部的纹理细节,红色和绿色偏白和黑,人物细节丢失严重,大家以后修图的时候也要注意选取尽量多人物纹理细节的通道做处理。
4、对新复制的蓝色通道进行:滤镜~高反差保留。可根据皮肤色差和纹理,尽可能大的突显出毛孔和粗糙的地方,注意眼睛,嘴巴,鼻子和脸部轮廓部分反差不要太大。并把前景色设置为中性灰(9f9f9f)眼睛和嘴唇部分涂抹成灰色。
效果:
(注意:高反差保留的数值根据不同图片调整,当纹理粗糙对比明显即可)
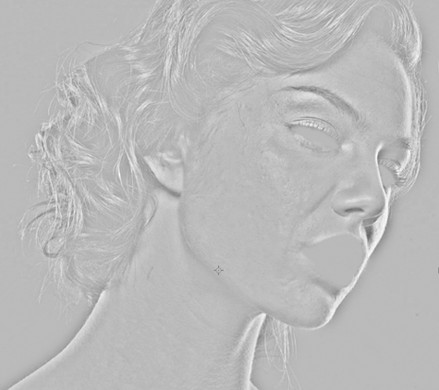
5、对上面进行中性灰涂抹的蓝色通道复制图层进行计算操作,具体要求如下图所示,从而得到alpha通道1
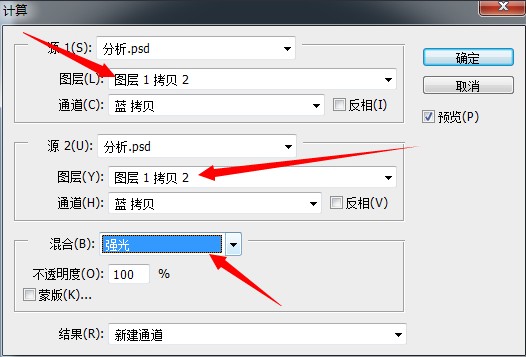
6、选中alpha通道1,继续进行步骤5(计算操作),这是通道应选择alpha1。可再进行多两次计算,得到的人物纹理更细致。
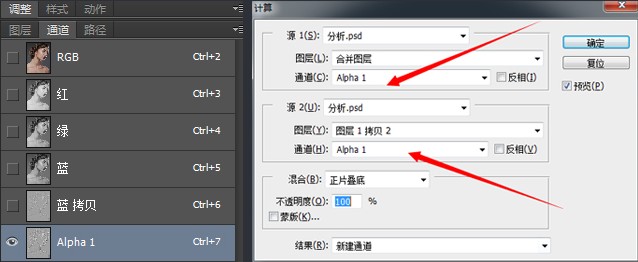
学习 · 提示
相关教程
关注大神微博加入>>
网友求助,请回答!