商业磨皮,高反差保留+中性灰速成磨皮教程(3)
来源:站酷
作者:li_Designer
学习:262020人次
7、选到最后计算得到的alpha通道,按住CTRL+鼠标左击载入通道选区,再反选选区,回到图层面板,新建曲线调整图层,曲线中间提升半个,提亮皮肤亮度和光滑(网上一般都是提亮半格,我也不知道为啥。
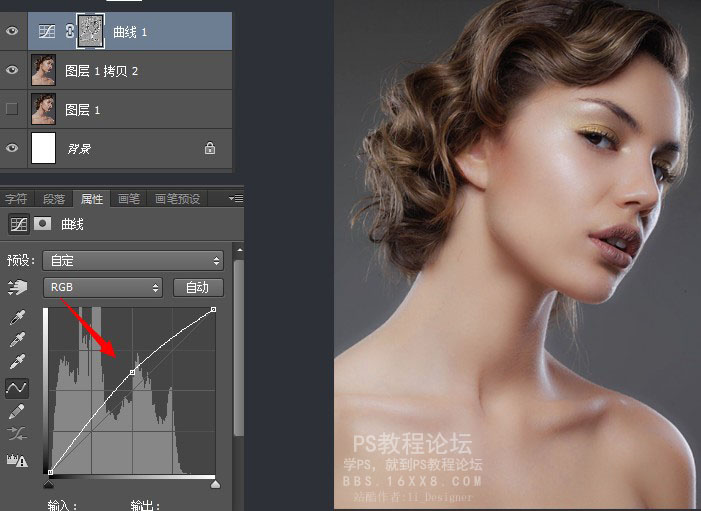
可以看到人物已经去掉皱纹和斑点了,皮肤光滑了,但是皮肤的纹理确不够细腻和精致。
8、选到曲线图层和图层1拷贝2,盖印图层生成新的图层2,对图层2进行:滤镜~去斑处理。使肌肤更加光滑细腻,接下来就开始还原皮肤的纹理。
9、连续复制两层图1拷贝2,并把新复制的两个图层放到上面盖印的图层2上面,隐藏拷贝4,选中拷贝3,执行表面模糊滤镜处理。
(模数的数值可以根据不同图片调整,看到皮肤光滑即可。)
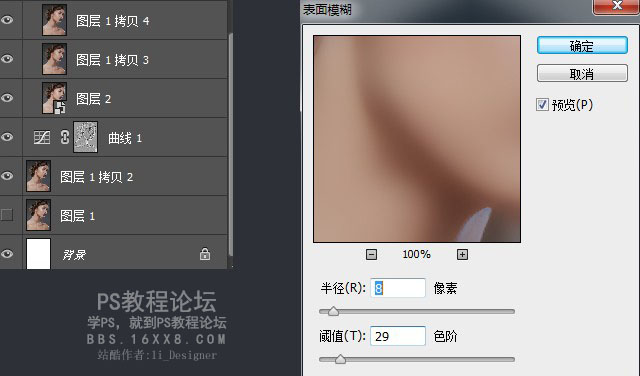
10、显示图层1拷贝4,进行图像~应用图像,通道选红色。
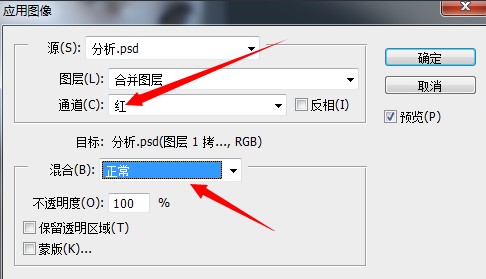
11、继续对图层拷贝4使用高反差保留,半径越大,皮肤越粗糙,我们一般取小点的,并把拷贝4图层的图层模式改为线性光。
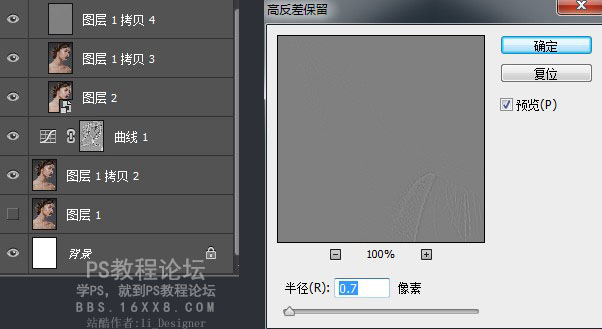
12、把最上面的三个图层合并组,创建蒙版,填充黑色,接着切换到画笔,对蒙版进行涂抹,在需要显示纹理的额头和脸部涂抹,还原皮肤的纹理,根据情况,不同部位,调整画笔的透明度和流量。

经过步骤12,人物皮肤的纹理已经还原细致,但是注意人物嘴唇的颜色和整个图片的色调不协调,死灰死灰的。

学习 · 提示
相关教程
关注大神微博加入>>
网友求助,请回答!











