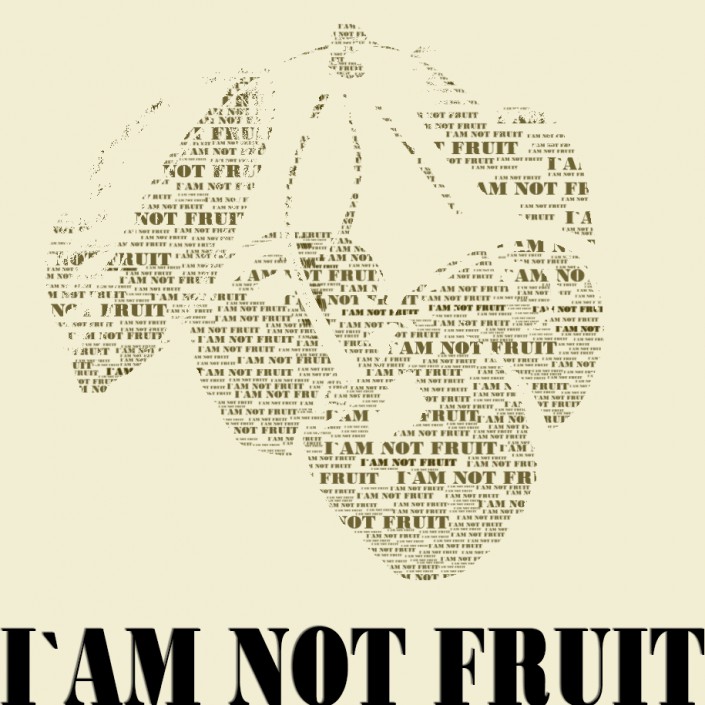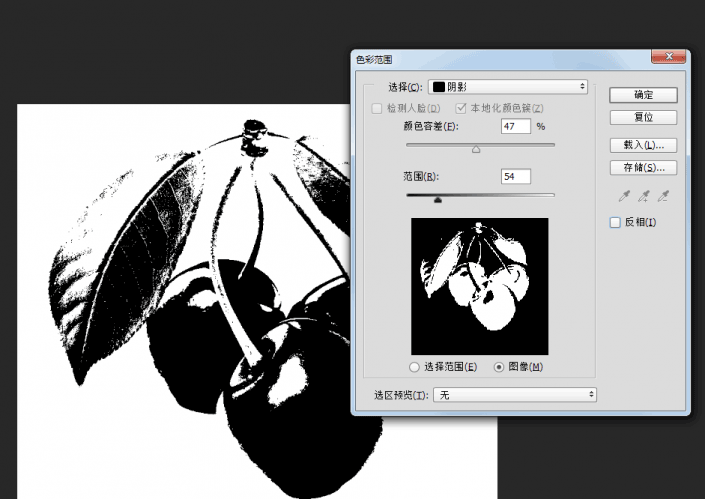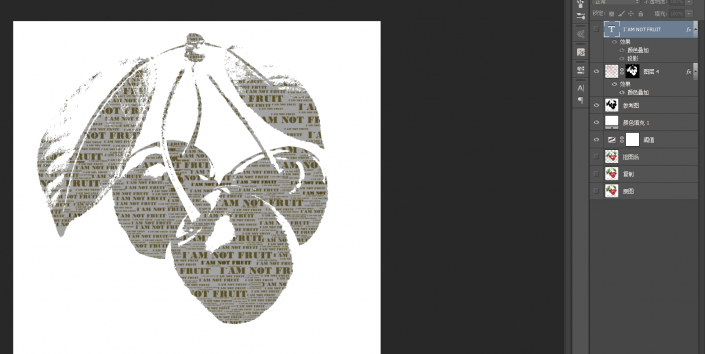文字图形,文字填充图形效果教程
先看看效果:
1、准备找一个比较喜欢或者合适的图形作为一个容器(就si所谓的形状啦)
然后呢第一步,复制(ctrl+J)一个备份(习惯嘛,也是存底的啦)。
2、然后呢,图像——调整——阙值,(建议使用右下角的类似半角符号的按钮单击选择阙值)选择一个合适的值,保持原有的形状以及能够有一定的辨识度最佳。

3、阙值后的效果图就不上了,反正就是黑白的了,下一步 选择——色彩范围,选阴影。确定后会自动的选中所有的黑色像素。不要动,不要动,不要动。马上新建一个图层,然后给图层添加蒙版。
4、现在已经有了蒙版了,那么就用上蒙版做一个想要漏多少就漏多少的文字填充吧。
步骤:
1、新建一个画布,写上你想要填充的文字,然后给他执行 编辑——定义画笔预设,给他起个你能分辨 的名字,当然你要是需要做的文案比较多的话呢,可以多做几个画笔,轮换着刷刷刷。
2、自定义好画笔之后,选中图层蒙版左侧的本身图层,然后就尽情的放大缩小的刷刷刷吧,想怎么刷 就怎么刷,四不四很任性。记得要排版的整齐一点啊,不要重重叠叠的,搞得像是爆浆了一样。
3、温馨提醒:
当你刷的时候因为下面图层的眼睛都已经关闭,你可以将原来色彩范围后的图片执行ctrl+shift+alt+e ,盖印一下图层,放到需要刷刷刷的图层蒙版后面,降低透明度到40-50自己
觉得合适看得清文字就行(作为一个排版布局的参考)。
因为原来俺们用的是红色的,但是后来觉得黄的会好看一点,就加了一个图层样式。
其实这时候已经是做好了的,大家可以自行的再添加一些元素或者是装饰一哈子。
所以我的装饰是这样的,下面给他配上了文字,这样显得海报一些。
好的,形状填充文字效果步骤算是正式结束了,四不四很简单。上面有叙述不清或者略有出入的还强海涵,菜鸟第一次做分享,以后会好好斟酌的。
谢谢欣赏
学习 · 提示
相关教程