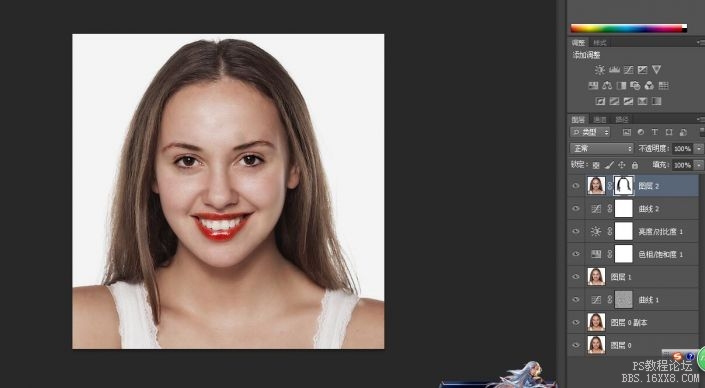柔肤教程,教你如何保留细节的柔肤处理(8)
本篇翻译教程是翻译国外大神的一篇柔肤处理教程,教大家如何用PS在柔肤时同时保留人物的脸部细节,方法很实用,分享给大家学习了。
这期PS教程将会跟大家介绍如何使用Photoshop进行人像皮肤柔化处理,同时不会丢失如眼睛、嘴唇以及皮肤纹理等图像细节。本PS教程主要通过应用滤镜进行柔化处理,与图像锐化类似,但应用方式不一样。教程中会详细介绍滤镜的应用原理,让你明白PS滤镜等工具运行的原理,并非单单是程式化的处理步骤。
人像照片通常有点瑕疵,因此在进行磨皮或者柔化处理前,需要进行初步修复。教程首先会介绍如何使用Photoshop污点修复画笔工具,快速将局部瑕疵除掉。在初步修复完成后,就会一步步地操作PS,实现磨皮、皮肤柔化处理。
本教程PS操作版本是CS6,采用Photoshop CC、Photoshop CS5都可以,如果用CS4及较早版本可能稍微有点不同,所以建议用最新版本。结合教程操作可以选用自己的素材,或者采用下图为操作素材。
原图

图00
下图是人脸特写。
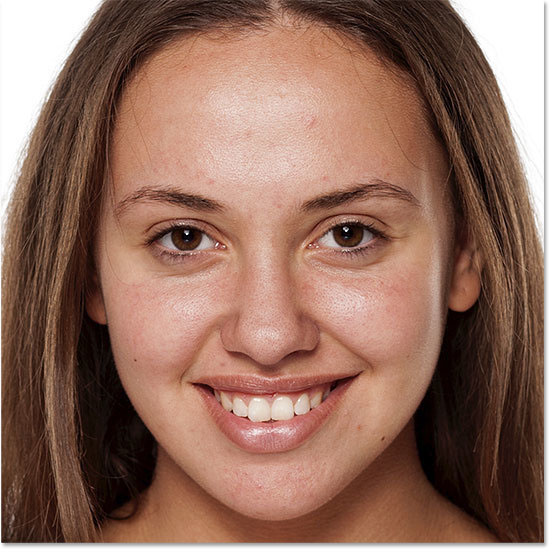
图01
经过柔化处理后,最终效果如下。

图02
Step 1:复制原始图层
在Photoshop打开图像后,可以看到素材图层作为背景图层存在于图层面板中。
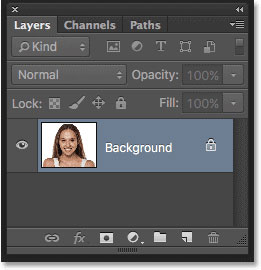
图03
如前面所提到的,第一步要将人像的斑纹去掉。先将人像复制,按着Alt (Win) / Option(Mac),如下将人像图层缩略图拖拉到图层面板底部的新建图层按钮上。
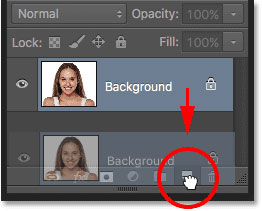
图04
按着Alt (Win) / Option(Mac),将图层拖拉到图层面板底部的新建图层按钮上,可以在新建图层副本之前,调出图层设置面板,设置图层名称。这里设置图层副本名称为“瑕疵修复”,然后点击确定关闭设置面板。
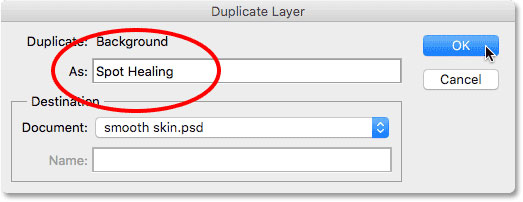
图05
这时在图层面板中可以看到,新建的瑕疵修复图层处在于原始人像图层上方,并且以蓝色显示为当前操作对象,这样现在的操作就会对瑕疵图层起作用,但不会改变原始图层。
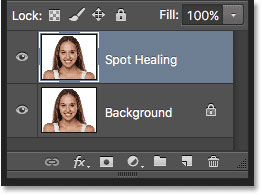
图06
Step 2:选用污点修复画笔工具
接下来,在工具栏中选择污点修复画笔工具。
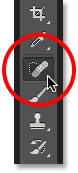
图07
Step 3: 设置修复模式为内容识别
选择污点修复画笔工具后,点击设置设置栏中修复模式为内容识别。内容识别是
Photoshop CS5首次新增的污点修复功能,可以让瑕疵部分的污点修复效果更加好。

图08
Step 4:点击修复瑕疵
利用污点修复画笔点击瑕疵位置,可以利用瑕疵位置周围的图像替换瑕疵图像。
如人像前额有个比较大的红点,可能是痘痘或者蚊子包。这里需要通过设置画笔大小来控制修复的范围以及取样范围,按键盘“[”和“]”可以快速调整画笔大小。如下图画笔直径大小刚好覆盖红点。
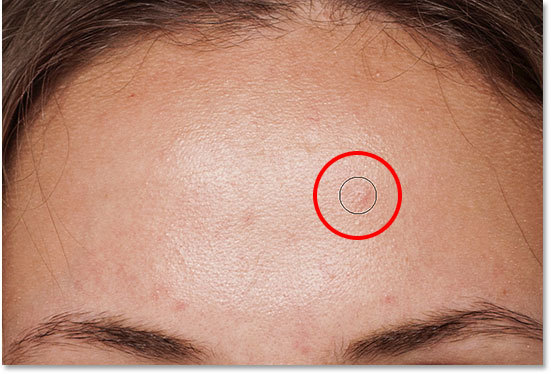
图09
对着红点位置点击画笔后,Photoshop就会在红点周围计算寻找理想的皮肤纹理替换掉红点,并且调整后红点与周围的颜色过渡,让整体看起来毫无破绽。当然不可能十分完美,但是效果还不错的。
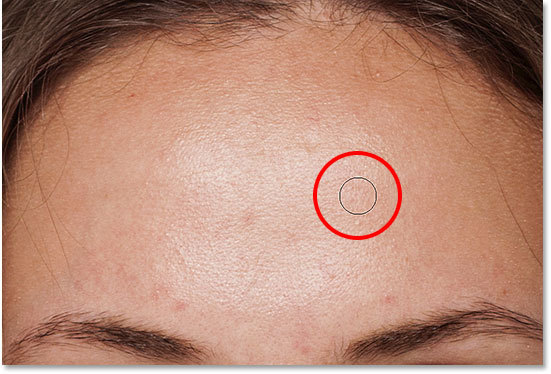
图10
对于前额的斑点同样利用污点修复画笔点击修复,只要调整好画笔大小刚好覆盖红点就OK。
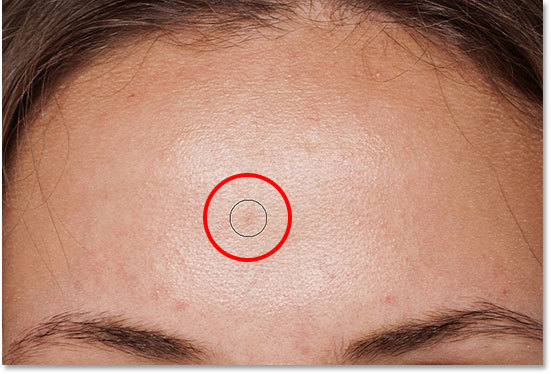
图11
如果感觉修复效果不好,或者画笔大小偏大偏小,按Ctrl+Z (Win) / Command+Z (Mac)撤销操作,然后调整画笔直径和修复位置,直到效果可以。
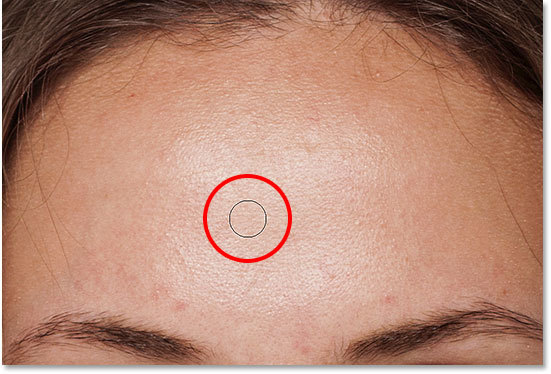
图12
将前额红点都修复好以后,就开始其他修复步骤。

图13
继续用污点修复画笔将人像脸上的瑕疵消除掉,包括人像下巴的小粉刺。需要记住的是,瑕疵修复只是针对临时性的皮肤问题,如痘痘、红斑等皮肤问题,但是对于黑痣或者疤痕等具有人像特征性的,是不能动的。因为皮肤处理只是让皮肤变得更好看,而不是整容,将人像改得面目全非。
瑕疵修复用不了很多时间,下图就是瑕疵修复前后的效果对比图。是不是已经改观很多呢。
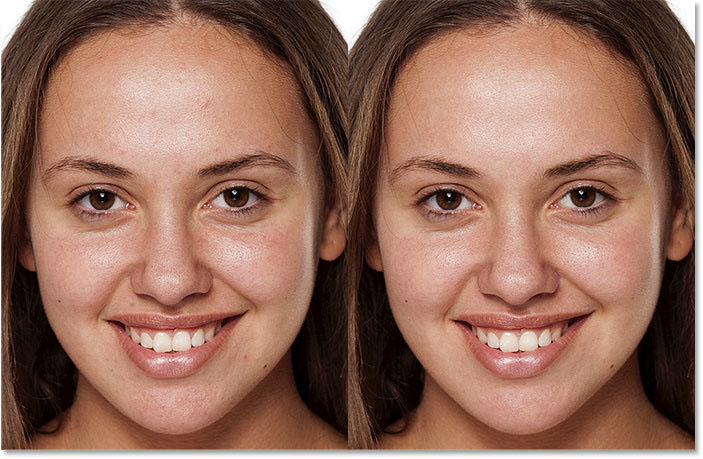
图14
Step 5:复制瑕疵修复图层
瑕疵修复工作基本完成后,开始磨皮和皮肤柔化。按着Alt (Win) / Option (Mac)将瑕疵修复图层拖移到图层面板新建图层按钮上。
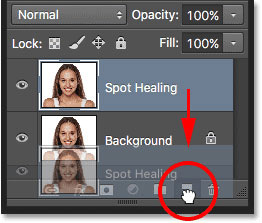
图15
将复制图层命名为“皮肤柔化”,点击确定关闭设置面板。
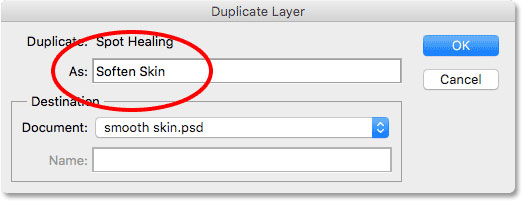
图16
完成后,皮肤柔化图层将会新建在瑕疵修复图层上面。

图17
Step 6:应用高反差保留滤镜
下面将要用高反差保留滤镜进行皮肤柔化处理。在主菜单栏中选择“滤镜>其它>高反差保留”。
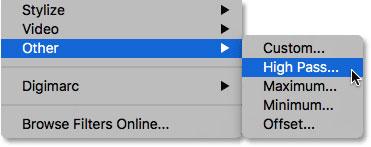
图18
如果你对高反差保留比较熟悉,可能是因为你曾经利用它在进行图像锐化处理。这次案例中高反差保留滤镜不是用来锐化图像,但有些步骤会相似。高反差保留滤镜主要是寻找图像中的各个边缘,即相邻像素之间颜色或者亮度突然改变的地方。在人像图像中,这些边缘就处于头发、眼睛、嘴巴等位置。从另一方面看,由于皮肤纹理过渡比较平滑,这会让高反差保留滤镜忽略掉。我们正式要利用这种特性进行皮肤柔化处理。
在进行图像锐化处理时,高反差保留滤镜会将边缘检测出来并强化对比效果,达到锐化的目的,但不会对皮肤造成影响。而下面要做的就恰恰相反,通过高反差保留滤镜检测出边缘,不对边缘进行柔化处理。
高反差保留滤镜设置面板中,半径是指控制边缘宽度的设置值。也就是说,Photoshop检测出边缘后,半径就决定边缘包含多少附件像素。半径小就会检测出小边缘,但可以让我们只柔化边缘以外的区域,这样检测出来的边缘越多越好,因为柔化效果的应用就更加准确。这次案例中设置半径为24像素。
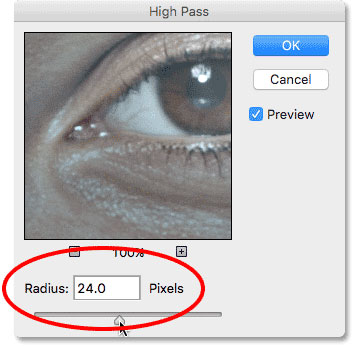
图19
如果你的照片分辨率比较低或者远景照,设置小半径效果会好些。这里可以尝试设置半径为18像素或者12像素,这都取决于图像本身特性。这里为什么要着重介绍半径的设置值,因为如果选择的数字是3的倍数将会有助于下一步骤的进行。比如像24/18/12都是可以被3除尽的。
点击确定关闭高反差保留滤镜设置。这时候图像会变得有点灰,灰色的区域就表示滤镜没有侦测到边缘,边缘现在都以高对比度的形式显示出来。
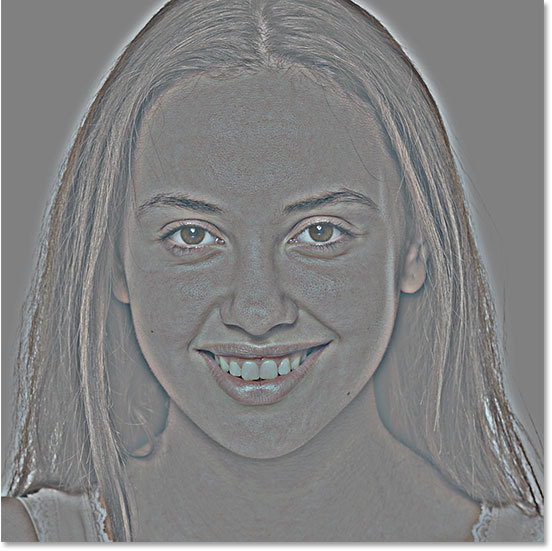
图20
Step 7:选用高斯模糊滤镜
接下来要为高反差保留滤镜效果添加高斯模糊滤镜效果,可能会认为这样的效果不好,但实际上会可以带来绝佳的皮肤纹理效果。在主菜单栏中选择“滤镜>模糊>高斯模糊”。
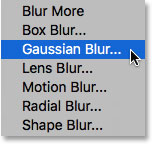
图21
就像高反差保留滤镜的设置,这里也需要设置高斯模糊滤镜的半径。这里的半径值最好设置为高反差保留滤镜半径值的1/3,也就是8像素。
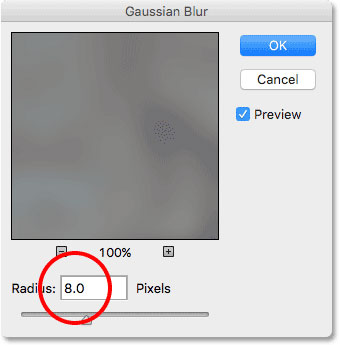
图22
点击确定关闭窗口。添加高斯模糊滤镜后,高反差保留滤镜看起来更加柔和,细节减少。

图23
Step 8:设置图层混合模式为线性光
将皮肤柔化处理图层混合模式设置为线性光,将高反差保留滤镜效果融合到图像中。
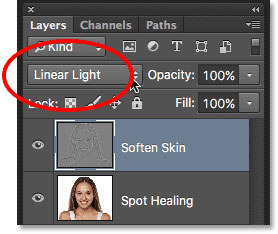
图24
融合滤镜效果后,图像的对比度显得很高,有过度锐化的感觉。不过不用担心,这只是暂时的。

图25
Step 9:图层反相
如果只是想过度锐化图像,现在已经完成。如果想继续柔化皮肤就要继续下面的步骤啦。将高反差保留滤镜用作柔化而不是锐化的关键在于对图层进行反相处理。在菜单栏中选择“图像>新调整图层>反相”,或者按Ctrl+I (Win) / Command+I (Mac)。
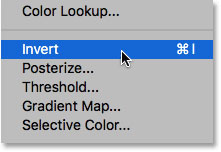
图26
对图层进行反相调整后,图像会从过度锐化变成模糊不清的图像。
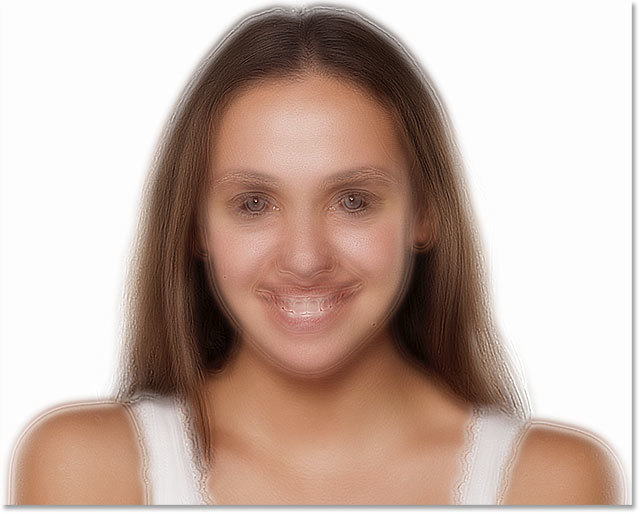
图27
Step 10:打开混合选项
为减少模糊效果,点击下图中图层面板的按钮。
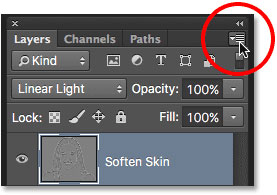
图28
在弹出菜单中,点击选择混合选项。
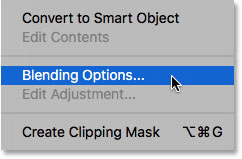
图29
在打开的混合选项对话框中,可以看到底下有两对滑块,一对是调整本图层,另一对是调整下一图层的,通过这两对滑块可以调整现在选中的图层以及下面图层的混合效果。这里需要调整皮肤柔化图层,下面的就不用管。
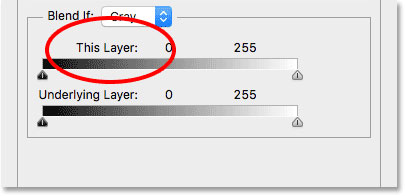
图30
在渐变带的两端各有一个滑块,最右端的是控制图像的亮部,最左端是控制图像的暗部。
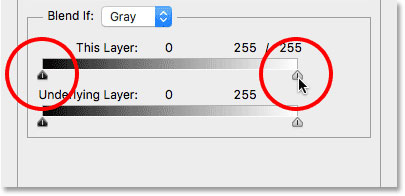
图31
滑块看起来像一个整体,但实际上它们是可以对半分开和各自移动的。如果只是点击其中一个滑块移动会产生非常明显而粗糙的过渡效果。如果是将滑块分开来滑动就会产生轻微柔滑的效果。
先从降低亮部光晕开始,按着Alt (Win) / Option (Mac)点击最右端的滑块,然后移动到左边。按着Alt (Win) / Option (Mac)就是让Photoshop将要移动的滑块分开以便形成平滑过渡效果。
随着亮部滑块移向左端,亮部光晕效果渐渐消失,要尽量往左拉,将亮部光晕效果全部消除。
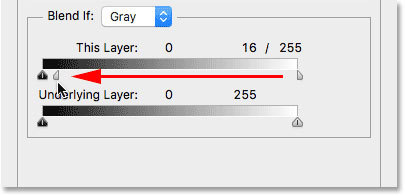
图32
将右边滑块的一半移到左边后,亮光的模糊效果渐渐消失至不明显,至剩下黑色的模糊光晕效果。
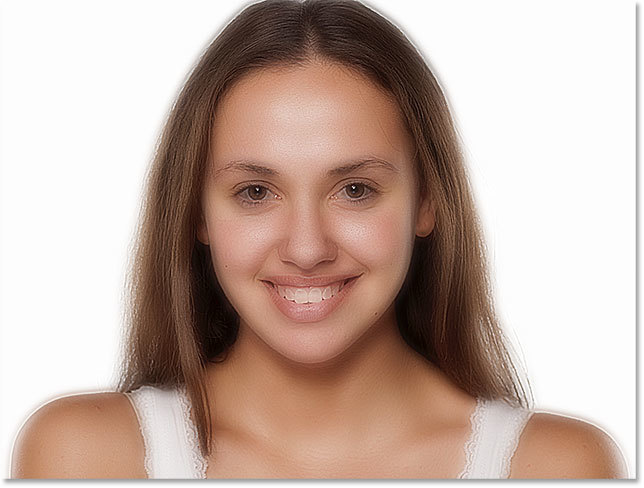
图33
按着Alt (Win) / Option (Mac),拖动左侧滑块的一半,向右移动到最后将黑色模糊去掉。
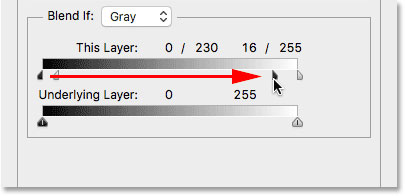
图34
调整完成后,点击确定关闭混合选项对话框。现在皮肤看起来柔和多了。

图35
Step 11:添加图层蒙版
通过上面的操作已经将皮肤进行了柔化处理,但是人像的眼睛、嘴唇、头发等位置都柔化了,下面需要将多余的柔化效果遮蔽。按着the Alt (Win) / Option (Mac)点击图层面板中添加蒙版的按钮。
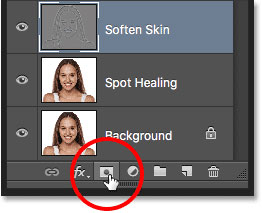
图36
通过我们添加的图层蒙版都是默认白色,但是按着Alt (Win) / Option (Mac)添加图层蒙版,Photoshop就会自动添加黑色的图层蒙版,将整体图层的柔化效果都遮蔽起来。
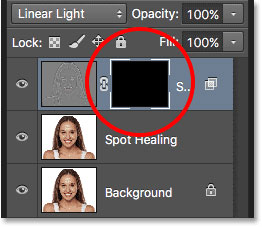
图37
Step 12:选用画笔工具
选择画笔工具将皮肤部分的柔化效果显示出来。
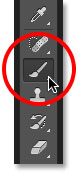
图38
Step 13:设置前景色为白色
将柔化效果显示出来,需要用白色画笔。Photoshop会自动使用当前前景色作为画笔颜色,因此需要将前景色调整为白色。在工具栏转换按钮附近可以看到前景色和背景色,如果不是白色,可以按D将颜色重置为白色。

图39
Step 14:显示出柔化效果
选用白色画笔后,只需要在皮肤位置涂画就能显示出柔化效果。当然软画笔的效果会好点,按[、]可以快速调整画笔大小,而按着shift+[或]可以调整画笔硬度。
在开始涂画前还要检查一下其他设置项,模式为正常,不透明度为100%,流量为100%。如果前面设置过没有改回来,可能会影响操作效果。

图40
从人像前额开始,由于是直接在图层蒙版上涂画,所以看不到画笔的痕迹,但是会看到柔化效果的出现。
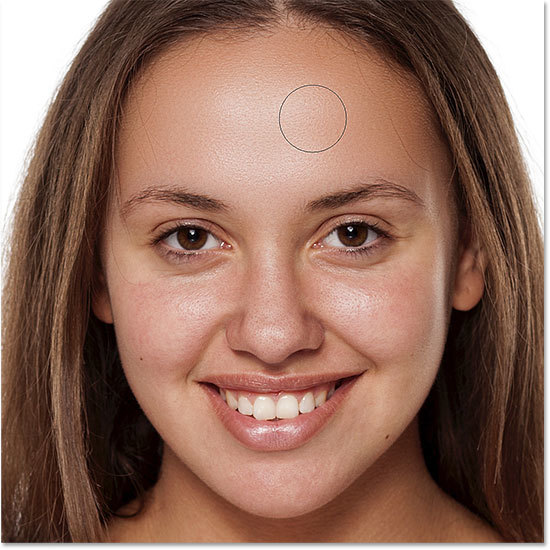
图41
对鼻子、脸颊、眼睛周围的皮肤都进行涂画操作,并且根据区域大小及时调整画笔大小。如果不小心涂画错了地方,可以按X切换前景色为黑色,将涂画错的部分隐藏回去,然后再按X切换前景色为白色,继续进行涂画。

图42
继续在嘴巴和下巴涂画,注意要小心避开嘴唇。

图43
检查图层蒙版
如果想看看蒙版具体涂画了哪些地方,按着Alt (Win) / Option (Mac)并点击图层蒙版中的蒙版缩略图。
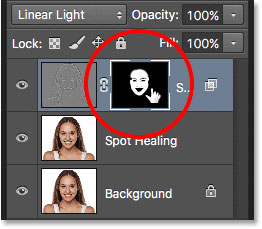
图44
这时候图像会变成蒙版的黑白图像,白色就是要显示出来的地方。虽然看起来有点吓人,但是这样能检测确保没有涂画错误。如果发现错了,可以直接用画笔在蒙版上调整,然后再次按着Alt (Win) / Option (Mac)并点击图层蒙版中的蒙版缩略图就能回到正常图像。

图45
Step 15:降低不透明度
通常经过上面的调整后,柔化效果会显得有点过于强烈,可以通过降低图层不透明度来减少柔化效果,在图层面板中找到不透明度设置项,一般设置在40%~60%会比较适合,但要根据图像实际来确定,这里设置为50%。
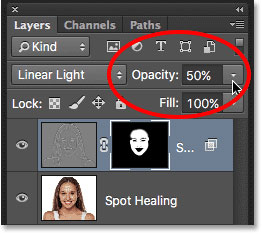
图46
在降低图层不透明度后,最终效果如下。

图47
原文地址:Easily Smooth And Soften Skin In A Photo With Photoshop
以上就是柔肤的处理方法,十分适合日常照片的处理,大家有什么好的柔肤方法,可以投稿分享给大家学习。
学习 · 提示
相关教程