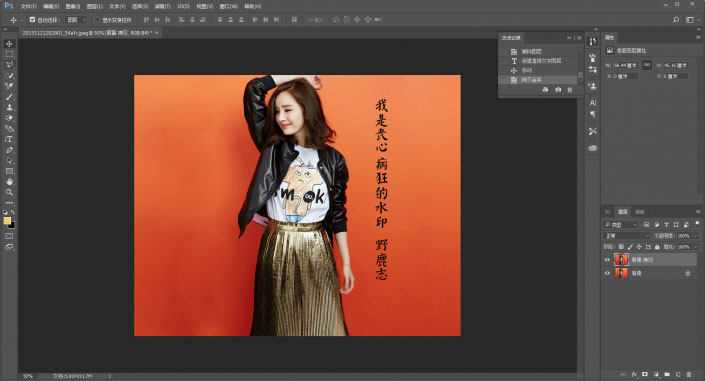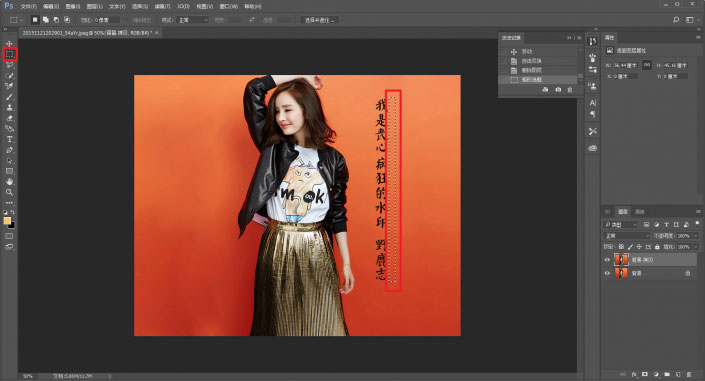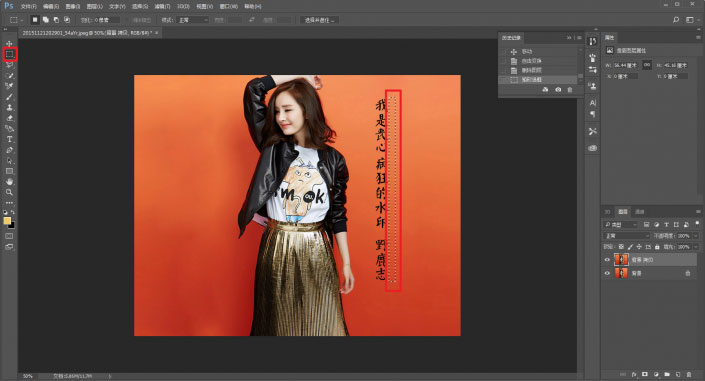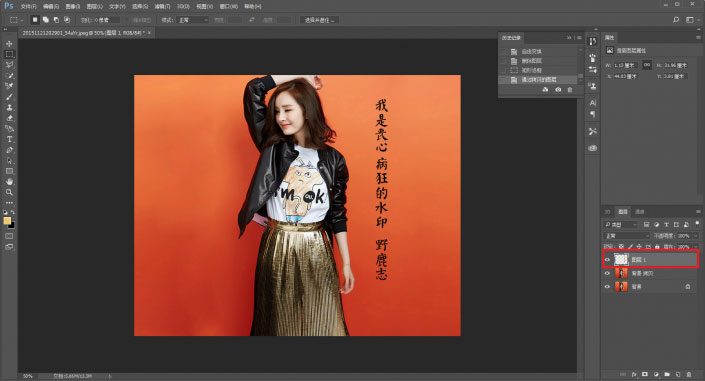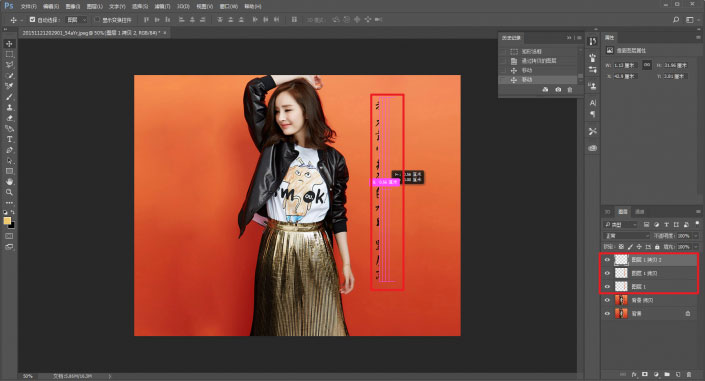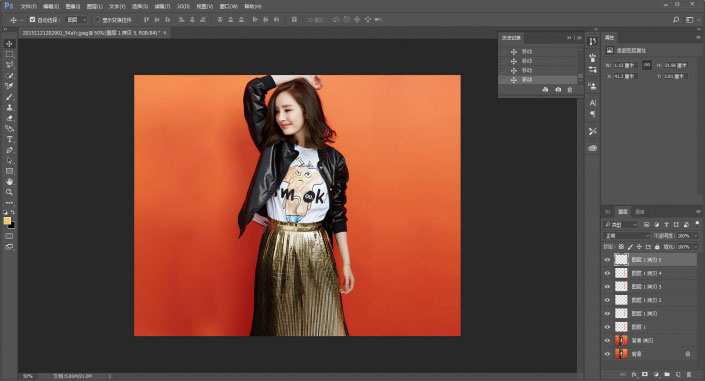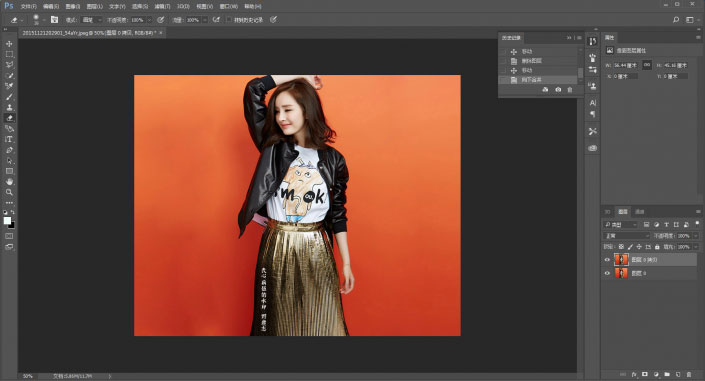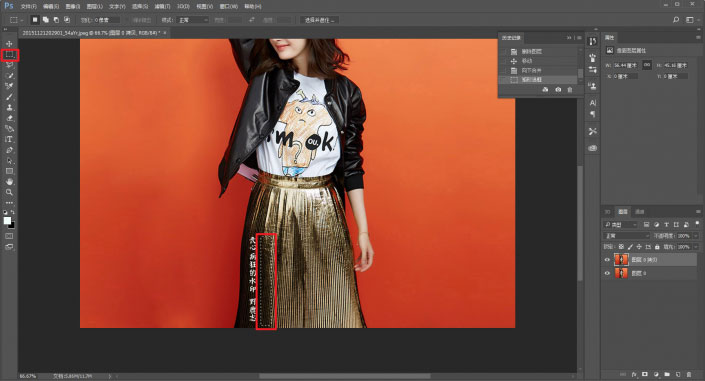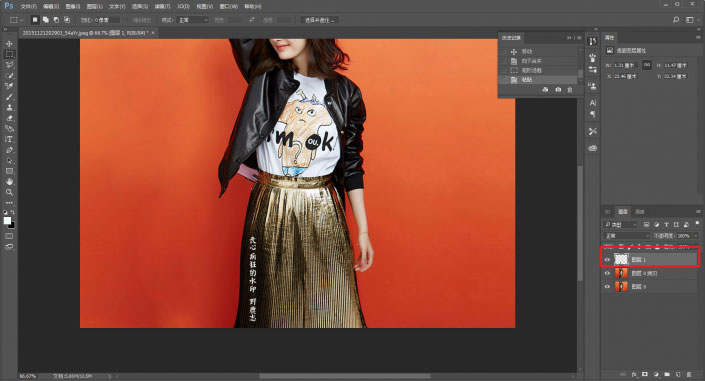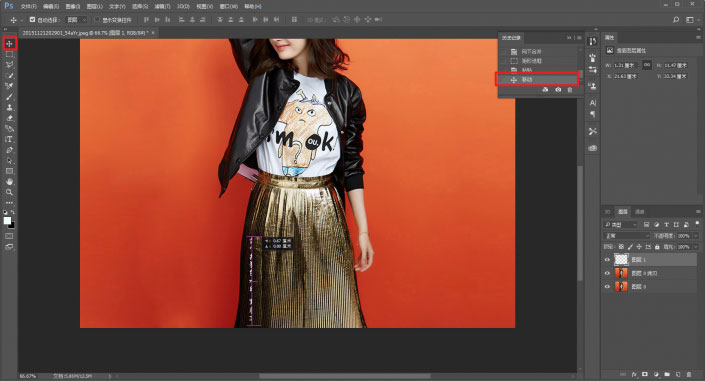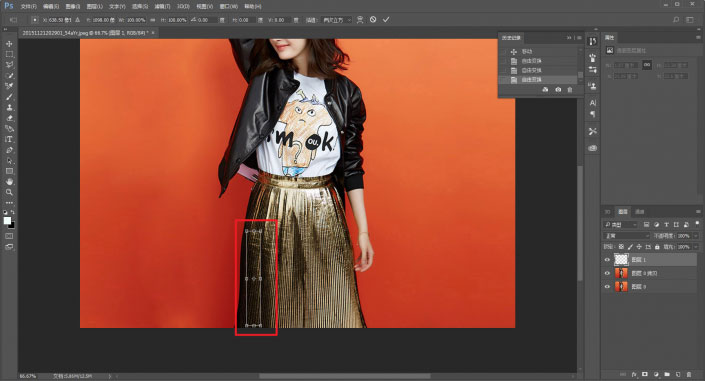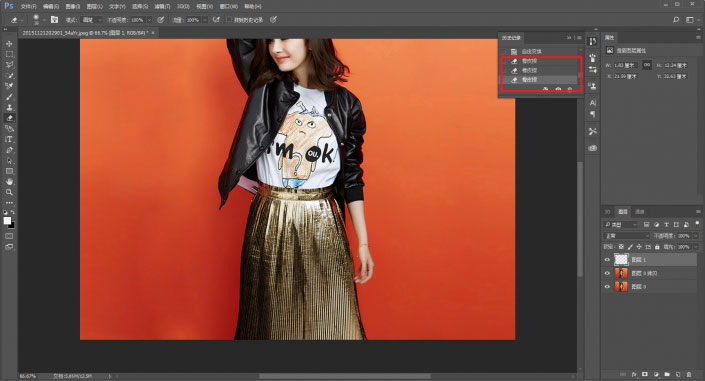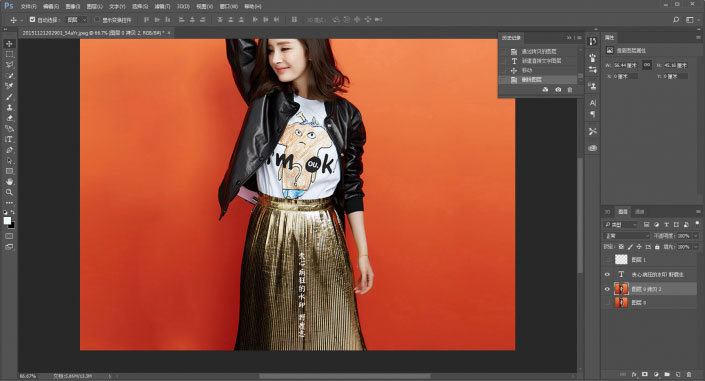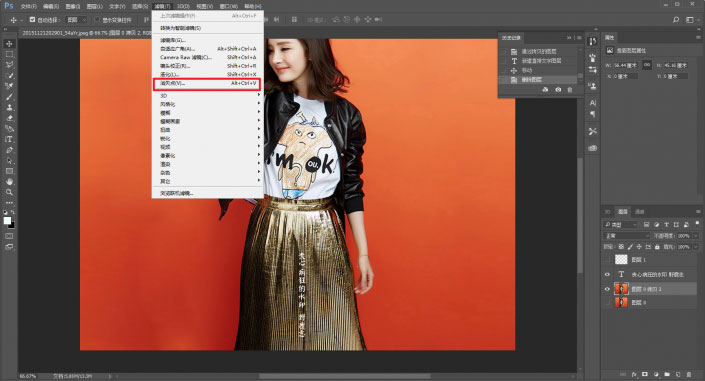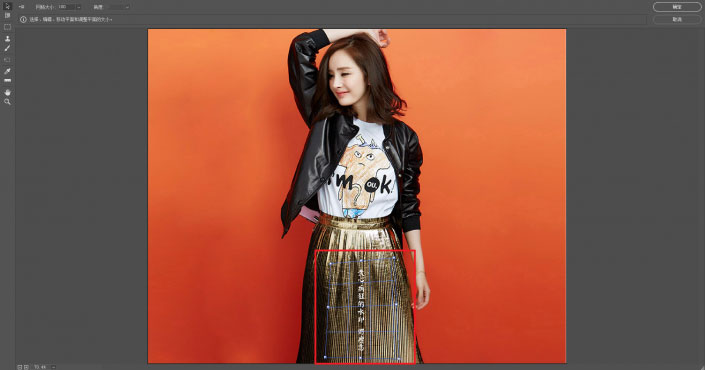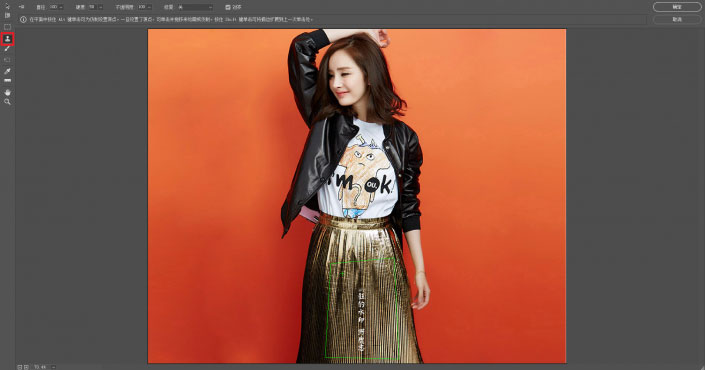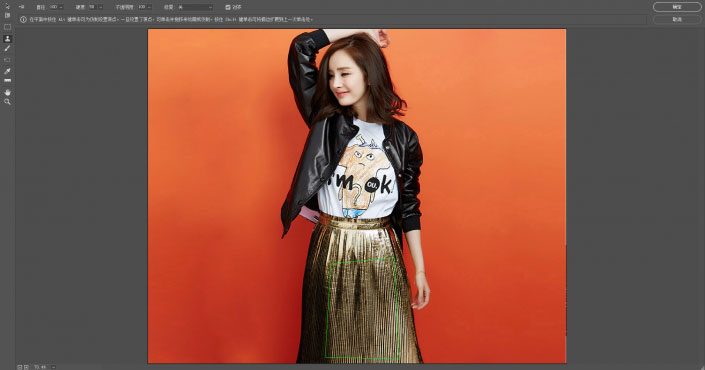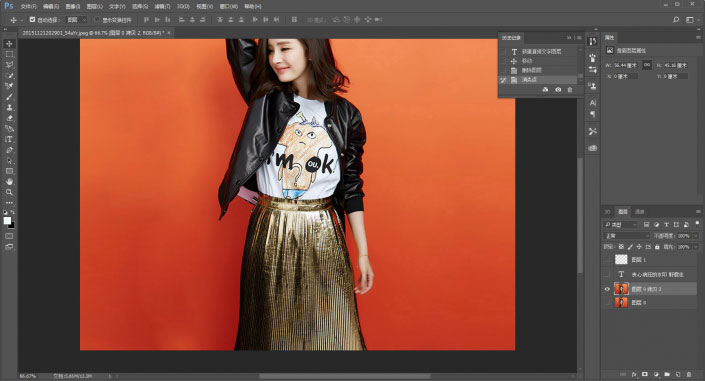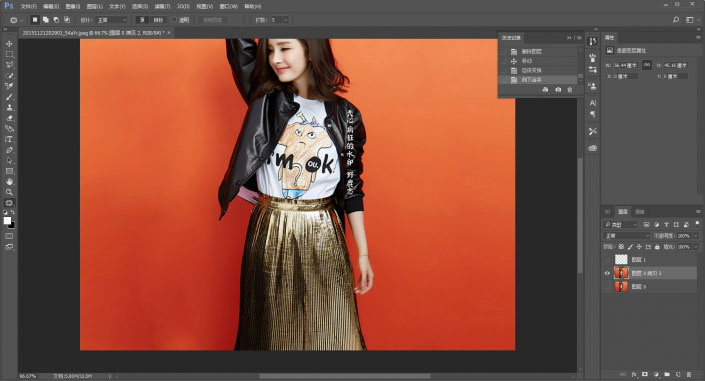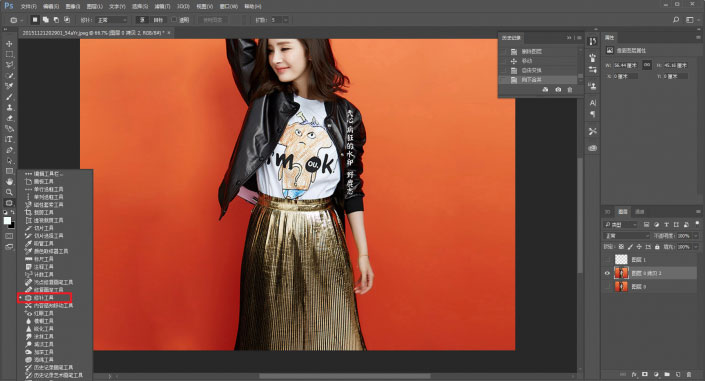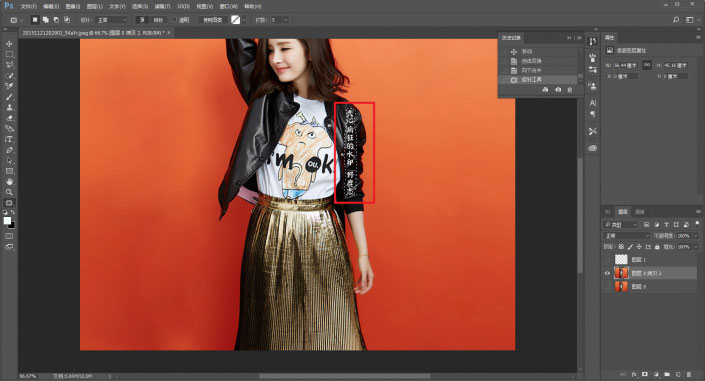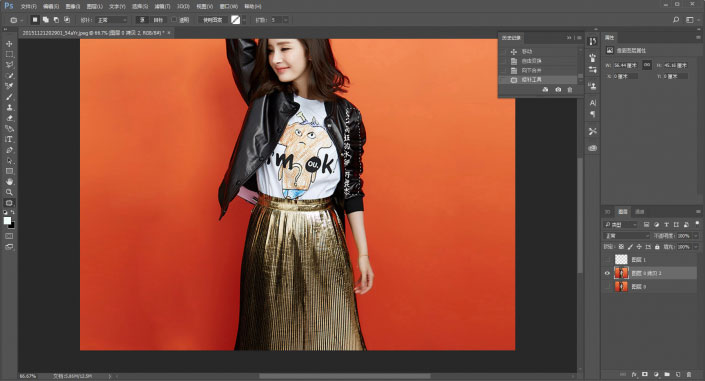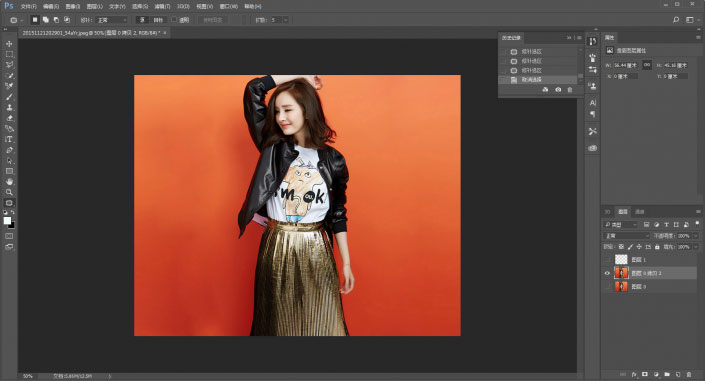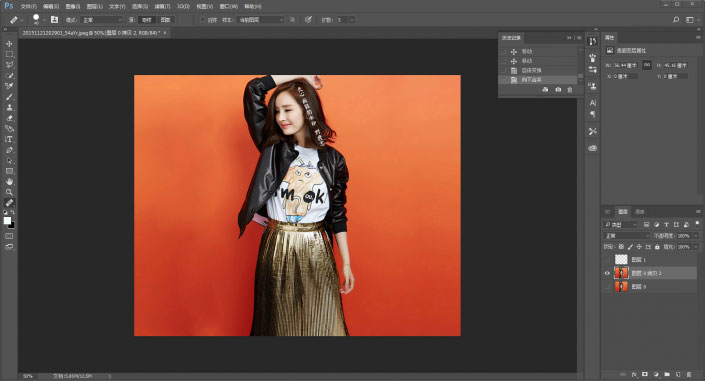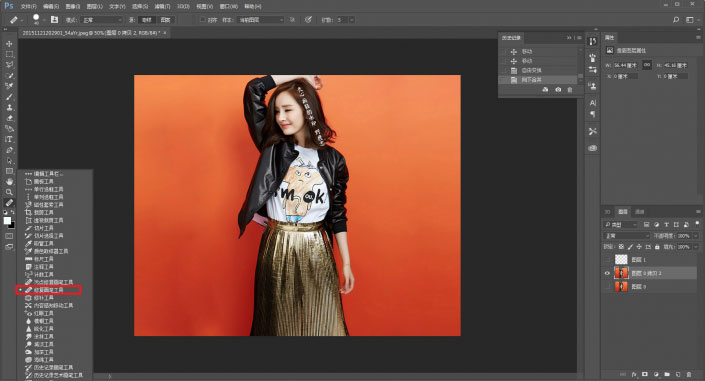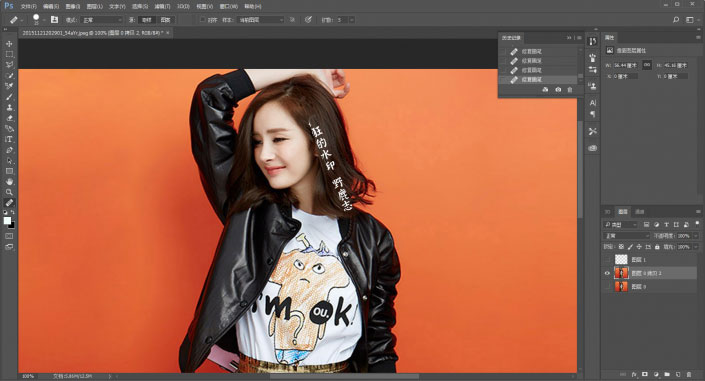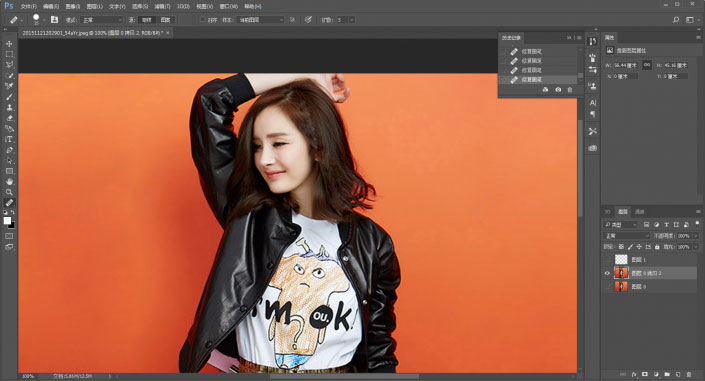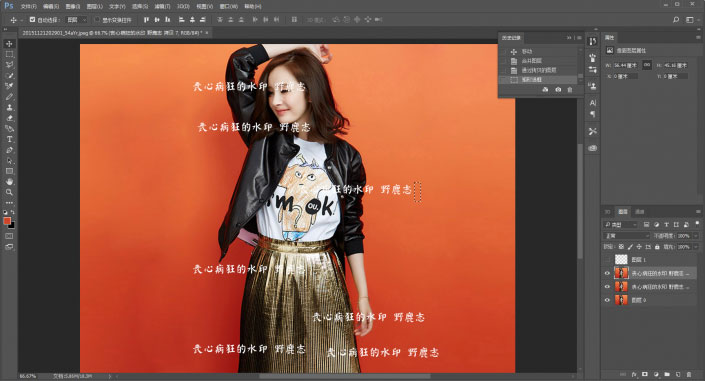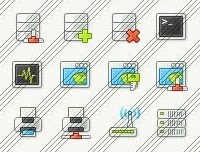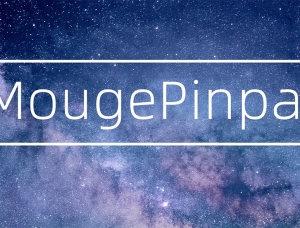去水印,六种常用的去文字水印方法(4)
@野鹿志: 本篇教程以一张图片来讲解,不同水印位置的情况如何简单快捷的去除文字水印,需要学习去水印方法的同学赶紧学起来。
先上原图,哎~杨幂好美~此处停留30秒:
大家练习的时候自己在上面的杨幂图片输文字练习就可以,以下是正题:
1、复制背景(CTRL+J)
例如水印在背景上,大家注意,由于这张图的背景颜色从上往下是有一个线性渐变的感觉,为了不影响这个背景渐变的感觉,我采用复制叠加的方式:
首先用矩形工具套住一个选区,由于它是从上往下的渐变关系,所以竖着套住有这种渐变关系的选区:
然后ctrl+J复制选区图层:
然后再按住alt键,用移动工具去移动它,它就会自动的不断重复复制图层的操作:
最后遮挡完,效果大概这样:
2、选择相近区域遮盖:
这种方法和复制叠加类似,例如图中的水印:
我们同样还是使用矩形工具,在水印附近相似局域选择选区:
然后ctrl+c复制选区,ctrl+v粘贴选区:
再用移动工具去移动选区图层,遮挡住水印:
这里可以ctrl+t适当的放大选区的大小哦:
再用橡皮擦擦去边缘棱角的地方,最后大概这个效果:
3、消失点
刚才的选区相似区域覆盖的方法可能感觉还是有一些违和感,对于有透视或者褶皱多的地方,我们可以试试这个方法,例如水印位置:
选择滤镜里的消失点工具:
然后选择出一块区域出来:
再点击左上角的图章工具,在选区没有水印的地方,按alt选区一小块地方出来,对水印进行小部分的遮盖:
直接鼠标不停的单击遮盖,只当遮挡完毕:
这个感觉是不是自然多了:
4、修补工具
例如这次水印跑到这里来了:
其实用消失点工具同样也是可以处理的,不过这次我们试试用修补工具吧:
将水印的位置直接框选出来:
然后鼠标点住选中区域一点一点的移动,来进行修补:
最后再取消选择,就OK了:
5、修复画笔工具
好吧,水印又跑到头发上来,有时候野郎真怀疑做这个教程,我是不是有自虐倾向:
选择右边的修复画笔工具:
使用方法和图章工具类似,在水印附近的区域,按住alt键鼠标单击选区一块颜色,然后再去点击水印的位置进行遮盖:
不停的重复这个操作,注意头发颜色如果有明显变化的话,记得重新点选区域,另外,遮盖的方向尽量按照头发的走势来哦:
6,仿制图章工具
这个相信大家是最常用的一种去水印方法,这里就不单独介绍使用方法,下面是我们今天的作业,来搞定下面这张图吧:
啊啊啊!名副其实的丧心病狂啊!先看看野郎去除以后的效果吧:
以上就是常见的几种去文字水印方法,大家如果想到其他去文字水印的方法,可以投稿分享给大家学习。
学习 · 提示
相关教程