邮票效果,制作逼真的邮戳效果教程(6)
本篇教程主要教大家如何制作一个邮票效果的图片,利用到素材、图案和笔刷三个工具来制作,制作出来的效果十分逼真,分享给喜欢这个效果的同学学习吧。做完记得交作业。
先看下最终效果图:

一.如何创建印章背景
步骤1
我们的教学是在ps cc 2017版本下制作的,首先创建一个新的850 x 550px的文档。 当然,您可以创建另一个大小的PSD文件, 但是您必须按比例调整本教程中使用的所有尺寸。
我们先将纸纹理图片添加到新图层中。
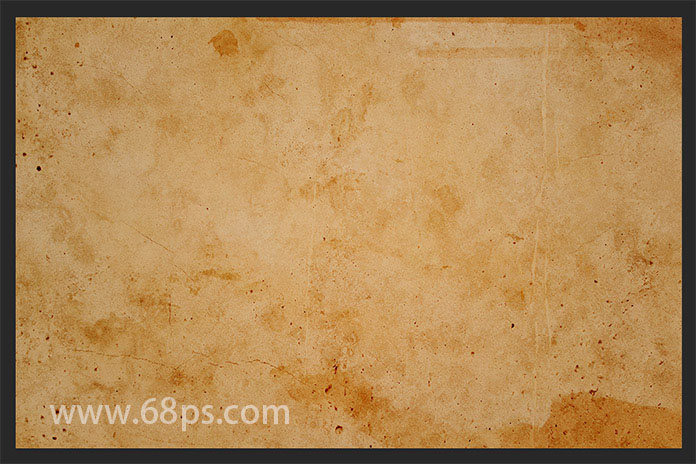
步骤2
转到图层>新建调整图层并添加渐变映射调整。 用于浙变图的颜色是#7a6849和#fffbf7
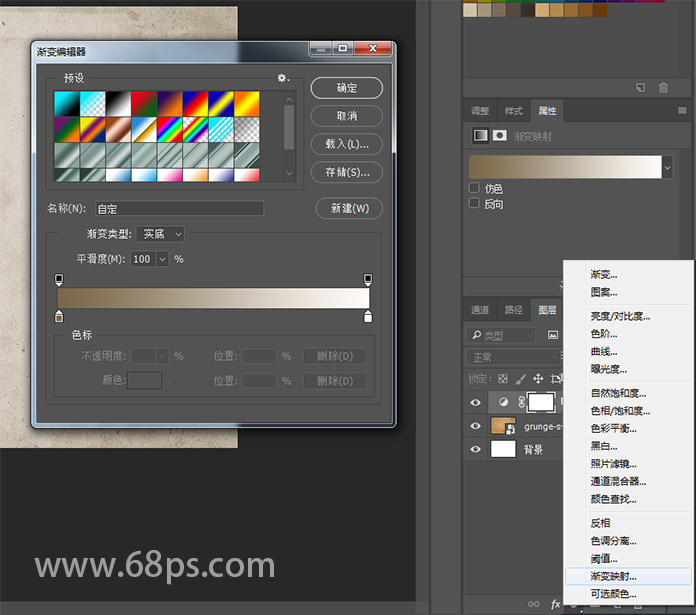
二.如何创建橡皮图章形状
步骤1
选择椭圆工具 。 在绘制时按住Shift键,创建一个完美的圆圈。图层命名为圆圈1.
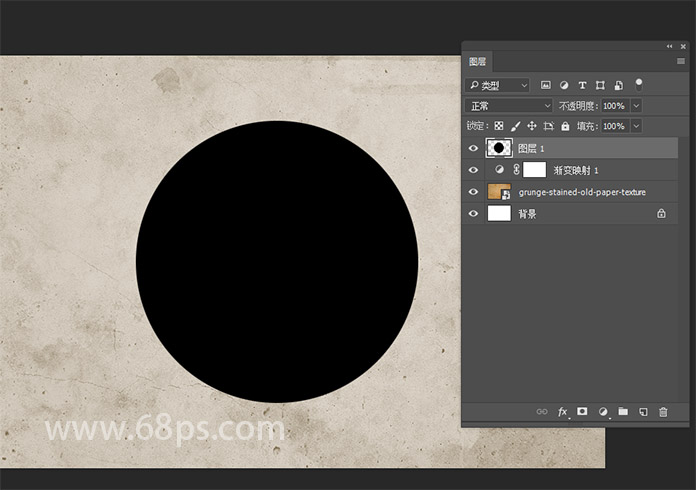
步骤2
复制圆圈图层 三次,并调用图层圆圈2 , 圆圈3和 圆圈4。
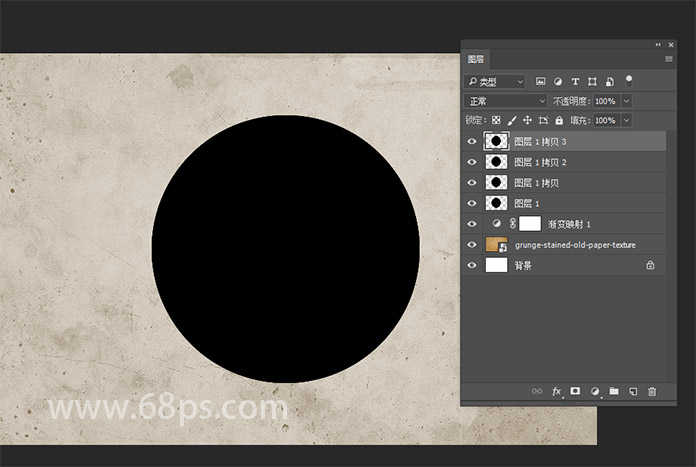

对于圆圈 2图层进行修改大小,Ctrl+T 缩放形状。 确保等比缩放,并将比例设置为95% 。
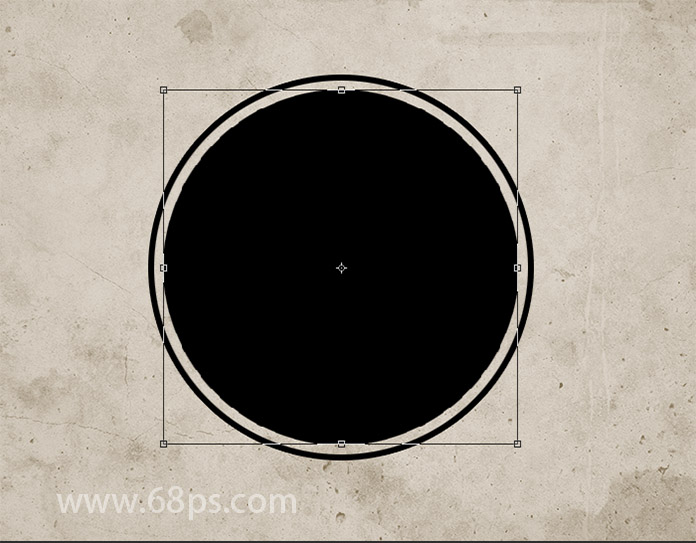
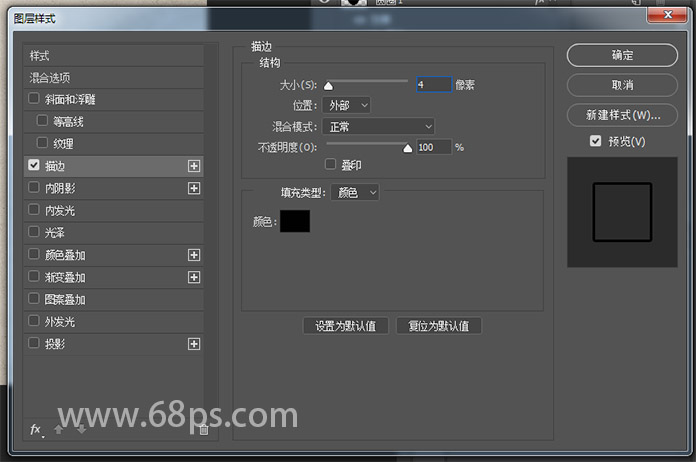
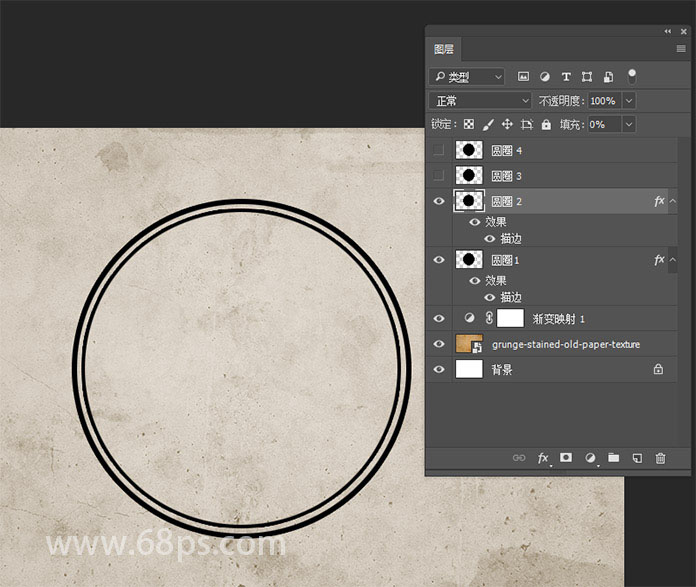
对于圆圈 3图层进行修改大小,Ctrl+T 缩放形状。 确保等比缩放,并将比例设置为75 % 。
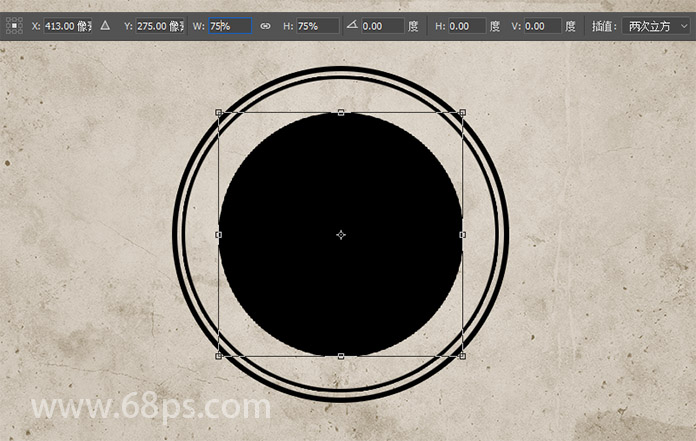
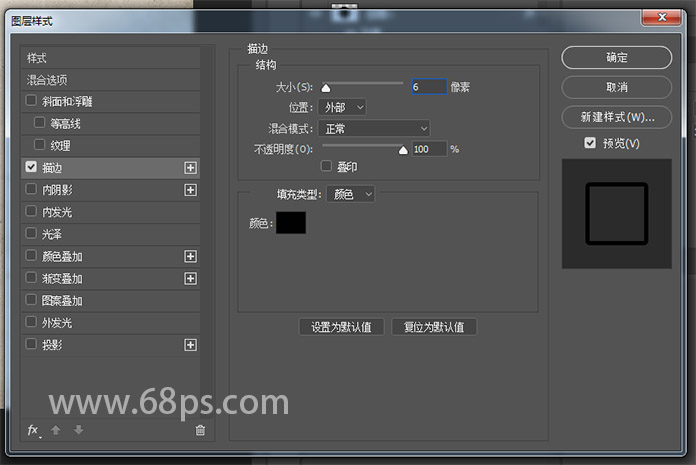
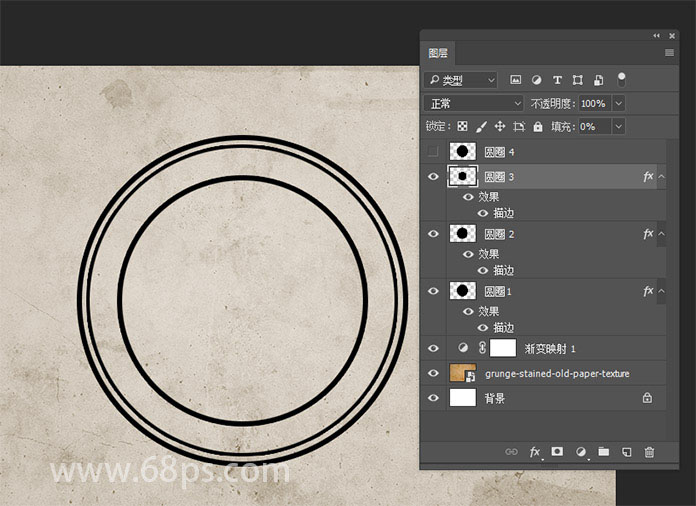
步骤4
对于圆圈 3图层进行修改大小,Ctrl+T 缩放形状。 确保等比缩放,并将比例设置为75 % 。
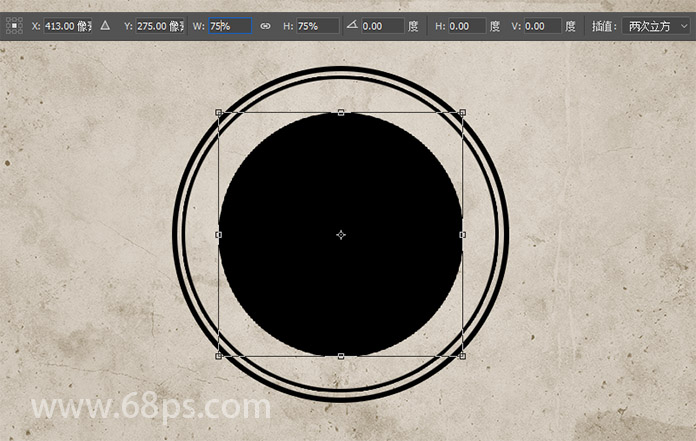
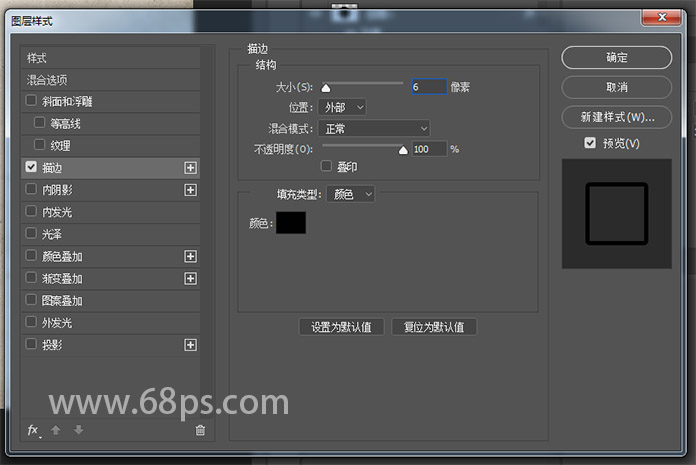
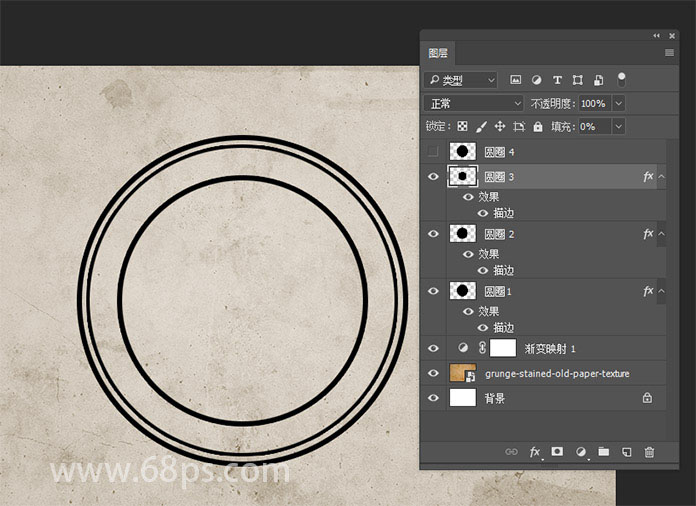
对于圆圈4图层进行修改大小,Ctrl+T 缩放形状。 确保等比缩放,并将比例设置为70 % 。
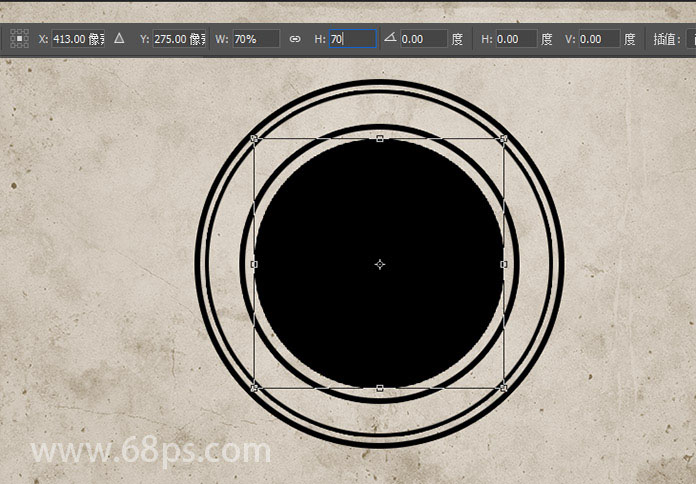
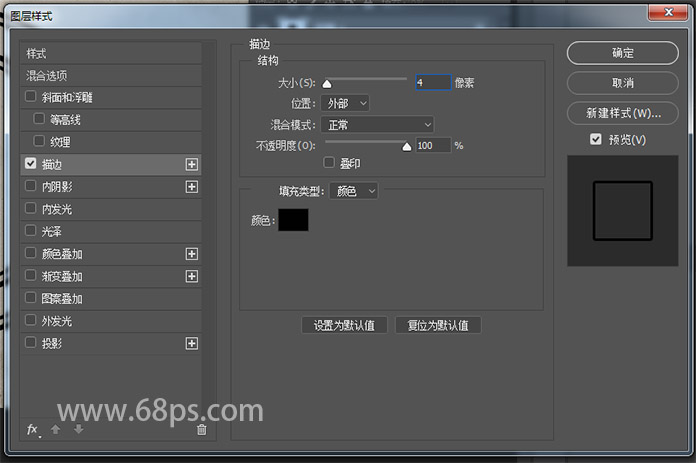
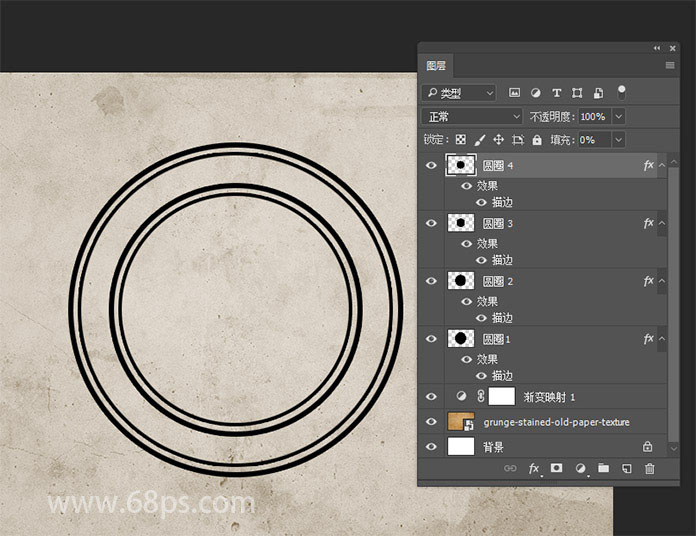
到自定义形状工具中载入形状,打开齿状图形。将前景颜色设置为#000000 。在最外层画一个齿状圆圈,这里您可以使用任何您喜欢的形状。
形状下载:http://www.16xx8.com/photoshop/sucai/2019/f117724.html
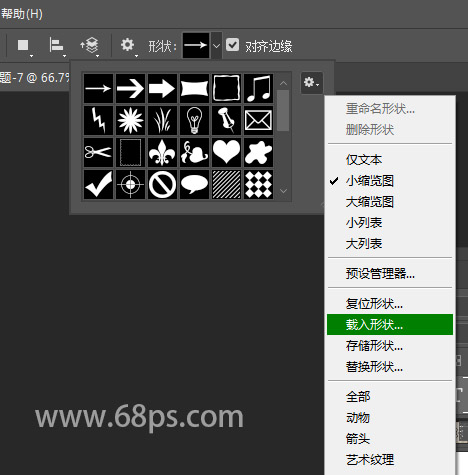
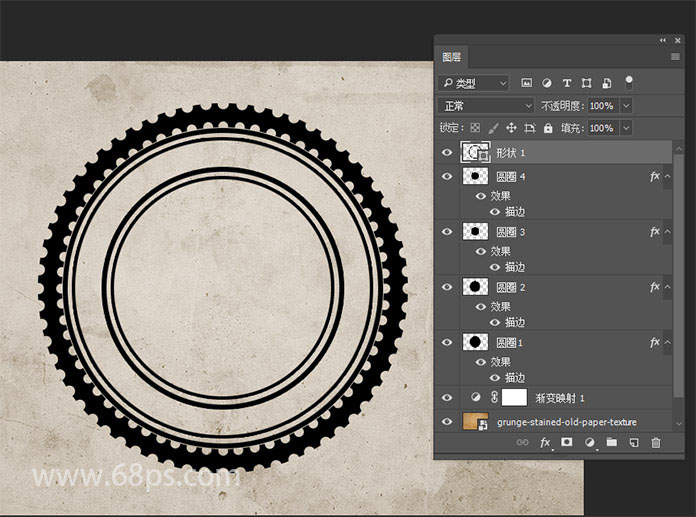
按Ctrl键点击图层圆圈3。 Ctrl+T选择,设置水平缩放和垂直缩放为108%,打回车变成选区后生成工作路径,把文字光标直接移动到圆形路径上,输入你想写入的文字 。
我用的字体是Adobe 黑体 Std,字体颜色设为 #000000。 您也可以使用另一种字体类型和另一种颜色。
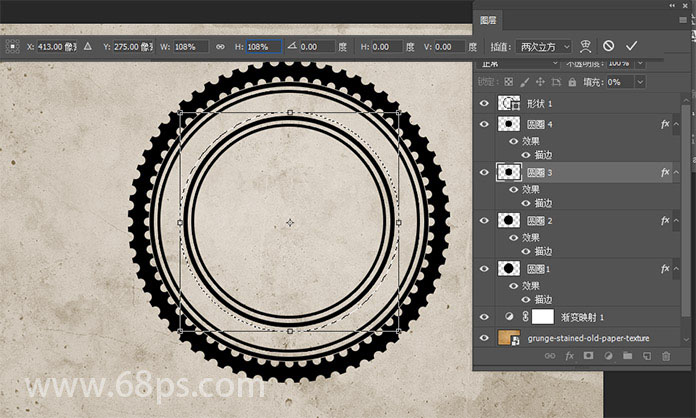
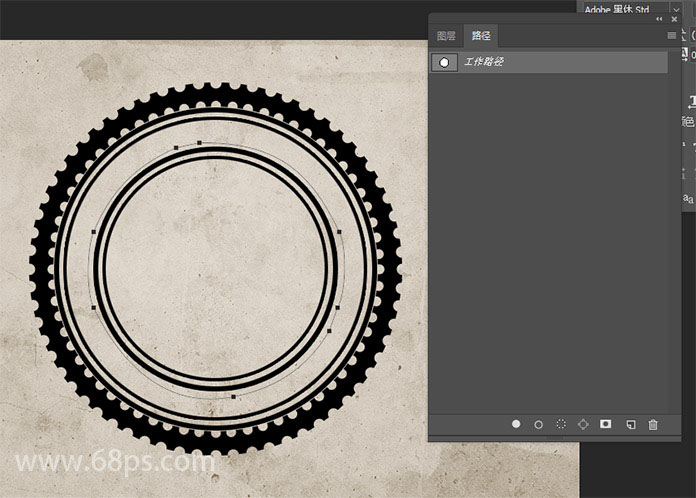
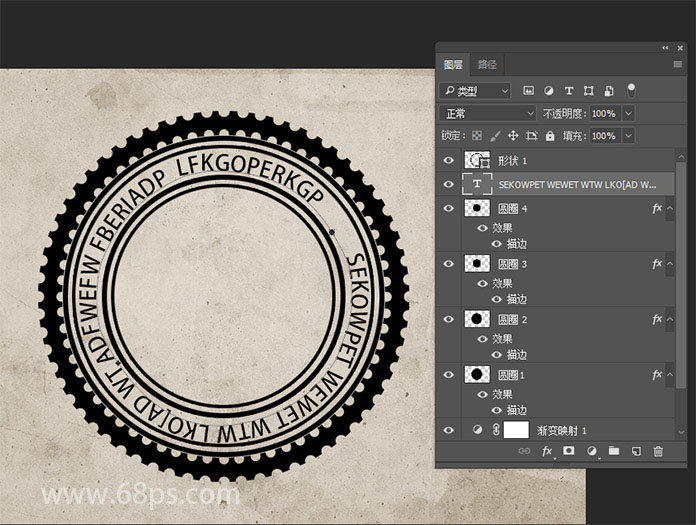
四.如何给图章加入照片邮票效果
步骤1
将照片图像添加到新图层上,调整到合适的大小。
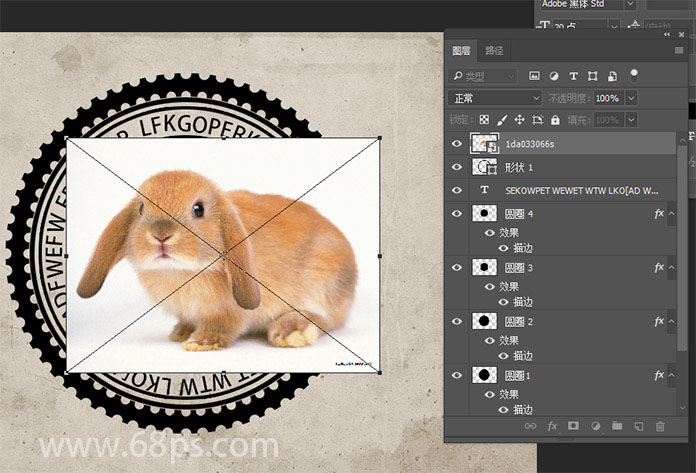
步骤2
按住Ctrl键并点击圆圈4图层进行选择,从“ 图层”选项卡中单击“ 添加图层蒙版 ”按钮,为图层添加蒙版,
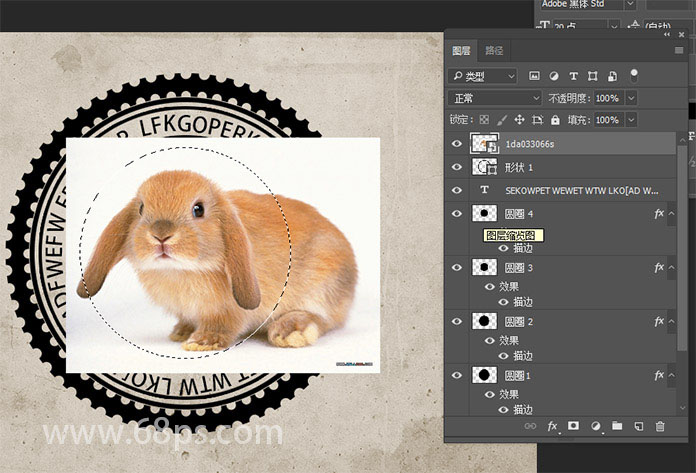
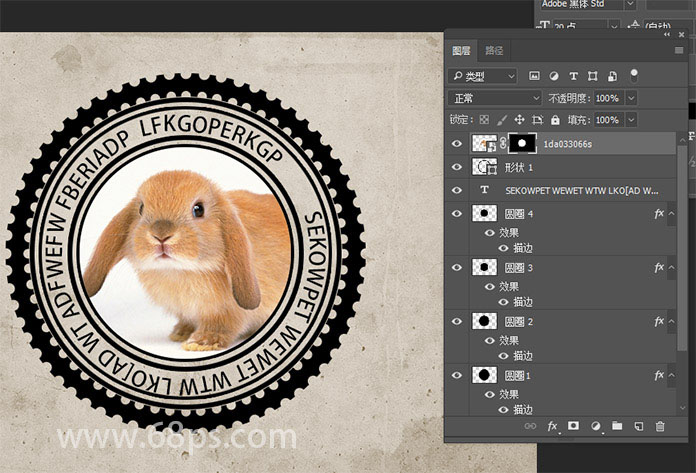
确保前景颜色设置为#000000 , 背景颜色设置为#ffffff ,转到滤镜>滤镜库>图章 ,根据你的照片调整效果。

打开照片图层的“ 图层样式 ”窗口的 混合选项, 滑动“ 本图层 ”的滑块可以移除白色。 只需将右滑块拖动到就可以来隐藏白色。

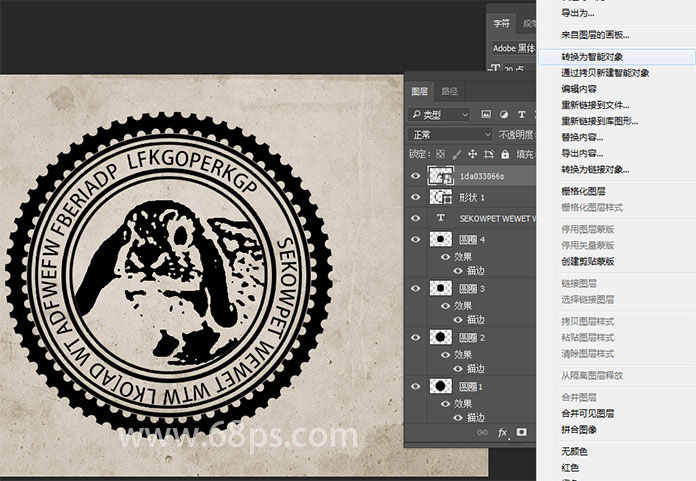
五.如何做旧图章效果
步骤1
选择所有图层( 圆形图层, 文本图层和照片层),Ctrl+e合并选中的图层。
添加图层蒙版 给合并后的图层。 选择画笔工具并将画笔大小设置为大约800像素 。 还将前景颜色设置为#000000 。 使用画笔创建做旧的邮票效果。
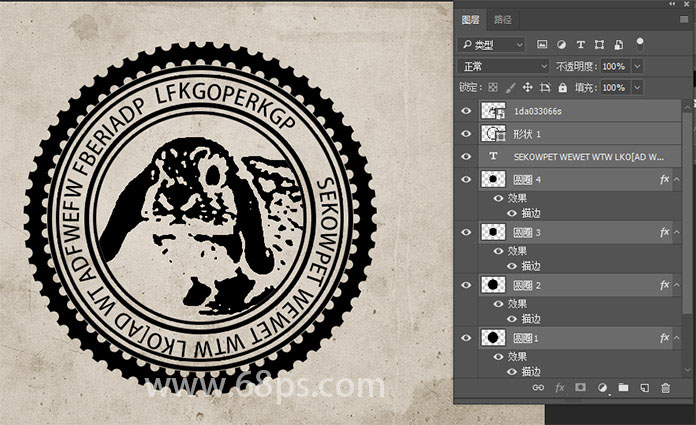
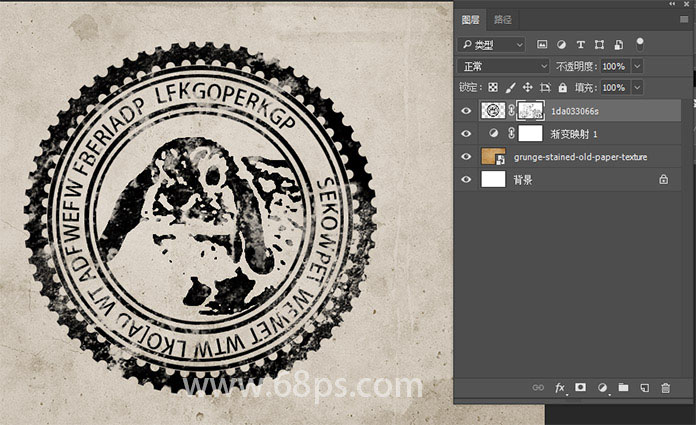
步骤2
创建一个新图层, 选择画笔工具,使用邮票刷画笔。
画笔下载地址:http://www.16xx8.com/photoshop/sucai/2017/s443352.html





以上就是做邮戳图片的方法,大家可以尝试用其他图案制作出自己的邮戳。有兴趣的同学也可以发表新手教程,给大家一起学习。
学习 · 提示
相关教程












