下雪效果,打造漫天飞舞的雪花景象(3)
来源:站酷
作者:拾光印象
学习:16449人次
照片本来就是在雪地的景色,但是没有雪花,本篇教程教你如何后期制作漫天雪花的雪景照片,看人物、景色是如何更加和谐的,一起来试下吧。
我们先来看看效果:

练习素材:

下面开始教程。
1、将RAW格式的原文件在PS里打开,参数调整如下。


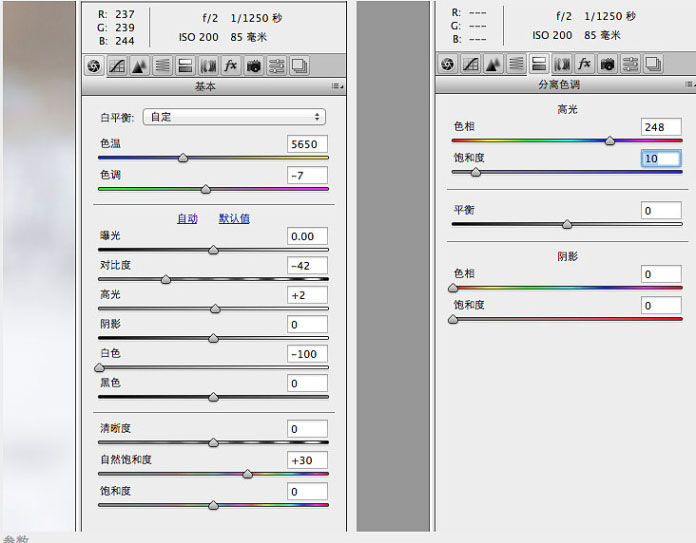
2、打开图片,选择模特脸部,复制脸部到新图层,然后设置图层的混合模式为“柔光”。



3、盖印图层,修皮肤液化,然后添加照片滤镜图层,滤镜蓝色,浓度11%。

4、到现在为止,照片的整体色阶已经处理完成,接下来我们来制作梦幻雪花的效果。

5、新建图层,找到我们之前准备的笔刷,在新图层上面画出想要的雪花的样子。
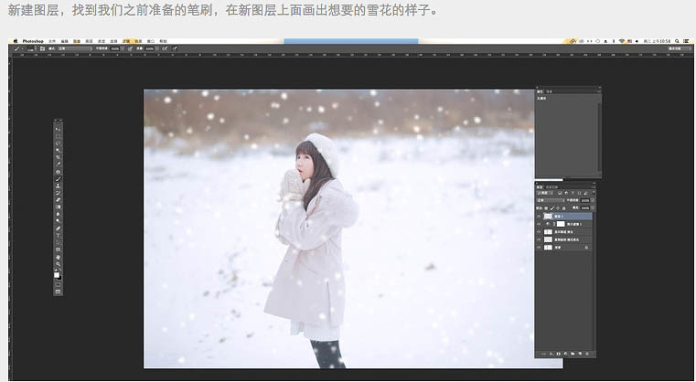
6、雪花的多少可以根据自己的喜好来添加。
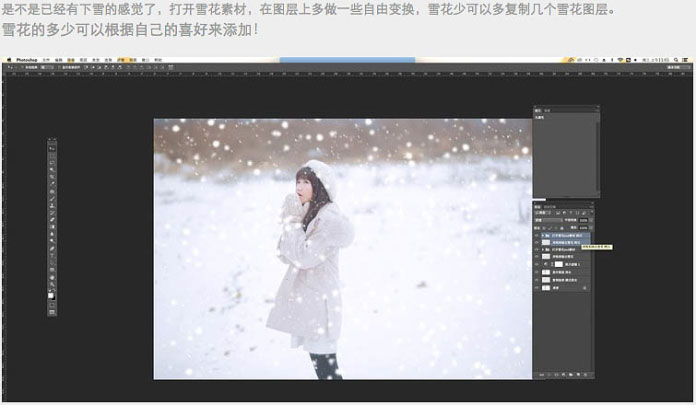
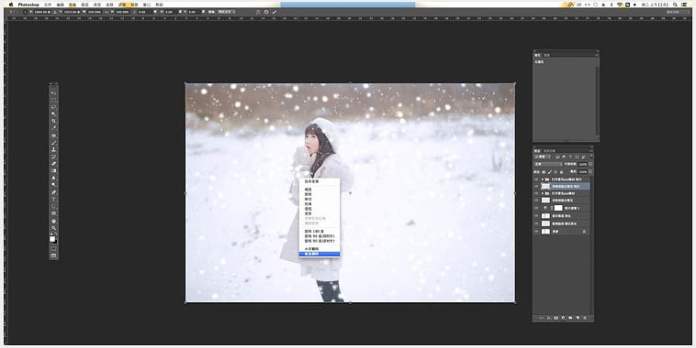
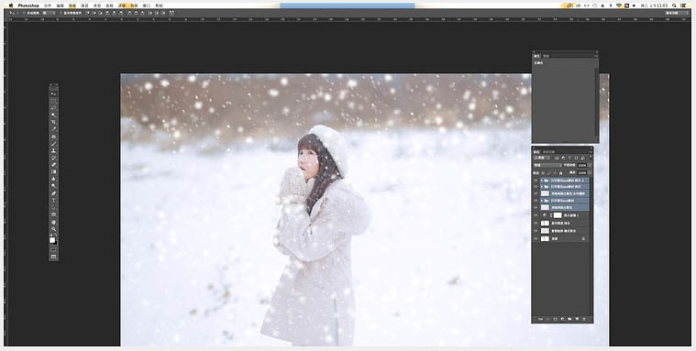
7、然后把之前的雪花图层,合并到一个组里面,新建一个蒙版,然后将模特脸上的雪花进行一下遮挡就行了。

最终效果:

漫天飞舞的雪花,美丽的女孩,梦幻的效果,是不是很喜欢,快动手做起来吧。
学习 · 提示
相关教程
关注大神微博加入>>
网友求助,请回答!







