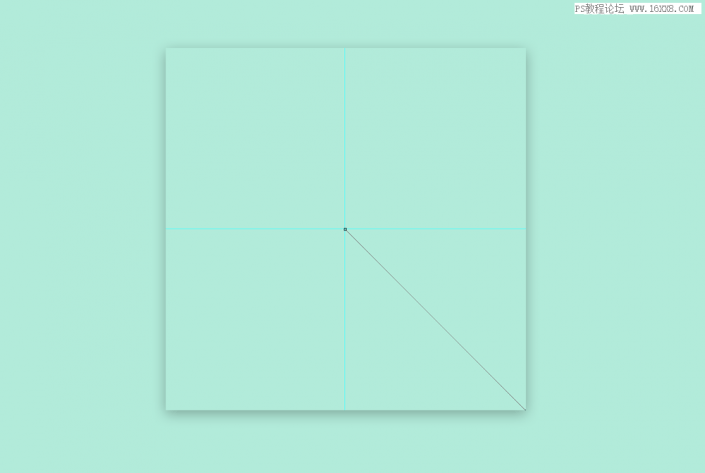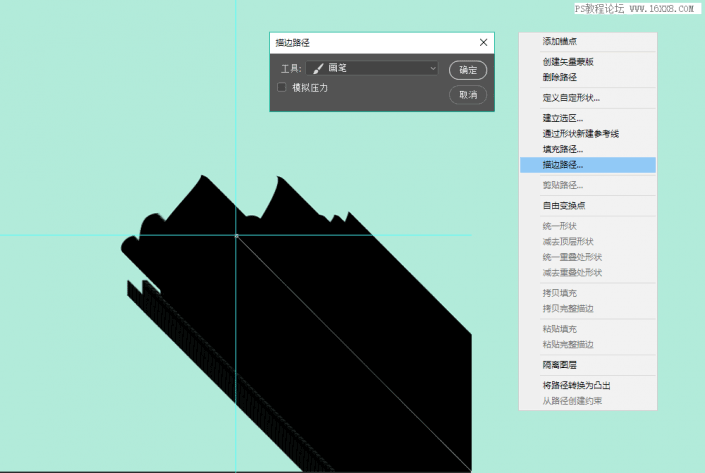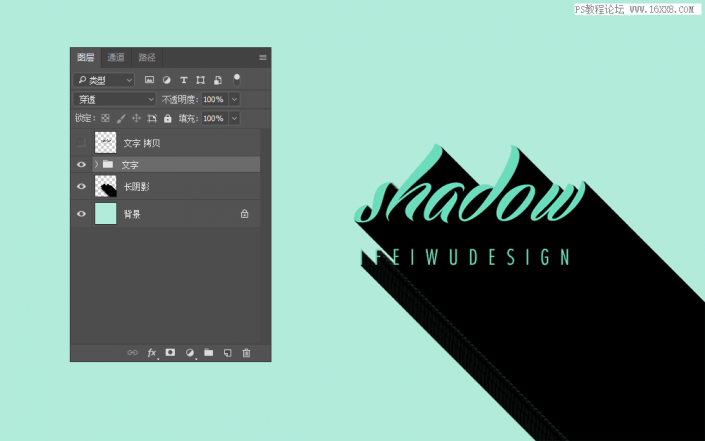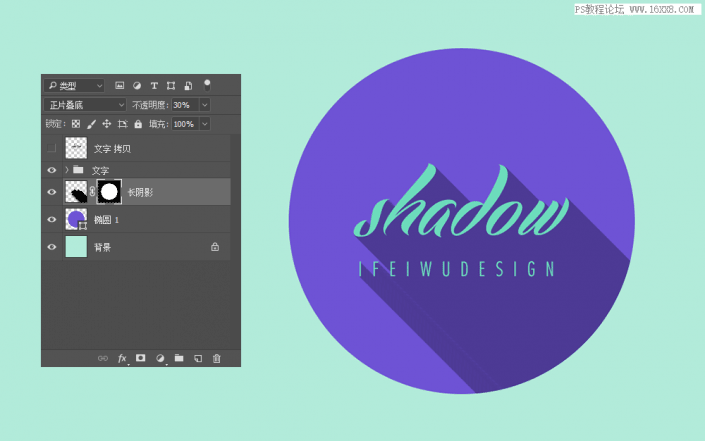长阴影,用PS制作简单的长阴影效果字体(2)
来源:ifeiwu
作者:飞屋睿UIdesign
学习:26801人次
二、绘制长阴影
STPE 05
在画布上,用参考线标出一个十字形。首先确认画笔工具选中的是文字长阴影的画笔,然后用钢笔工具,由十字形的中心位置开始到画布的右下角画一条路径。新建一个图层,在这条路径上单击鼠标右键,点选“描边路径”,在描边路径中选择工具“画笔”。
STEP 06
将上一步绘制的长阴影图层移动到文字组的下方。由于这时文字和长阴影都是黑色,并不能看出层次,因此需要修改文字的颜色为#6cddbc。然后用选择工具移动文字组将其放置于和长阴影刚好契合的位置。
STEP 07
在长阴影的下方再新建一个图层,在这个图层绘制一个紫色的正圆。然后将长阴影的图层混合模式设置为“正片叠底”,透明度降至30%。
STEP 08
增加正圆的目的是为了突出文字,也让长阴影有一个界限。因此,这时需要为长阴影增加一个蒙版,这个蒙版的形状为正圆的形状,让超出正圆的部分的阴影不可见。确定好位置后再在图层上单击右键“应用图层蒙版”。
学习 · 提示
相关教程
关注大神微博加入>>
网友求助,请回答!