花朵绘制,用PS设计绚丽光影花朵图案
来源:图翼网
作者:屈朝霞
学习:23557人次
本教程通过Photoshop绘制半透明效果的梦幻花朵,这次的教程没有任何手绘部分,主要通过PS的基本工具来完成半透明风格的效果,然后在组成一个整体的花朵,同学们一起来学习一下吧。
效果图:

用到的素材:
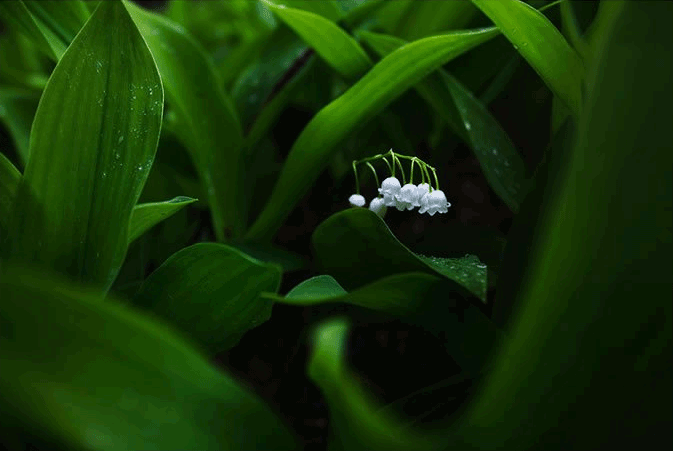
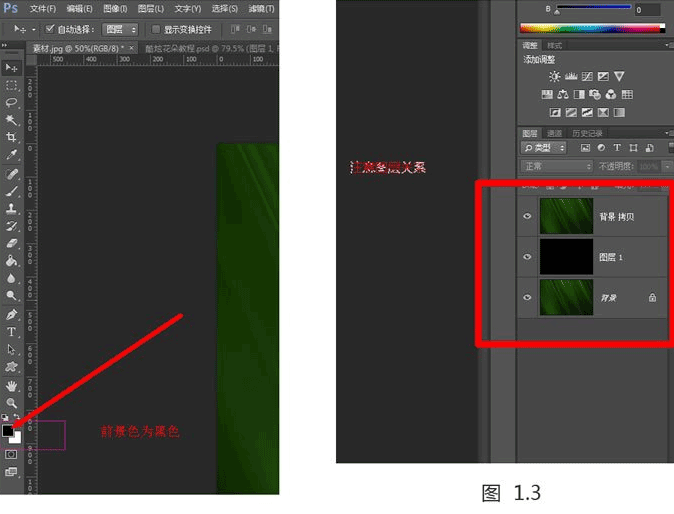
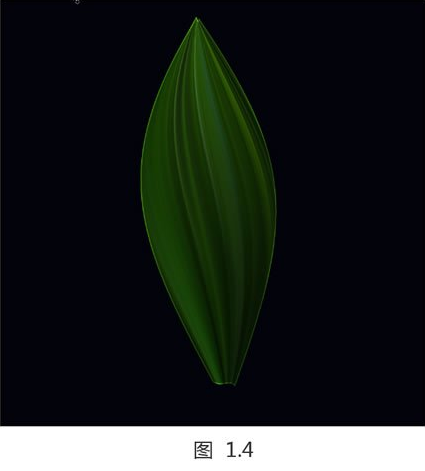
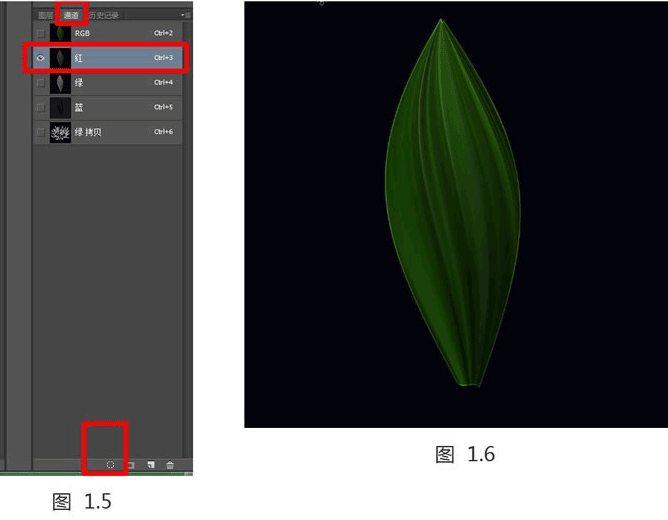
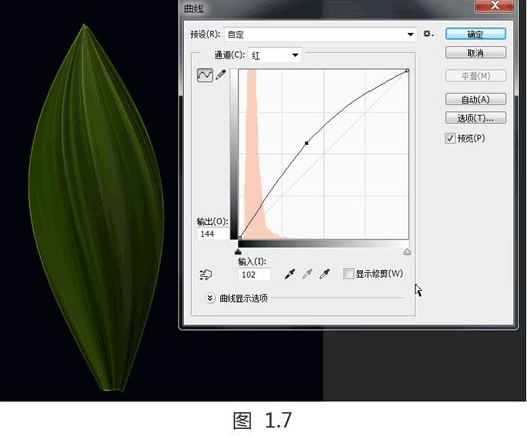
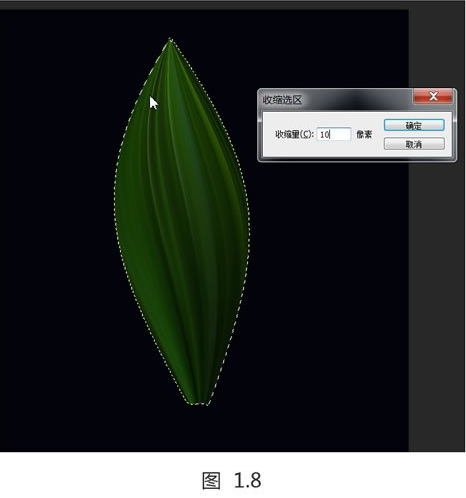
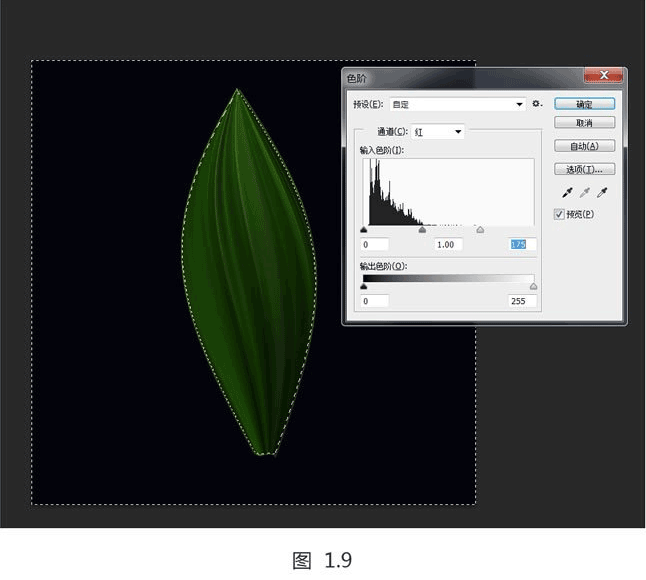
学习 · 提示
相关教程
关注大神微博加入>>
网友求助,请回答!
本教程通过Photoshop绘制半透明效果的梦幻花朵,这次的教程没有任何手绘部分,主要通过PS的基本工具来完成半透明风格的效果,然后在组成一个整体的花朵,同学们一起来学习一下吧。
效果图:

用到的素材:
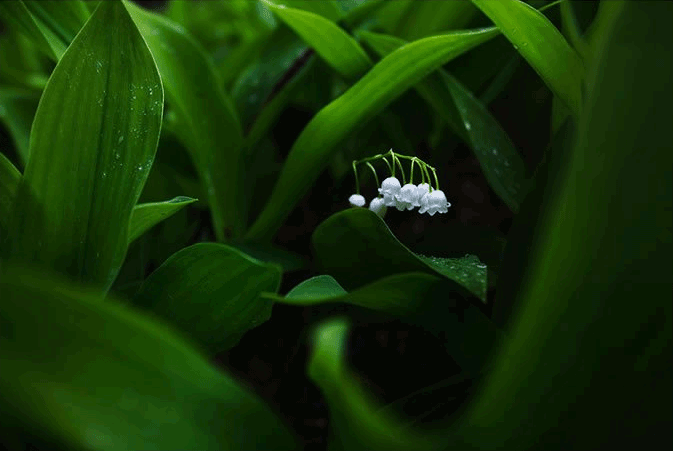
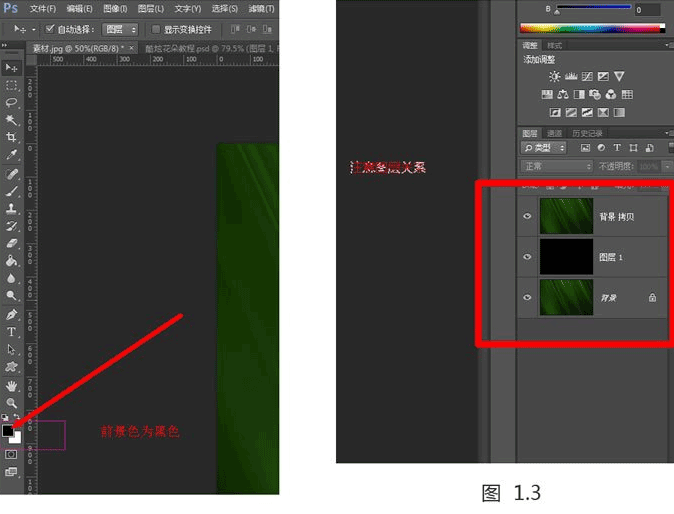
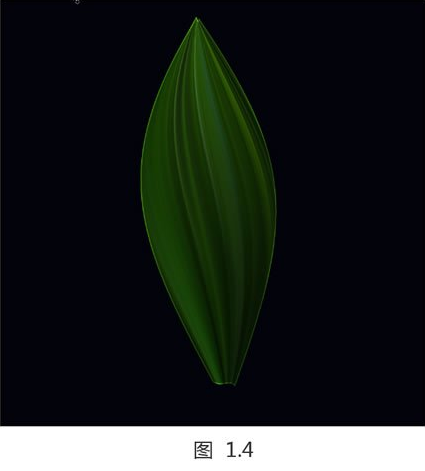
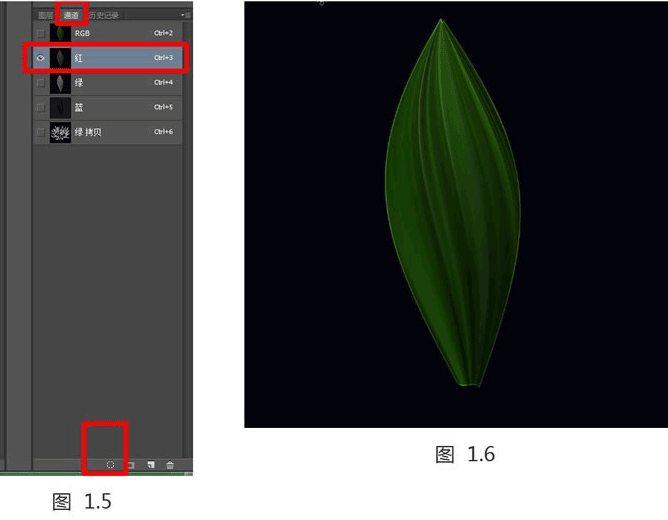
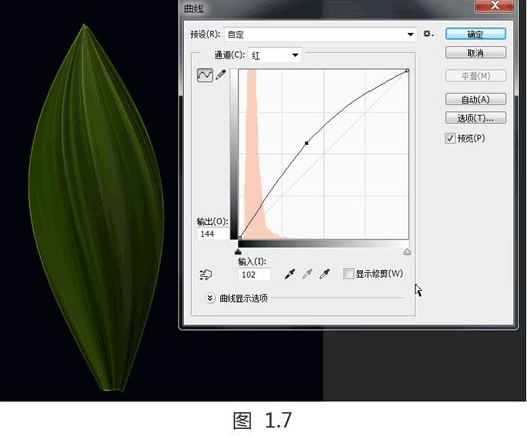
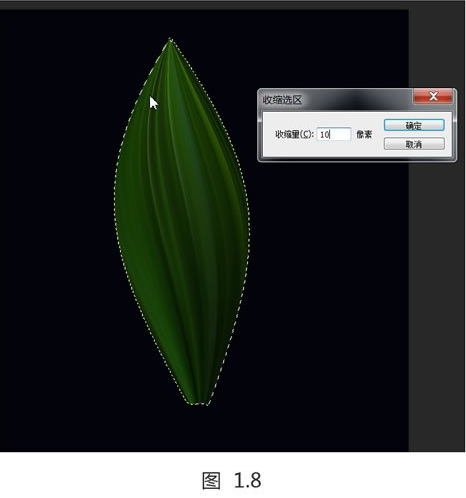
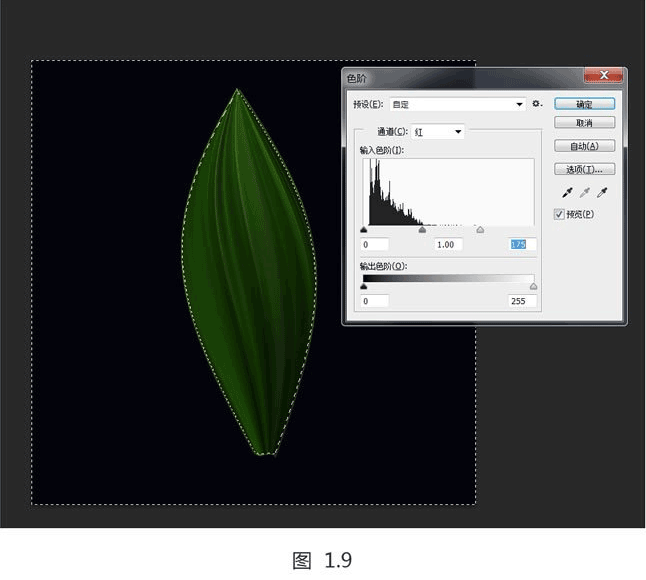
相关教程