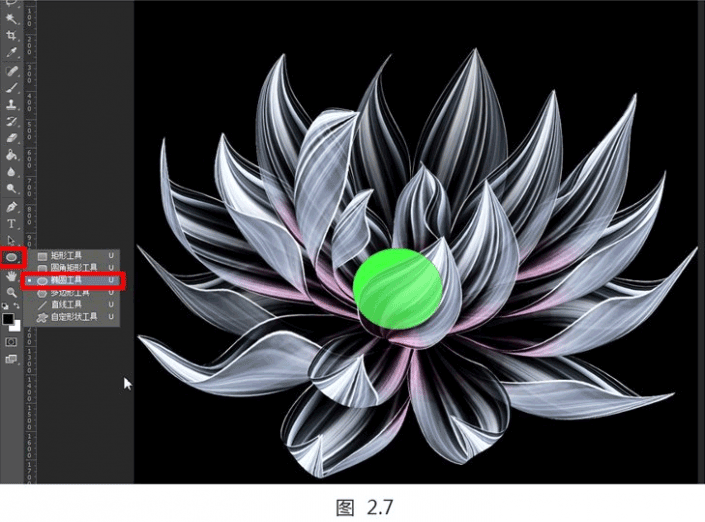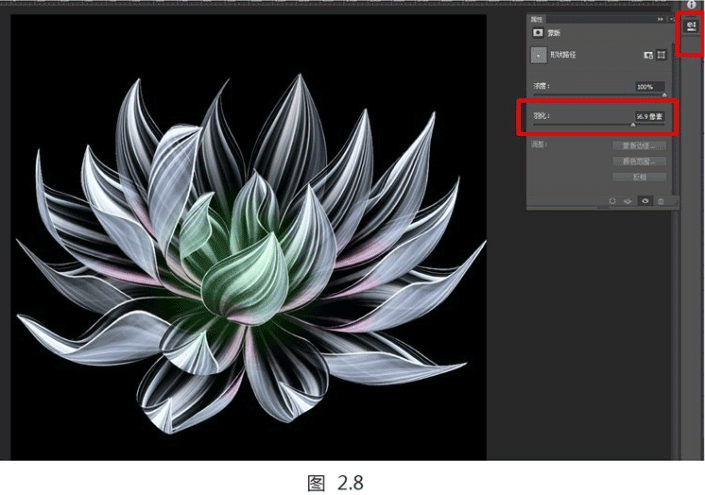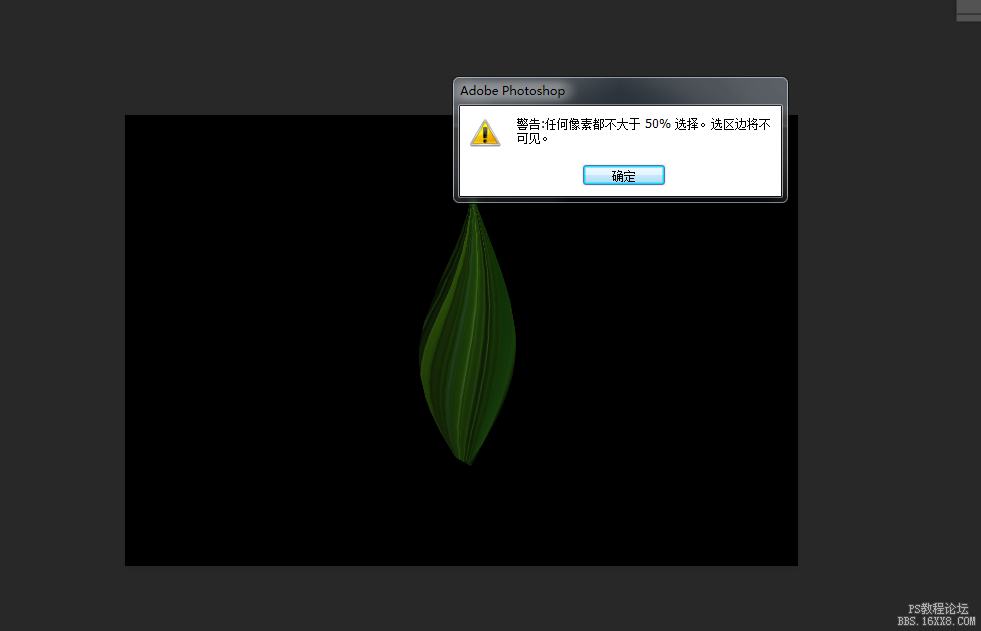花朵绘制,用PS设计绚丽光影花朵图案(2)
来源:图翼网
作者:屈朝霞
学习:23557人次
上一页的5个步骤已经将特征1纹路问题以及特征2半透明解决了
后面就解决颜色和形状问题
六,执行命令“图像-一调整---去色”,去色快捷键 ctrl ShiftU
调整色相/饱和度(如图2.1)
调整色阶(如图2.2)
调整曲线(如图2.3)
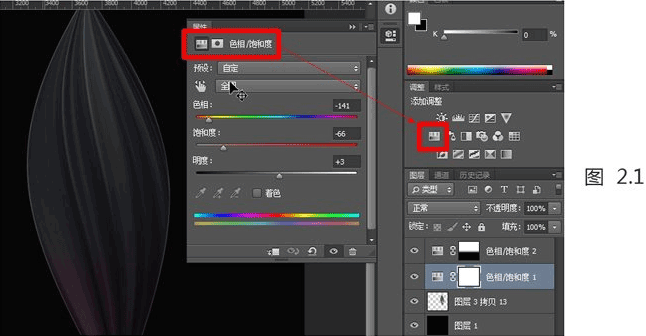
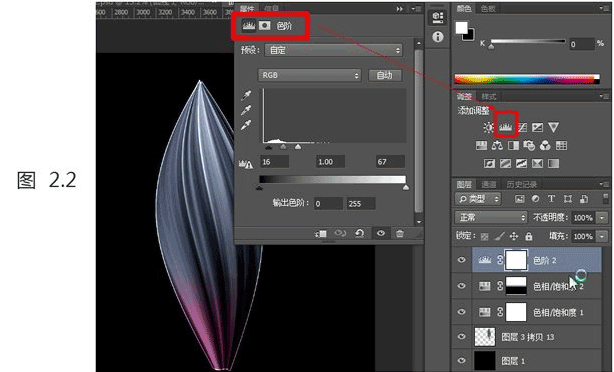
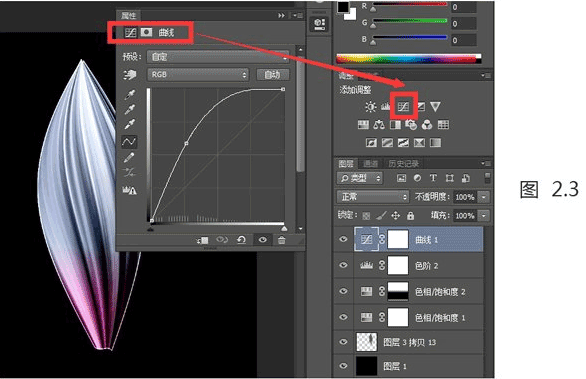
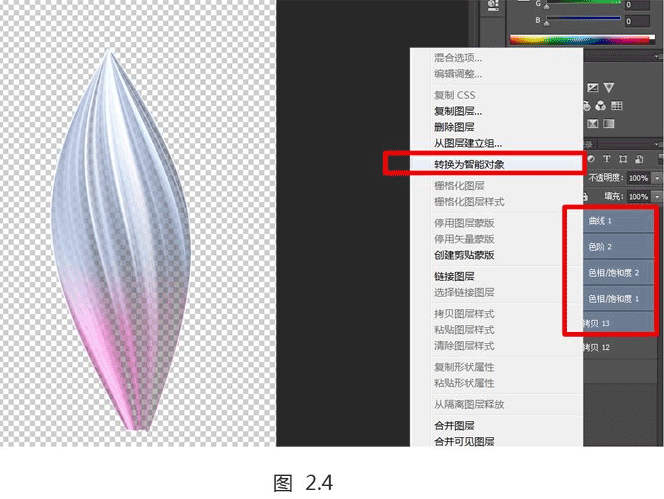
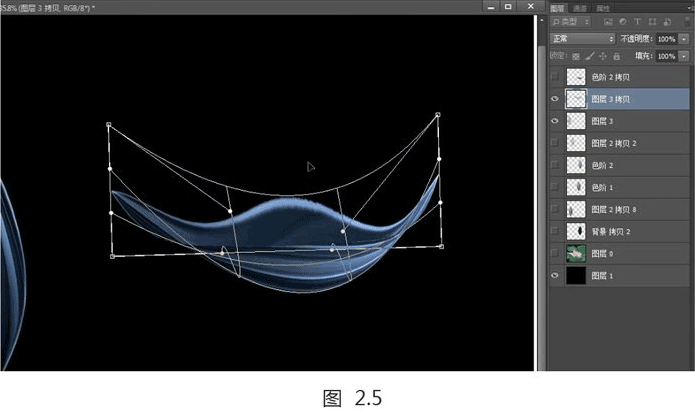
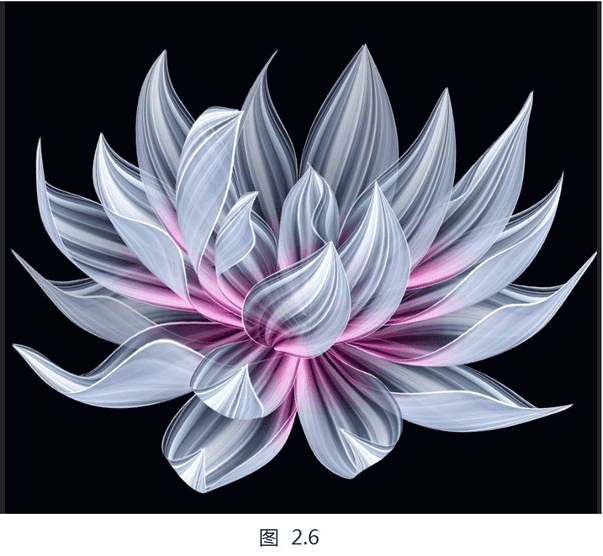
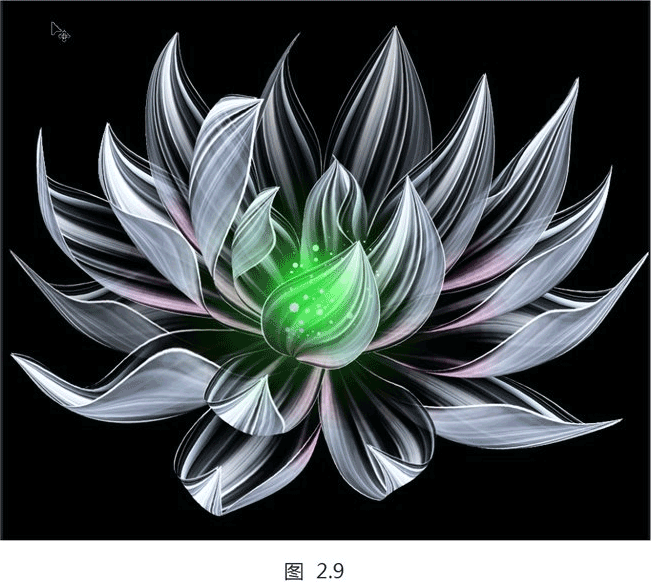
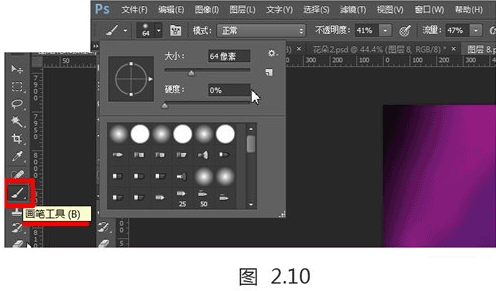
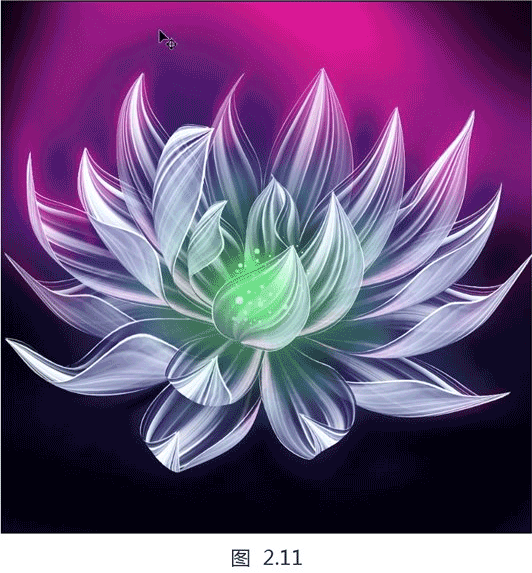
完成:

一朵绚丽绽放的花朵就完成了,同学们只需按照步骤做,也可以做出如此绚丽的花朵。
学习 · 提示
相关教程
关注大神微博加入>>
网友求助,请回答!