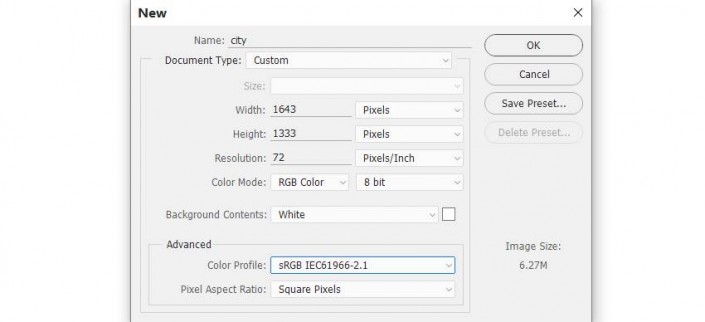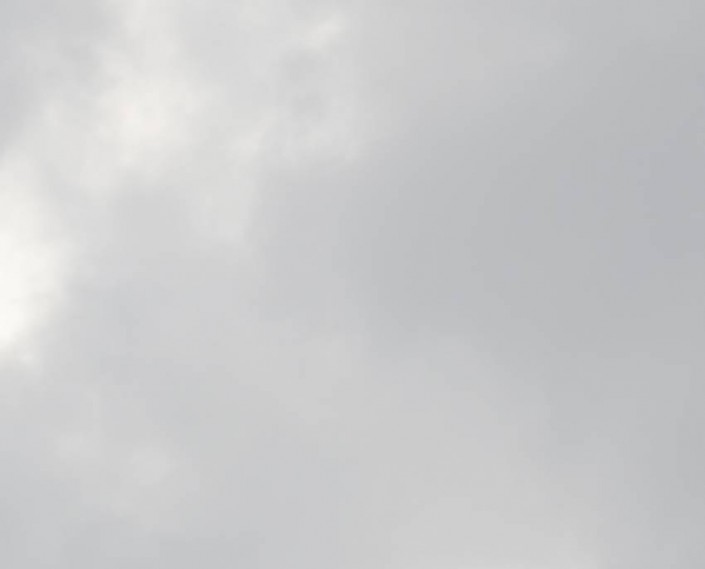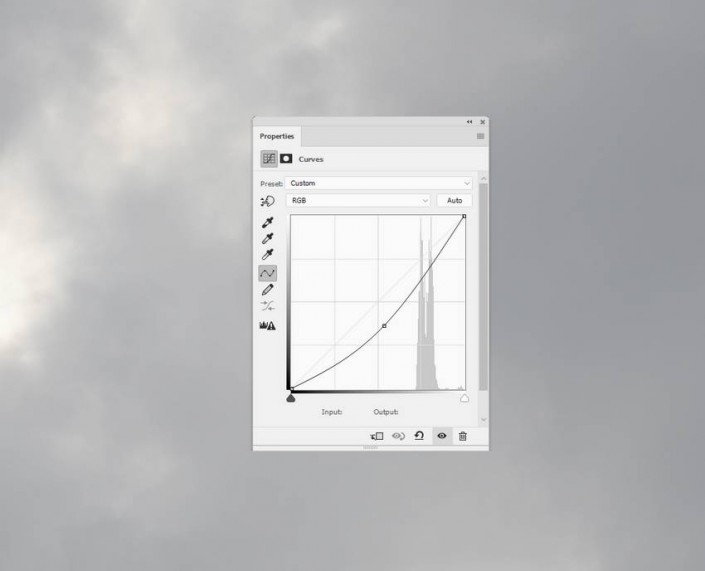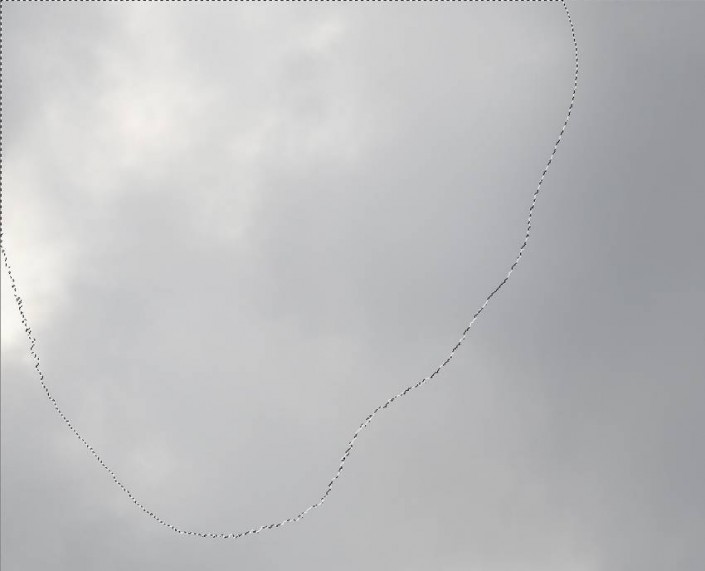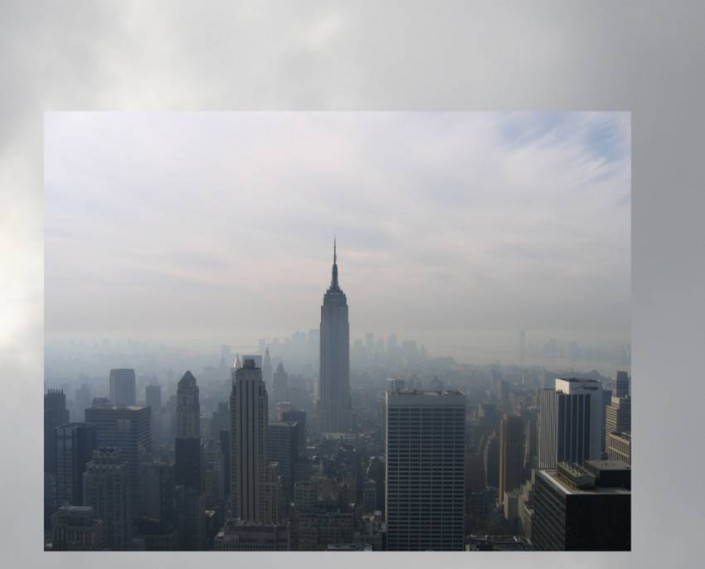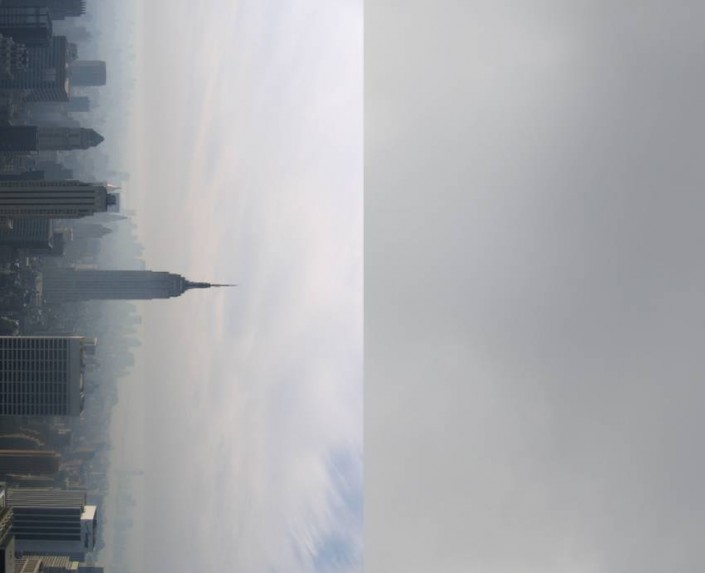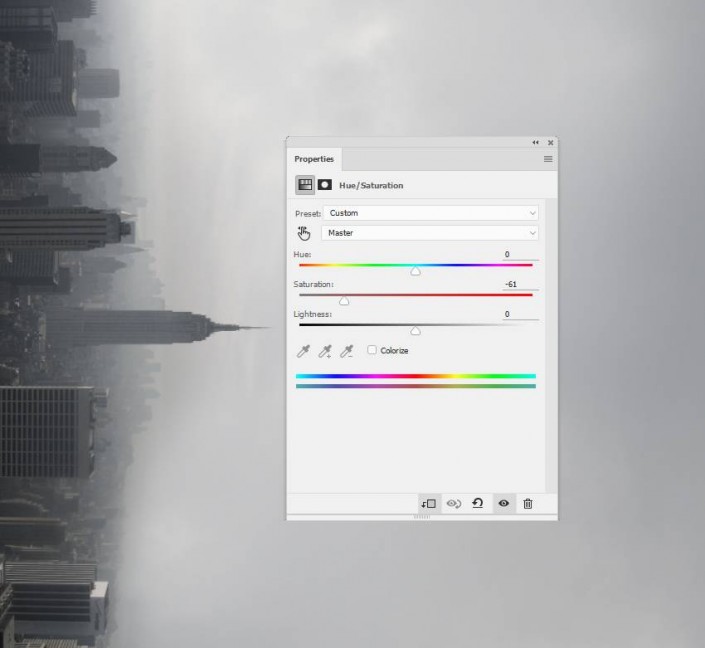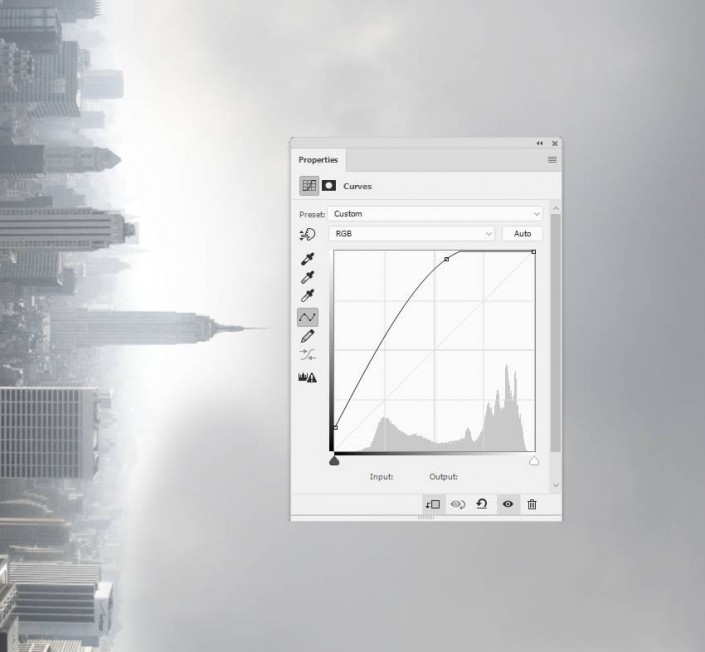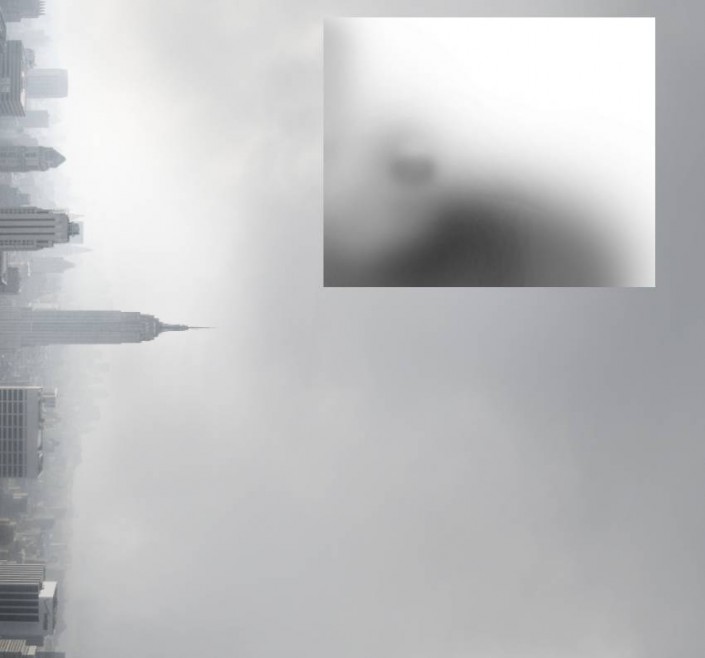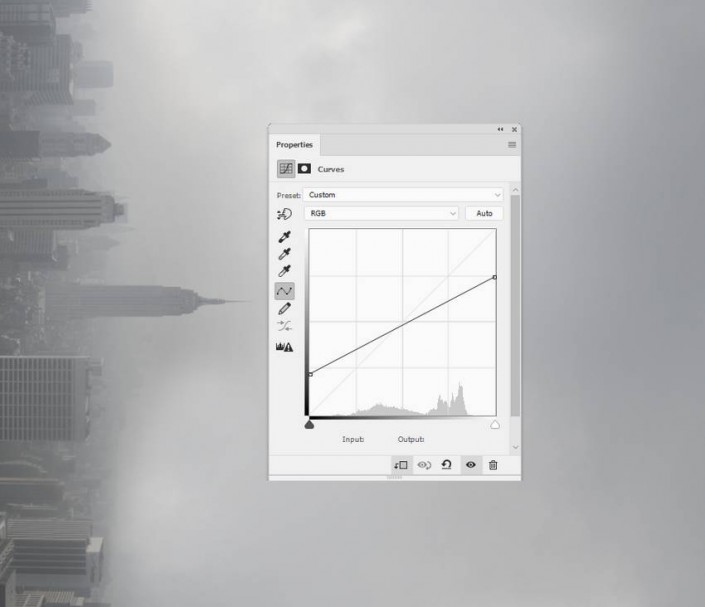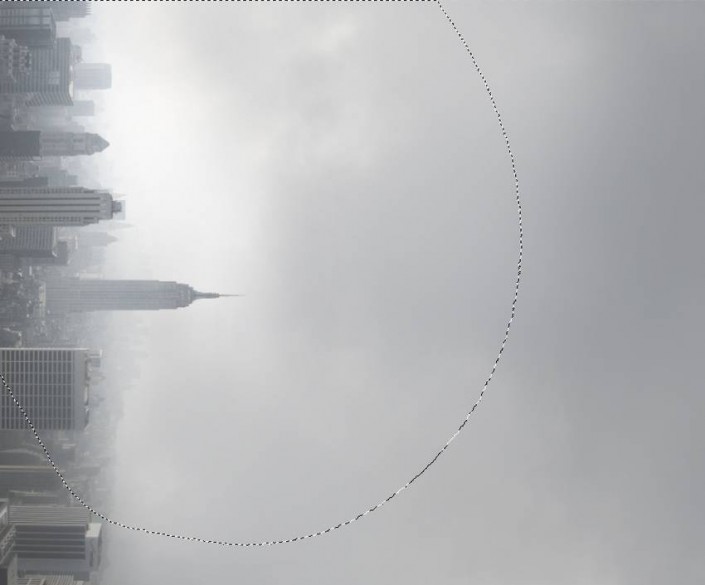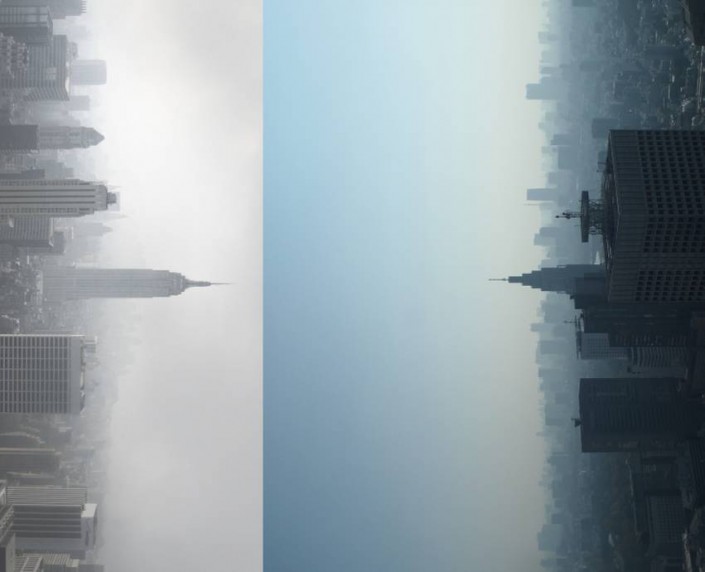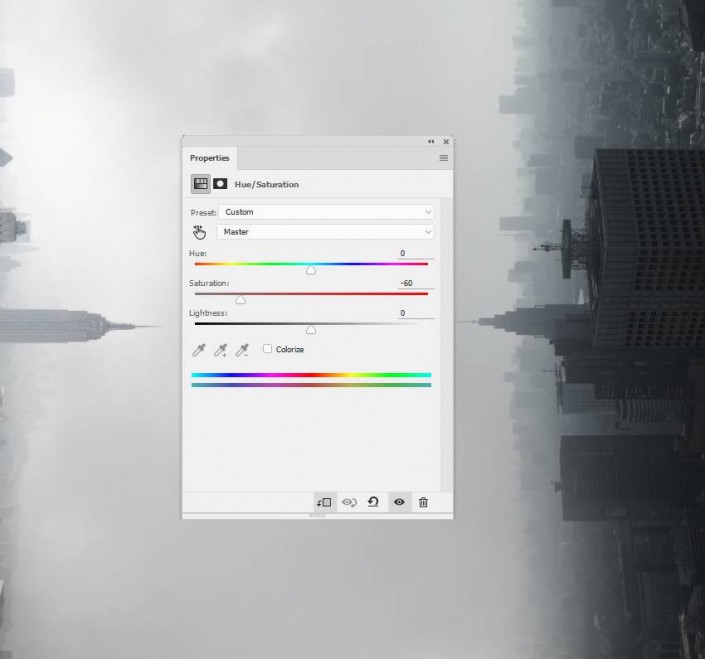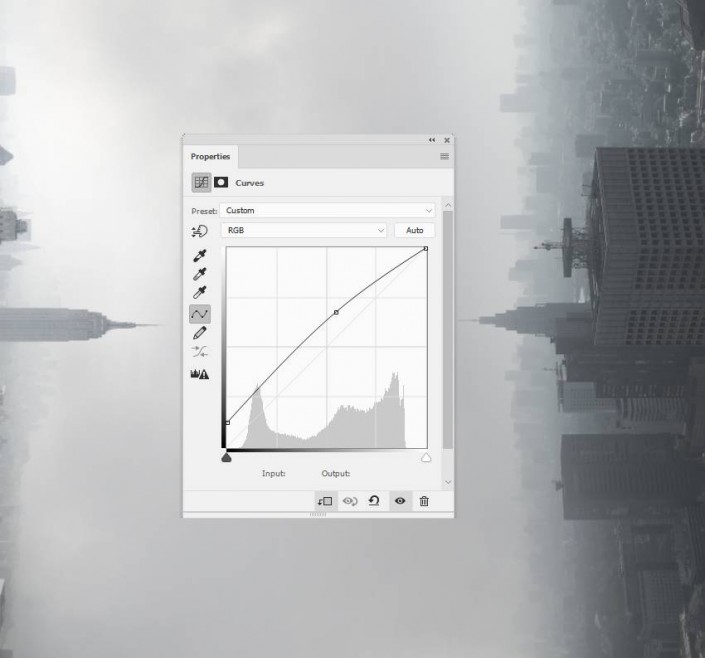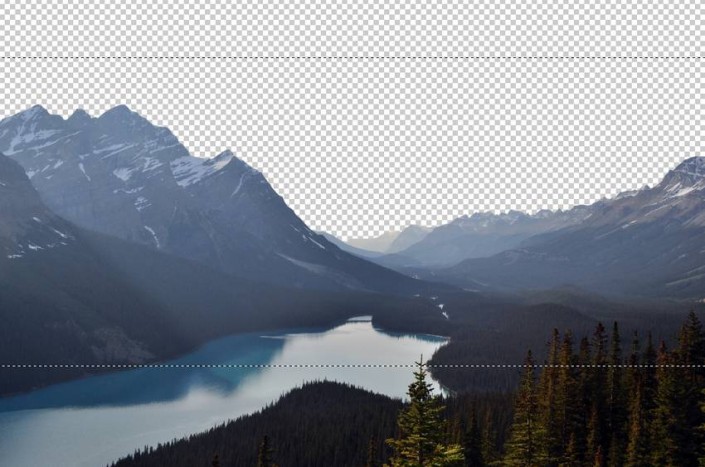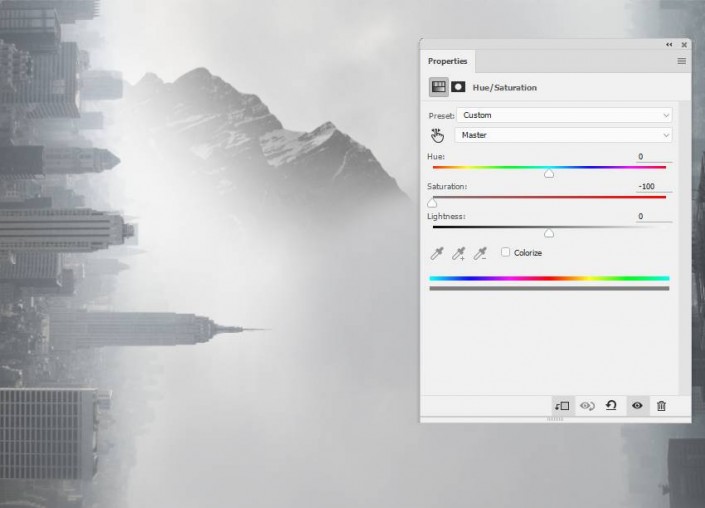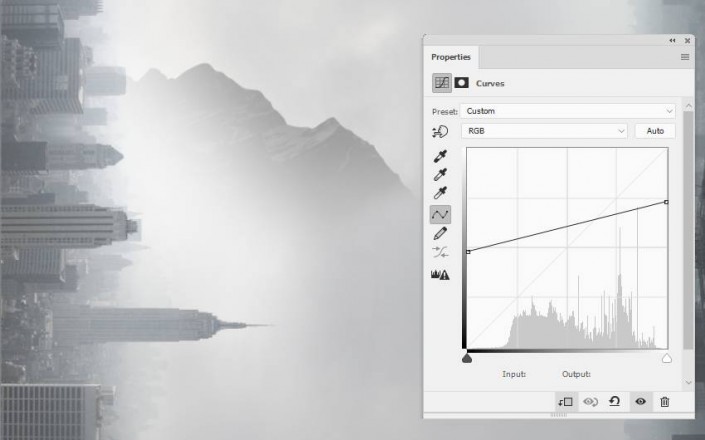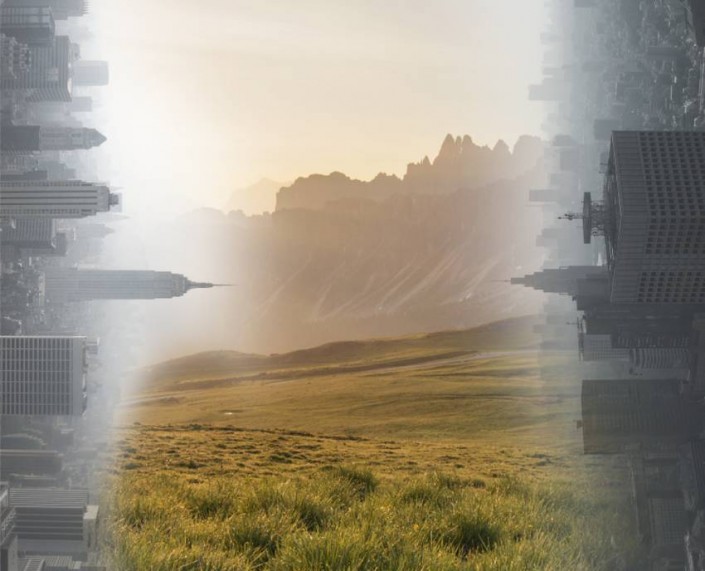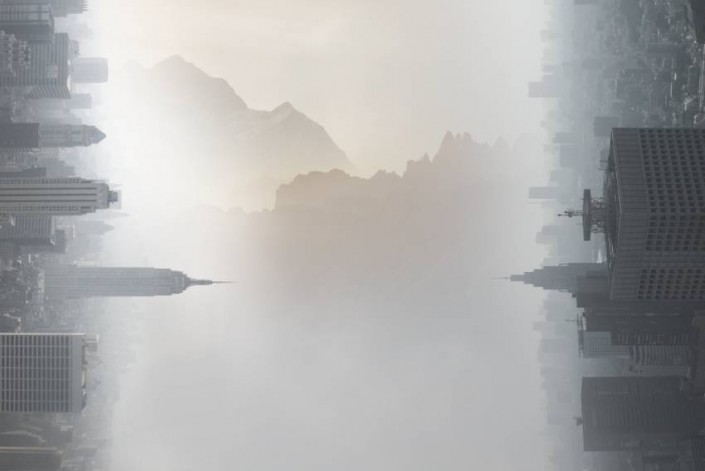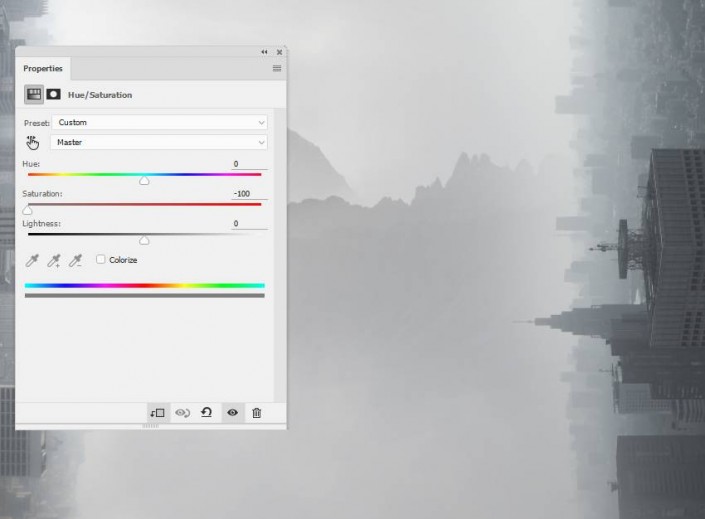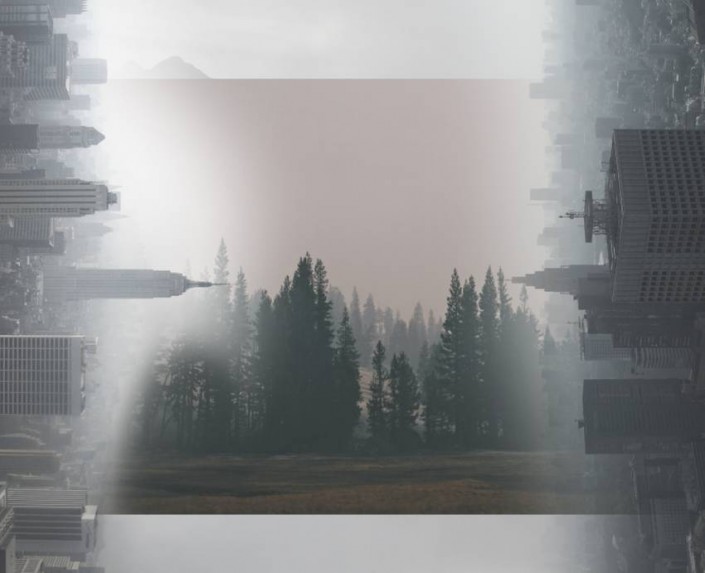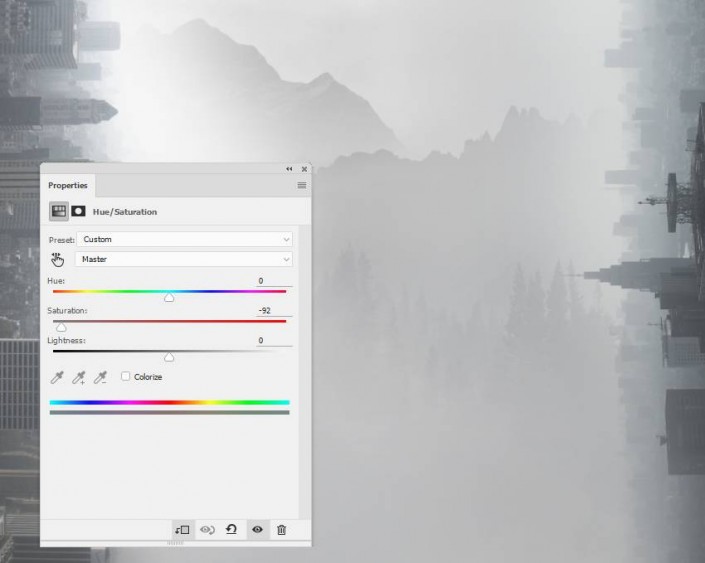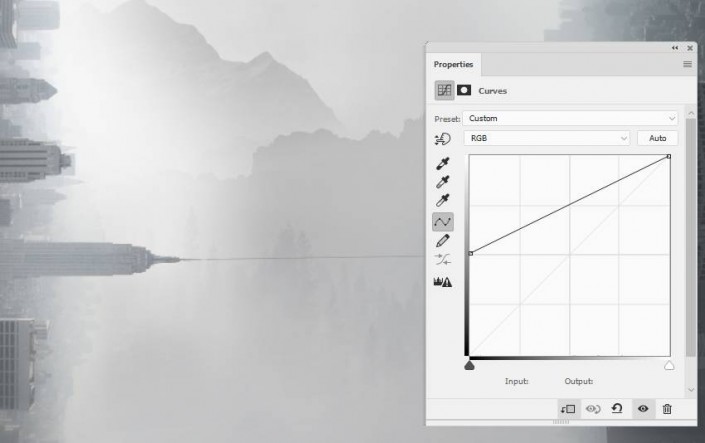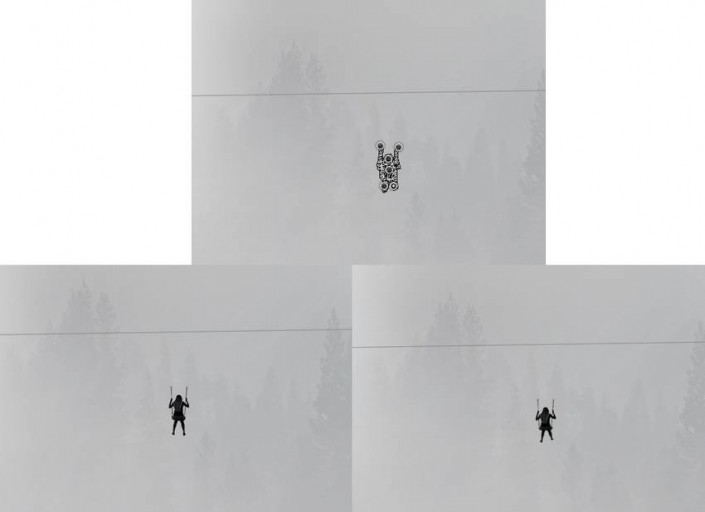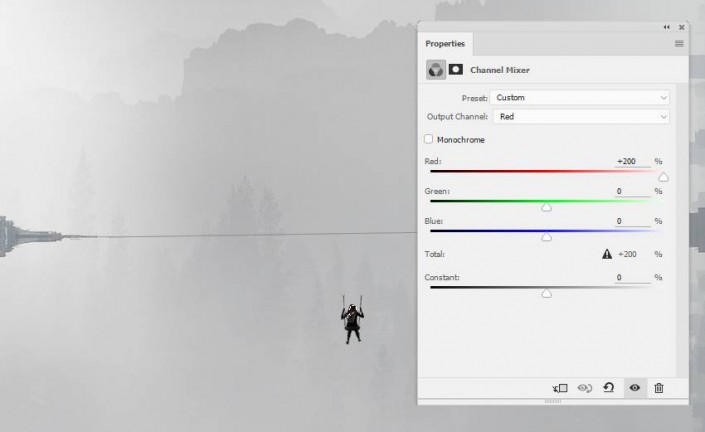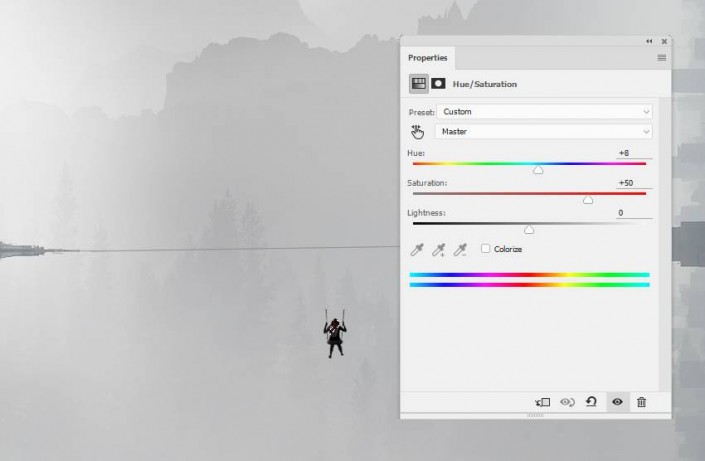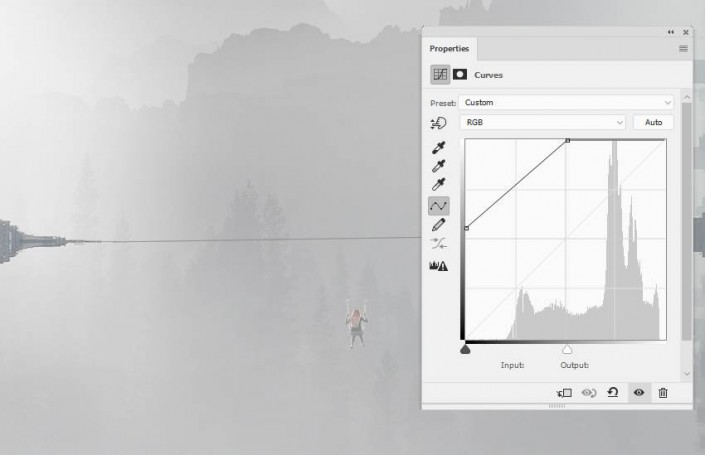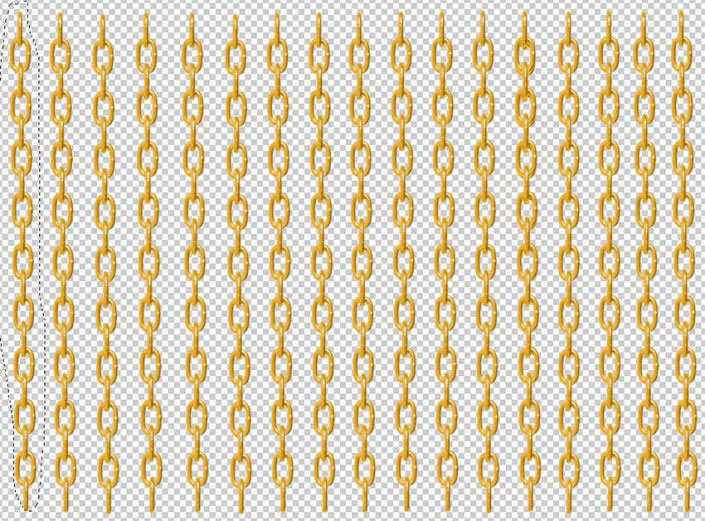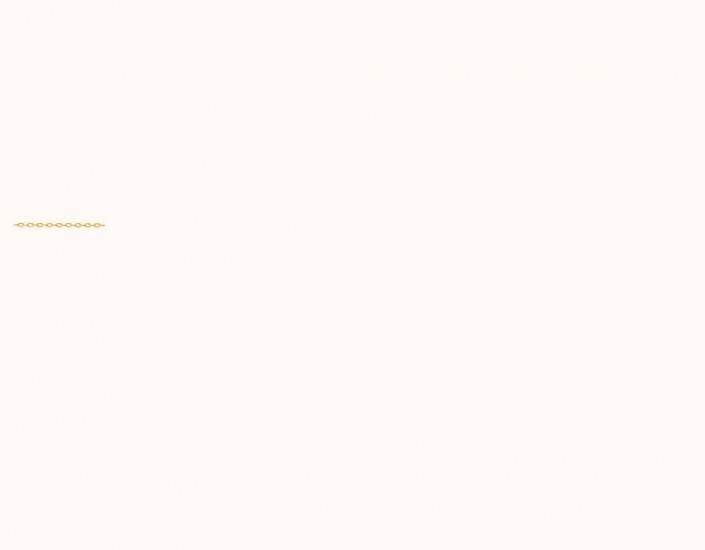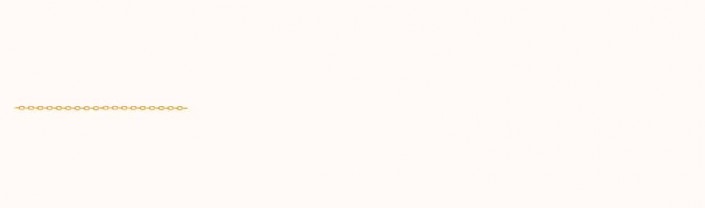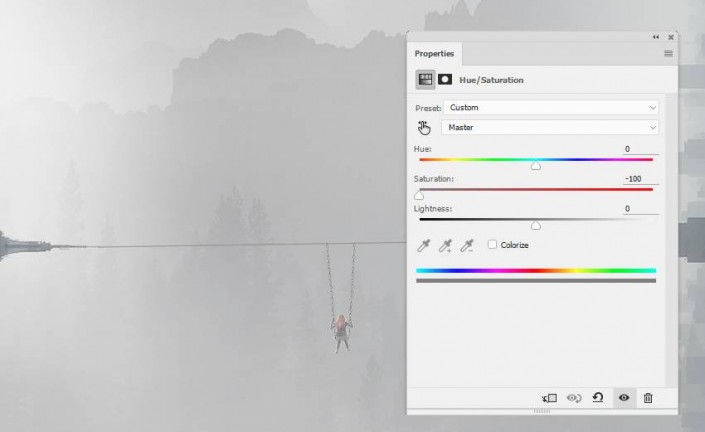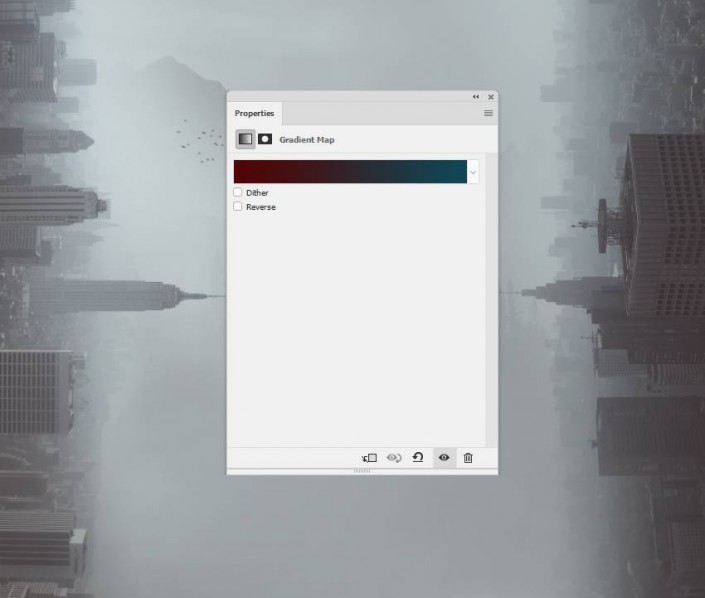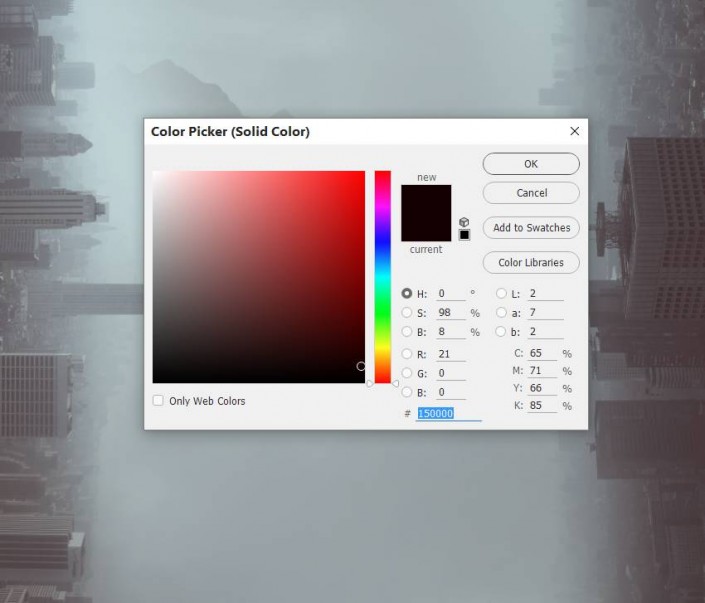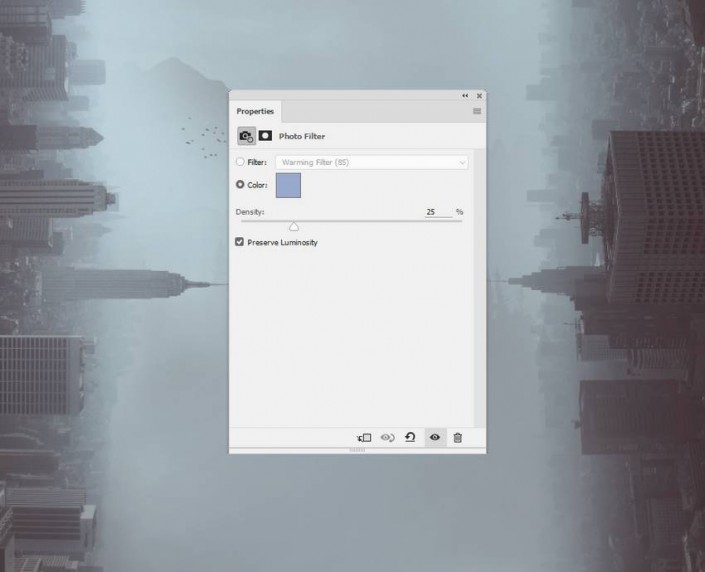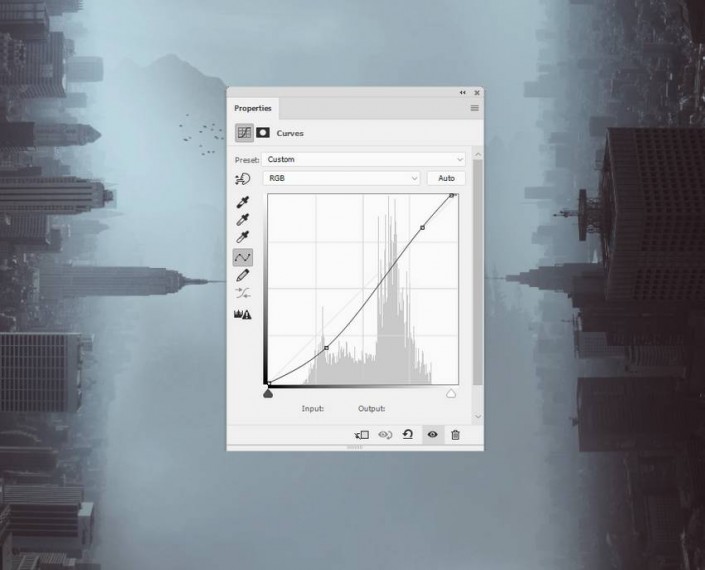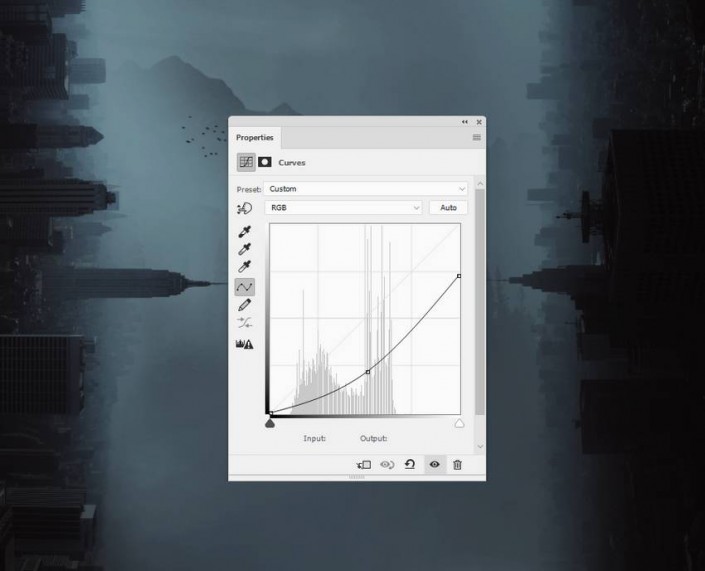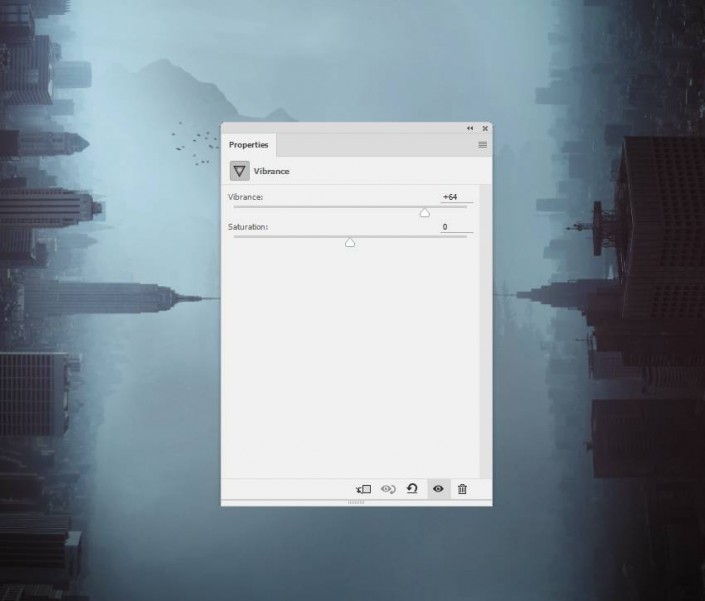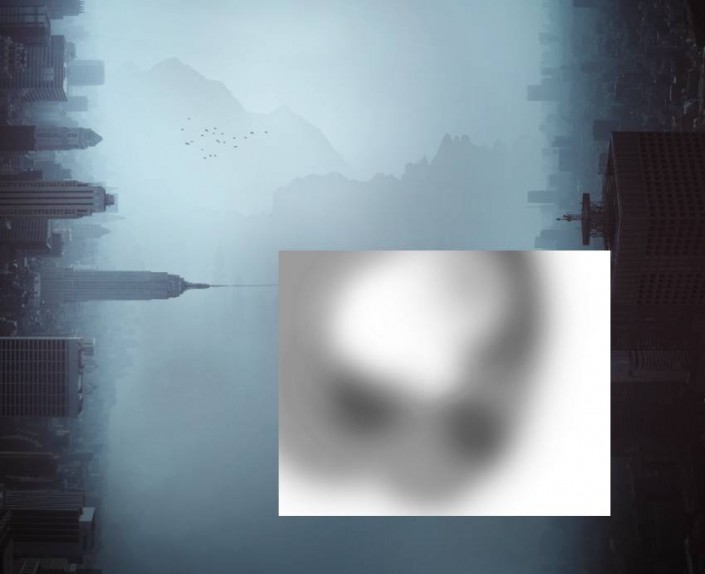创意合成,合成在城市间荡秋千的超现实场景(6)
本篇教程通过PS制作一副在城市之间荡千秋的超现实场景,看似不可能的事情,在PS中都可以完成,我们会利用素材创建一个基本场景,两边加上建筑后将三张图融合在场景中,制作秋千,后期添加一些光线增强最后的效果,达到视觉上的冲击力,同学们一起来练习一下吧。
效果图:
操作步骤:
我们将会用到以下素材:
●图片素材:http://www.16xx8.com/photoshop/sucai/2017/u849131.html
●鸟类笔刷:http://www.16xx8.com/photoshop/sucai/2017/t385326.html
一、怎么去构造最基本的城市场景
Step 1
在PS中新建一个1643*1333像素的新文档。
Step 2
打开天空图。用移动工具将天空图拖动至白色画布上,将图层的不透明度降低至30%。
Step 3
点击 图层→新建调整图层→曲线,建立新图层后,通过拉曲线稍稍降低些亮度(如图五)。在这个图层蒙版中,使用画笔工具(B)涂满图片左上方,使之保存它原先的亮度。
Step 4
将图片 城市1拖拽至工作文档的下半部分,调整大小至下图所示:
点击 编辑→变换→旋转90度(顺时针),然后将旋转过后的图片放在左侧。试着将最高的建筑放在当中。你可以看到城市的光线来自左边,我们将会依照并将之作为主要光源。
Step 5
点击图层面板底部的第三个图标,为该图层添加一个矢量蒙版。用黑色画笔覆盖到图片中天空的一大半,留下建筑物顶端的部分。我们将会使用一些调整图层来将两图融合在一起。
Step 6
点击 图层→新建调整图层→色相/饱和度,将之设置为剪切蒙版。降低饱和度至-61。
Step 7
点击 图层→新建调整图层→曲线,调整曲线使得城市亮度更亮。为了使天空和城市衔接得更自然,我们将用画笔涂抹更低得部分并且在此过程中不断变化笔刷不透明度。
Step 8
为了增加建筑底端部分的朦胧感,我们将再创建一个新的曲线调整图层。用画笔涂抹建筑上半部分,这样这部分就不会受到调整图层的影响,要记得调整笔刷不透明度哦。
Step 9
打开城市2的图片并将它拖动至画布右侧,并且遮盖他的天空部分,利用前面的图片剪切蒙版、画笔工具涂抹的方法就可以做到。注意左右边最高建筑物要对齐。
Step 10
新建一个色相/饱和度调整图层,降低饱和度至-60。
Step 11
再新建一个曲线调整图层,,调整曲线,使得城市更具朦胧感。
二、怎样去完成朦胧的背景
Step 1
打开图片景观1,用快速选择工具+复制将图片中的景观主体抠图抠出。再用矩形选框工具选择所抠图的上半部分,将至拖动至主画布的左上方,这一图层要置于一系列城市图片的图层之后。
Step 2
依照前面的步骤为这一图层建立图片蒙版,在使用笔刷使得只看得见山顶部分。
Step 3
同样的也为此图层建立一个色相/饱和度调整图层,将饱和度调整至-100,使得山更具朦胧感。
Step 4
此外还要一个曲线调整图层,让山看起来更加飘渺。
Step 5
将图片景观2拖入主画布中,要注意将山顶放在中间位置。
使用图层蒙版,将此图底部去掉只剩下山,并且让山融合在图片中。
Step 6
还是之前做过的,色相/饱和度调整图层,不过饱和度要调到最低。
Step 7
将图片景观三拖入后的操作差不多,不过是放在低些的位置,也要保证树不突兀地融合进背景了,要看起来足够朦胧。
Step 8
还是色相/饱和度调整图层,饱和度要调整至-92。
三、怎么在背景中加上主体并且做出一个秋千
Step 1
在所有图层之上,新建一个图层(点击图层→新建→图层),用钢笔工具将两个最高建筑物地顶端连接起来,然后点击图层面板底端第二个图标,选择描边,设置为1像素的硬刷,颜色为:#0e0b08。
Step 2
又是曲线调整图层啦,这次是为了让这根线能更好的融入背景。
Step 3
现在轮到主体了。我们的主体是一个在秋千上的女人。打开图片后,将主体抠出并拖到主画布的中间,然后使用自由变换工具(Ctrl+T),让主体变得小些。
Step 4
点击 编辑→操控变形,调整主体的腿,让腿看起来短一些并且往前伸了些。
Step 5
现在我想要把主体头发的颜色改成红色,所以选择套索工具,并且还要点击 图层→新建调整图层→通道混合器。因为选中了头发的区域,就能保证效果只会作用于此。
Step 6
按住Ctrl键并且点击通道混合器调整图层的蒙版来装载选区,之后新建一个色相/饱和度调整图层,这是就可以改变头发的颜色了。
Step 7
主体看起来色调很暗,和背景对比强烈,为了缓和这种对比,我们同样是使用曲线调整图层,增加此图层的亮度,不过要用画笔涂抹头发区域,免得头发看起来太亮。
Step 8
打开图片链绳,用魔术棒工具将一段链子抠图抠出。然后用套索工具选中一截,按ctrl+J将之粘贴在一个新的图层上。然后点击编辑→变换→旋转90度(顺时针),接着就是Ctrl+T让链子变得更小啦。
Step 9
将那一截链子复制几次,直到首尾相接之后有画布那么长。
全选小链子的图层然后按Ctrl+G键建立图层组。右键复制图层组。
Step 10
将链子拖入主画布,并按Ctrl+T调整大小,因为这是秋千的链子所以要符合秋千的大小哦。
将链子接在秋千左边后,右边也同理。(提示:点击 编辑→变换→水平翻转)
使用一个图层蒙版,遮盖线上多余的部分。
Step 11
建立链绳图层组,将图层组的混合模式选择为正常100%。此外也要用色相/饱和度调整图层来减弱链绳的强烈色彩。
四、怎么加上鸟群
Step 1
在之前所有图层之上新建图层,然后将前景调为黑色。使用鸟类笔刷在左边的山顶画出不一样的小鸟。你也能通过复制、调整大小来得到一群不一样的鸟,小鸟的形状也是你自己定。
Step 2
将鸟群的图层合并为图层组并将不透明度调整至60%。这能使鸟群与背景更和谐。
五、怎么去做最后一步操作
Step 1
在所有图层上方新建一个渐变映射调整图层,选择颜色#520505和#114755。不透明度降至20%。
Step 2
新建一个填充图层,颜色选择为#150000。图层混合模式应为排除70%。
Step 3
新建一个照片滤镜调整图层,颜色选择为#99aace。
Step 4
新建一个曲线调整图层,增加整个图片的明暗对比。
Step 5
此时还需要再新建一个曲线调整图层来降低光线强度。要记得用笔刷涂抹上半部分尤其是左边,我们之前就说好将左边作为光源,所以从左上至右下,依次变暗。
Step 6
新建一个自然饱和度调整图层,增强整张图片的色彩。
Step 7
最后,新建一个新图层,用软的圆笔刷涂抹我们需要他更亮的左上角区域,颜色选择为:#c5d5da。图层的混合模式设置为叠加 100%。此外你也可以用图层蒙版来修饰你还想改改的地方。
如此刺激眼球和感官的场景,也只有在PS中才能见到了,同学们快动手创作吧。
学习 · 提示
相关教程