霞光效果,给外景草坪上的人物照片添加霞光色
来源:PS联盟
作者:Sener
学习:9019人次
本篇教程通过PS给外景在草坪上的人物添加一种霞光效果,素材图片也比较暗,只是画面有点单调。处理的时候先给图片增加霞光素材,然后把主色转为橙红色,把整体调暗,局部渲染一些橙黄色高光即可,同学们一起来学习下吧。
原图
最终效果
1、打开原图素材大图,创建可选颜色调整图层,对绿色进行调整,参数及效果如下图。这一步把图片中的绿色调暗调绿一点。
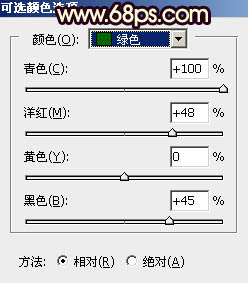
<图1>

<图2>
2、按Ctrl + J 把当前可选颜色调整图层复制一层,效果如下图。

<图3>
3、创建可选颜色调整图层,对红、黄、绿、青、中性色进行调整,参数设置如图4 - 8,效果如图9。这一步快速把草地及绿树颜色转为橙红色。
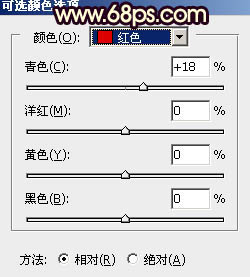
<图4>
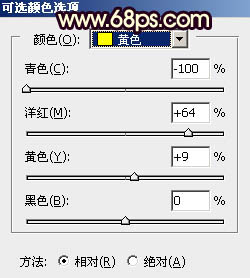
<图5>
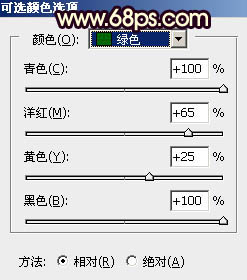
<图6>
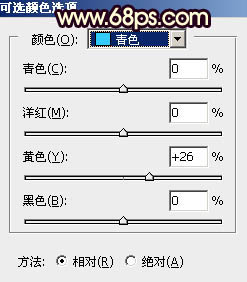
<图7>
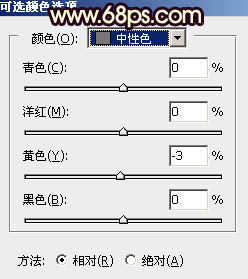
<图8>

<图9>
4、按Ctrl + Alt + 2 调出高光选区,按Ctrl + Shift + I 反选得到暗部选区,然后创建曲线调整图层,对RGB、红、蓝通道进行调整,参数设置如图10,确定后用透明度较低黑色画笔把树林部分擦出来,效果如图11。这一步主要把草地部分大幅压暗。
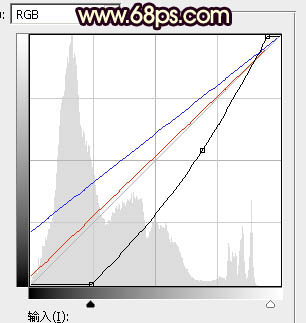
<图10>
学习 · 提示
相关教程
关注大神微博加入>>
网友求助,请回答!









