霞光效果,给外景草坪上的人物照片添加霞光色(2)

<图11>
5、按Ctrl + Alt + 2 调出高光选区,然后创建亮度/对比度调整图层,适当增加对比度,参数及效果如下图。
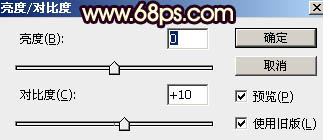
<图12>

<图13>
6、创建可选颜色调整图层,对红色,黄色进行调整,参数设置如图14,15,确定后按Ctrl + Alt + G 创建剪切蒙版,效果如图16。这一步给图片高光区域增加暖色。
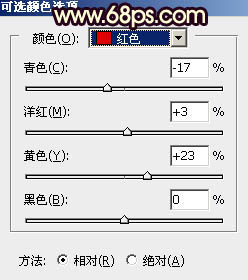
<图14>
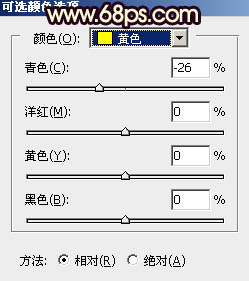
<图15>

<图16>
7、创建曲线调整图层,对RGB、红、蓝通道进行调整,参数设置如图17,确定后把蒙版填充黑色,然后用透明度较低柔边白色画笔把底部及右下角区域擦出来,效果如图18。这一步把底部区域调暗一点。
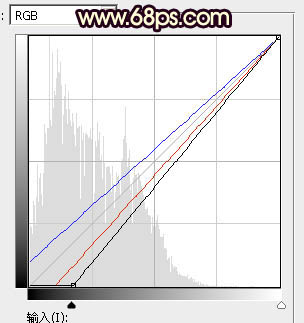
<图17>

<图18>
8、把背景图层复制一层,按Ctrl + Shift + ] 置顶。进入通道面板,把蓝色通道复制一份,得到蓝副本通道。按Ctrl + L 对蓝副本通道调整色阶,增加明暗对比,把天空部分调成白色,其它区域调暗,如下图。

<图19>
9、用柔边黑色画笔把天空以外的区域涂成黑色,如下图。然后按住Ctrl + 鼠标左键点击通道面板蓝副本通道缩略图载入天空部分的选区。
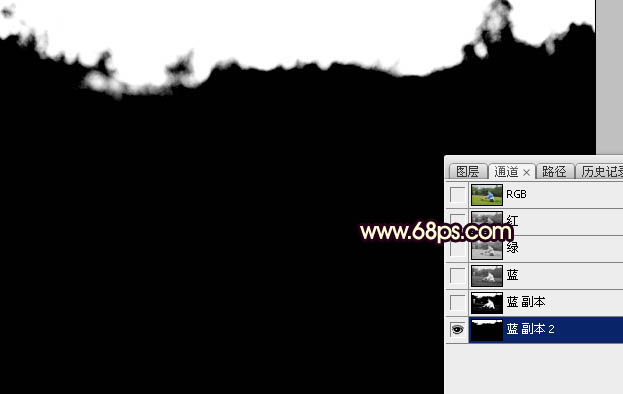
<图20>
10、点RGB通道返回图层面板,新建一个图层,用油漆桶工具填充白色,取消选区后把背景副本图层删除,效果如下图。

<图21>
11、点击下图打开天空素材大图,然后右键选择“图片另存为”,把天空素材大图保存到本机。
12、用PS打开刚才保存的天空素材图片,用移动工具拖进来,调整好位置后创建剪切蒙版,效果如下图。
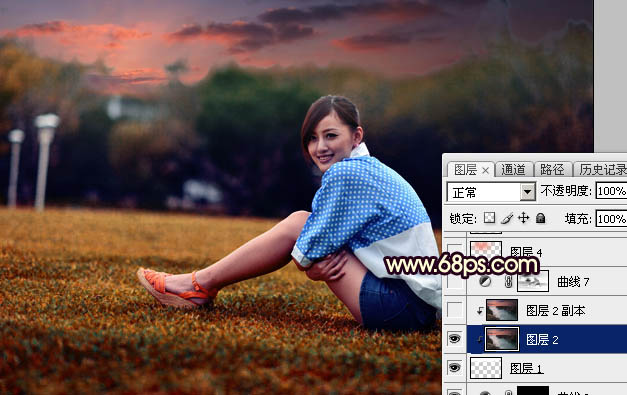
<图22>
13、选择菜单:滤镜 > 模糊 > 高斯模糊,数值为5,确定后效果如下图。这一步把天空模糊处理。

<图23>
14、按Ctrl + Alt + 2 调出高光选区,按Ctrl + Shift + I 反选得到暗部选区,然后创建曲线调整图层,对RGB,蓝通道进行调整,参数及效果如下图。这一步把暗部稍微调暗一点,并增加蓝色。
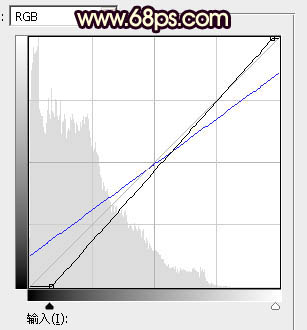
<图24>

<图25>
15、新建一个图层,用椭圆选框工具拉出下图所示的选区,羽化45个像素后填充橙红色:#F0856D,取消选区后把混合模式改为“叠加”,效果如下图。
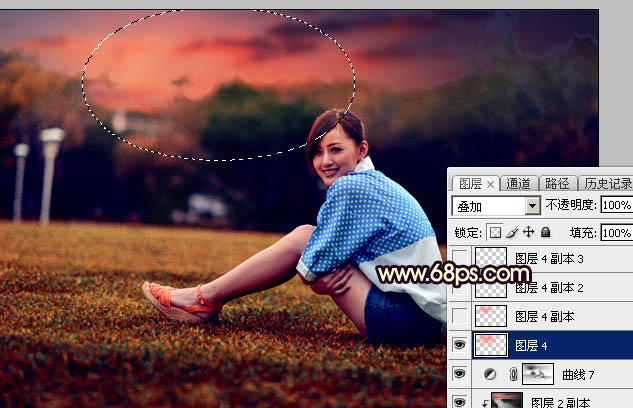
<图26>
学习 · 提示
相关教程








