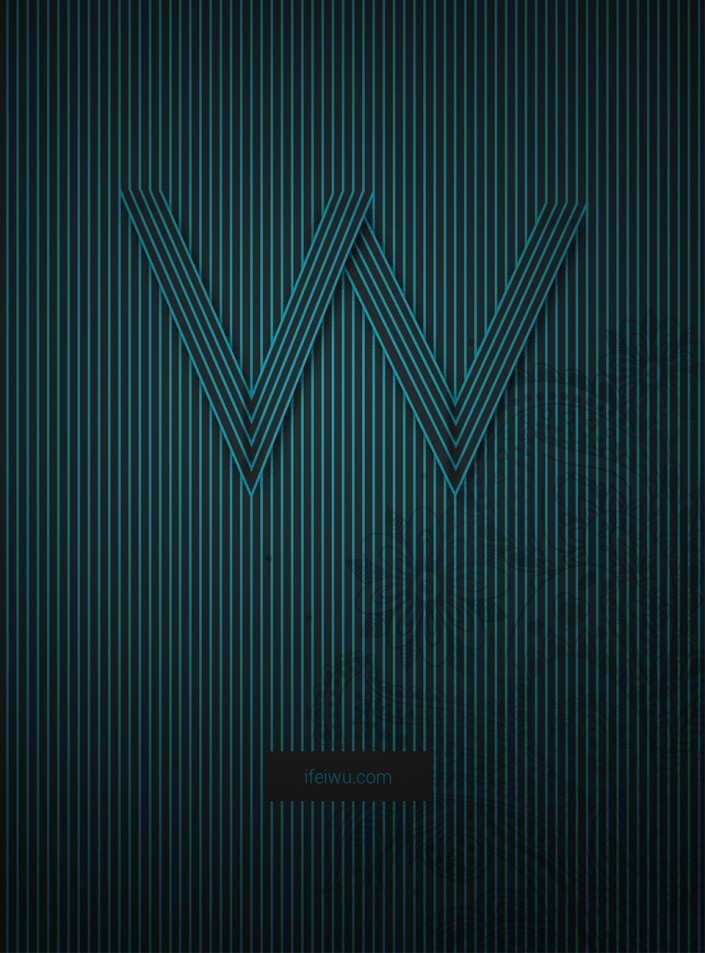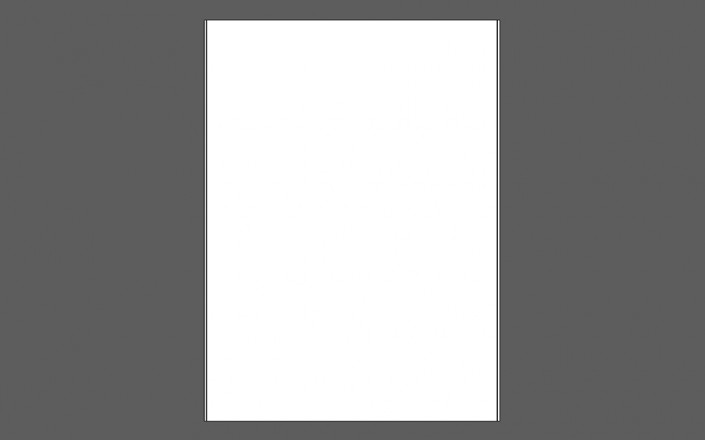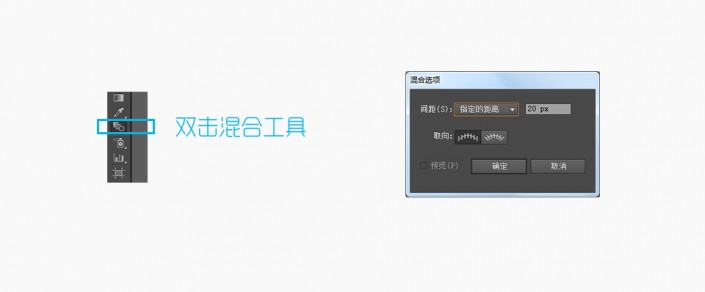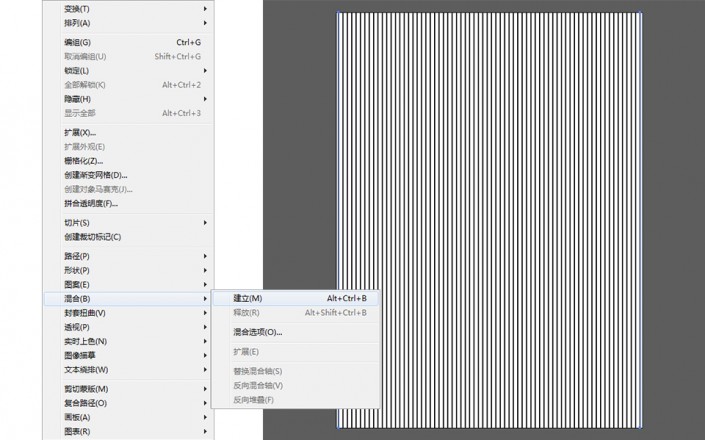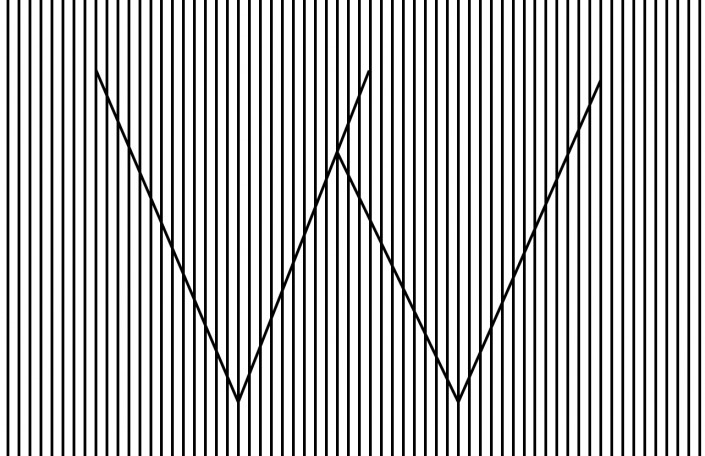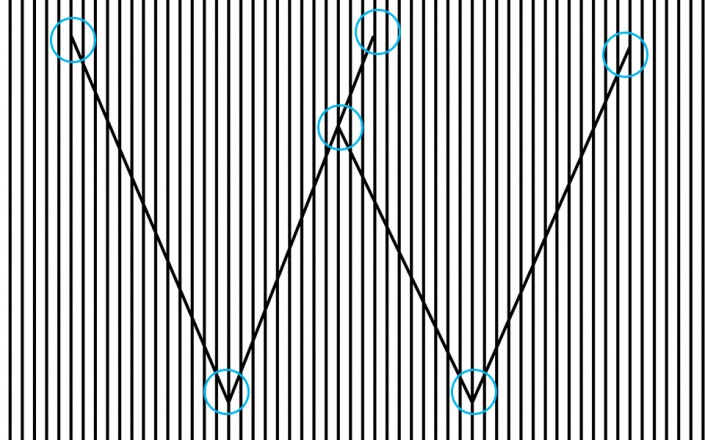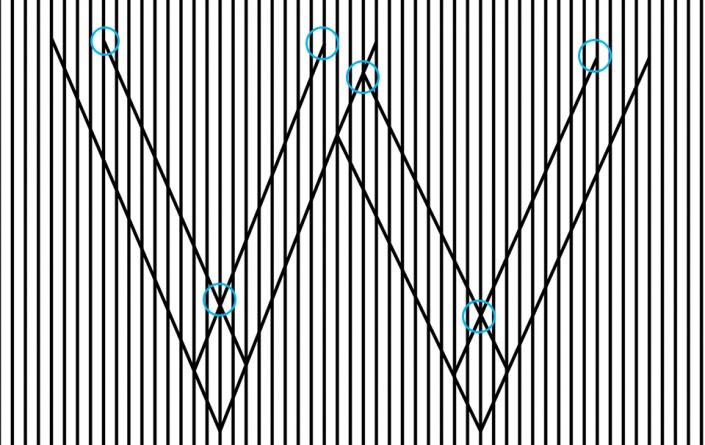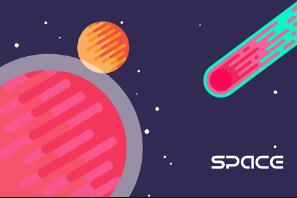AI背景教程,配合PS制作条纹背景教程
本篇教程跟大家分享了如何制作条纹背景的方法,主要用到AI和PS两个工具,适用于广告背景等地方,希望大家能喜欢本篇条纹背景教程。
先来看看效果:
一、制作线条背景
打开AI软件,新建一个文档,文档大小设置为 1400*1900px 。
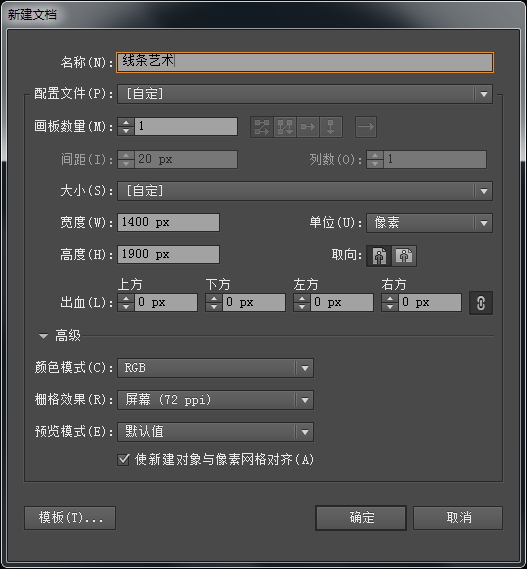
利用直线工具,在画布的左右两侧分别画上两条平行的垂线。两条线的长度刚好和画布的高等长。直线大小为 5px 。
这时,让我们在软件界面左侧工具栏中找到混合工具,双击混合工具的图标,将会在画布上弹出混合选项对话框。
在这里你可以参考我的参数,我对混合间距设置为指定的间距,间距距离是 20px 。
对于这里的参数需要加以理解,由于我在之前设置直线的大小是 5px ,因此,当它们间隔时最好是 5 的倍数,最终的效果才会显得更加自然。
当然这样的造型会显得比较平稳,而打破平静需要更多的加工和构思。
设置好后点击确定,然后再选中两条直线,进入【对象>混合>建立】,这时画布上的两条直线就变成了一个由直线组成的直线背景。
二、用线条造型
我们开始进入用线条造型,在前言中,我们提到过,要把每根线条视作一个”点”来进行造型。
那么具体操作是,先要画出你所要表现的造型线条。你可以使用钢笔工具,也可以用直线工具。
例如,我在此要做的是字母 “W” 。线条的粗细与背景线条的直线大小一样为 5px 。
看起来这一步很简单,但操作时需要注意,务必使每条线条的端点与背景线条相交。
在与原有线条平行的基础上再画上另一根线条,以此作为造型的基础。当然,在端点也需要与原有线条相交。
为了方便我们为线条造型“打底”,让我们把目前所画的线条全部锁定(ctrl+2) 。
学习 · 提示
相关教程