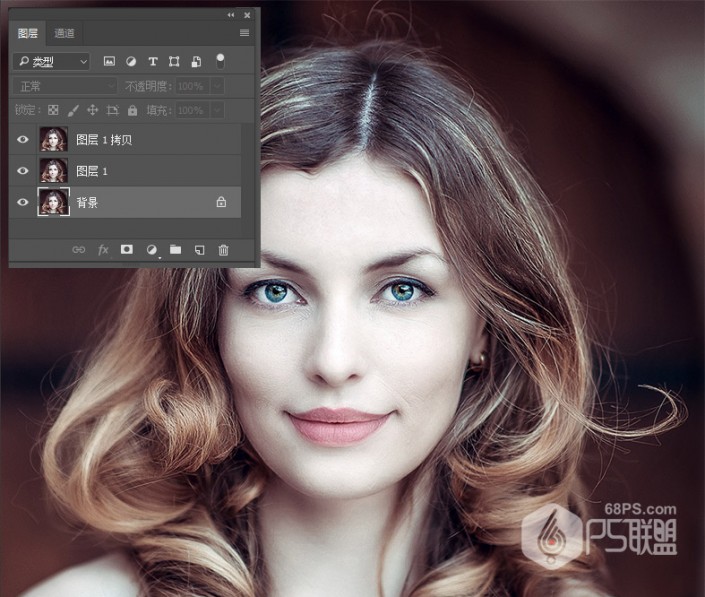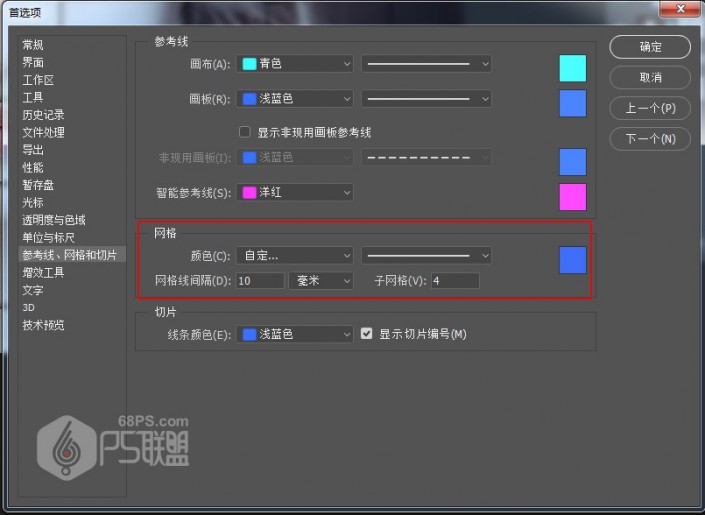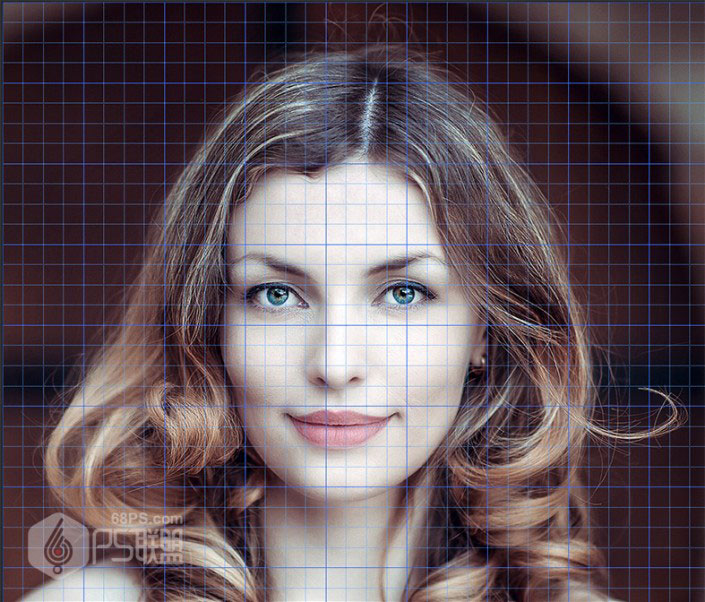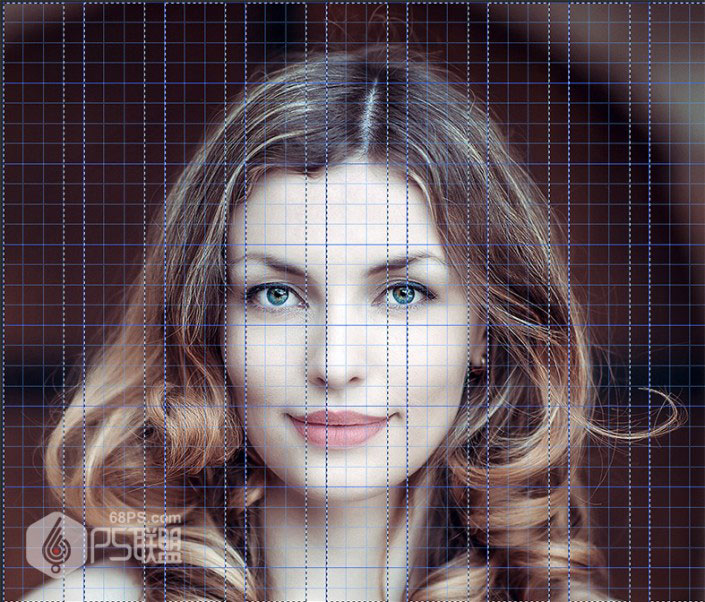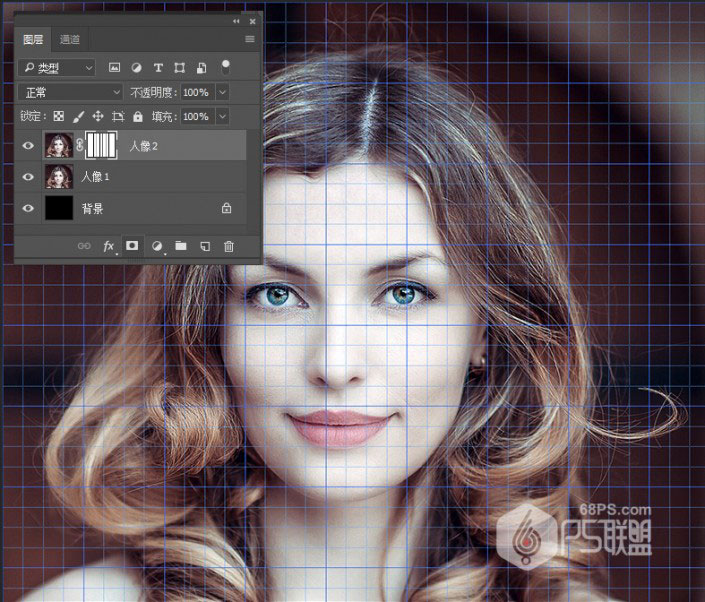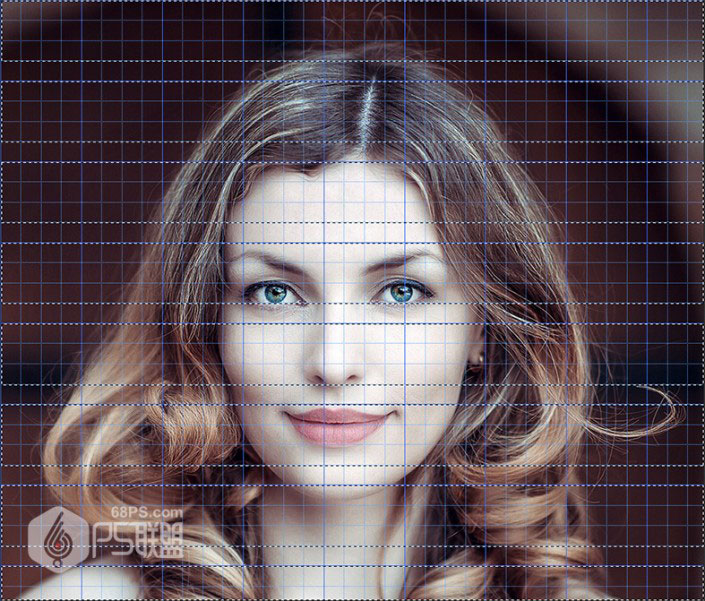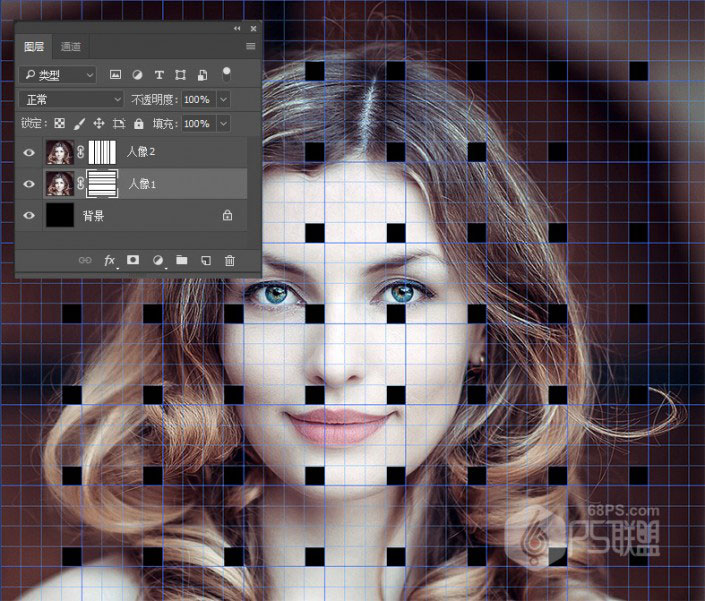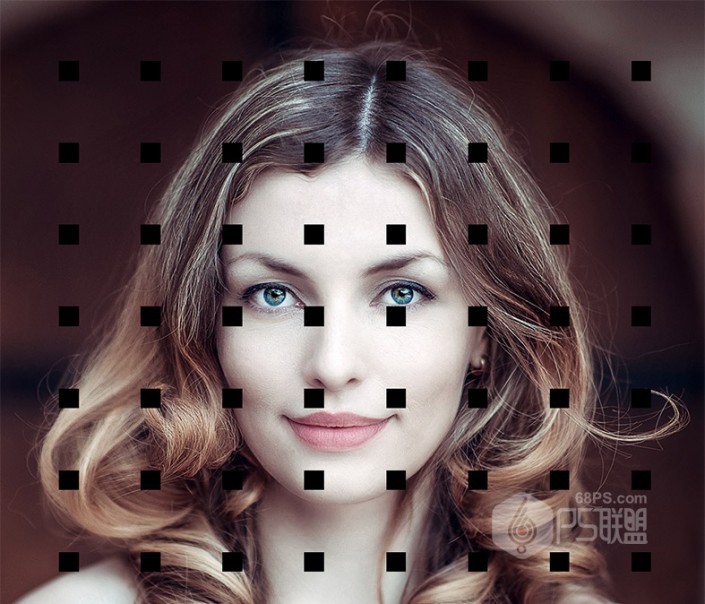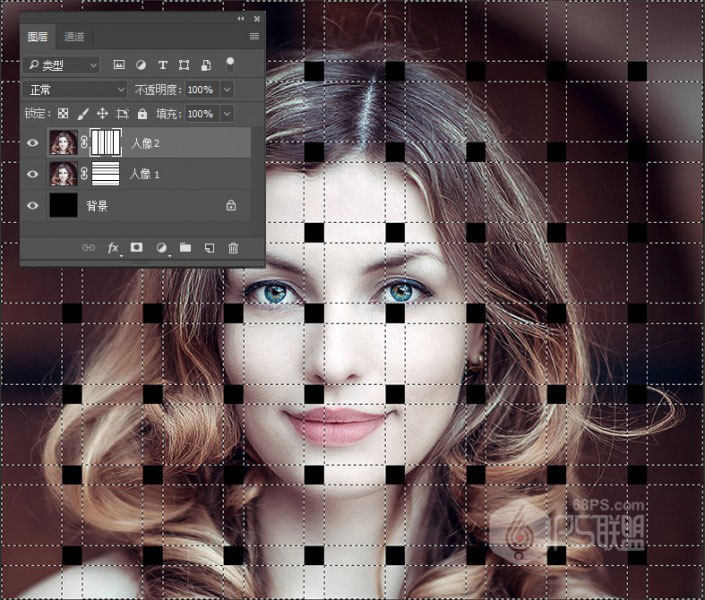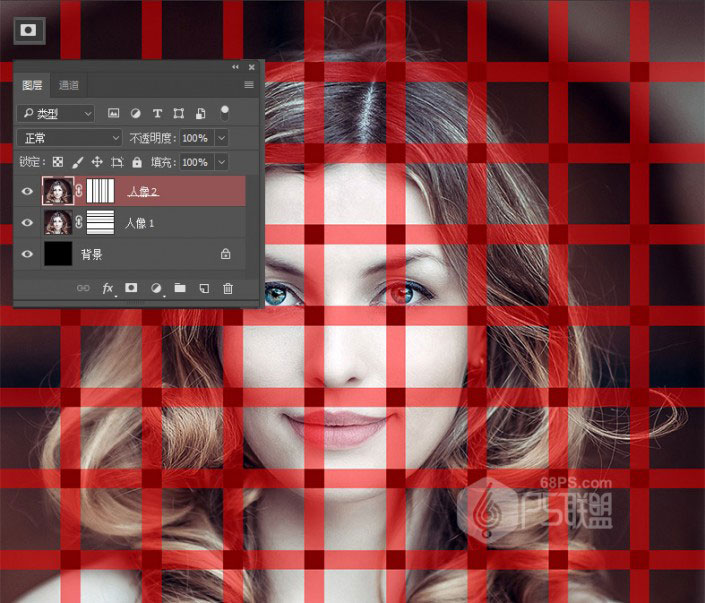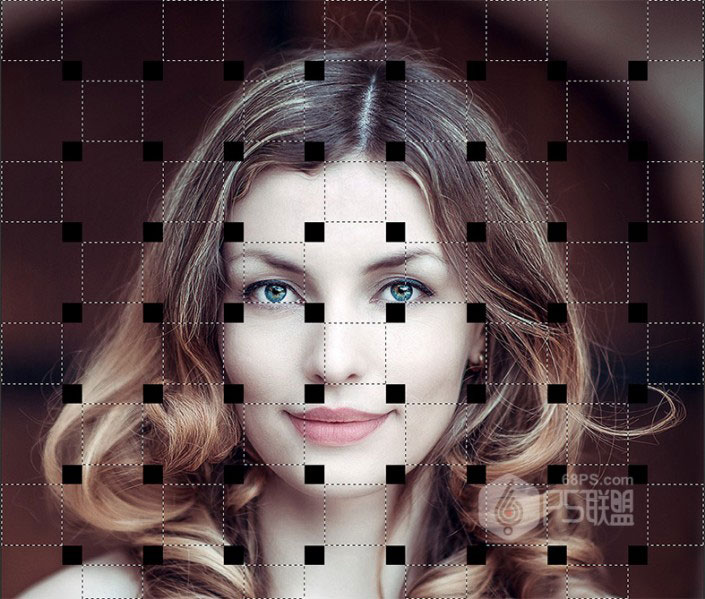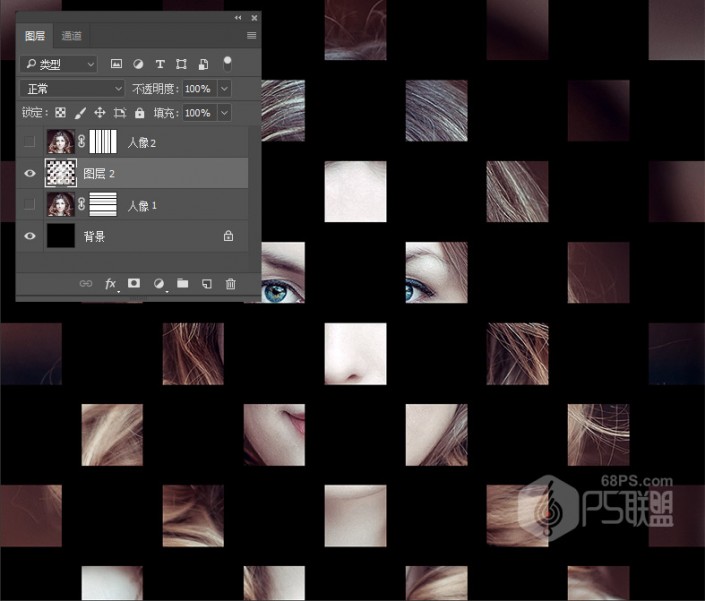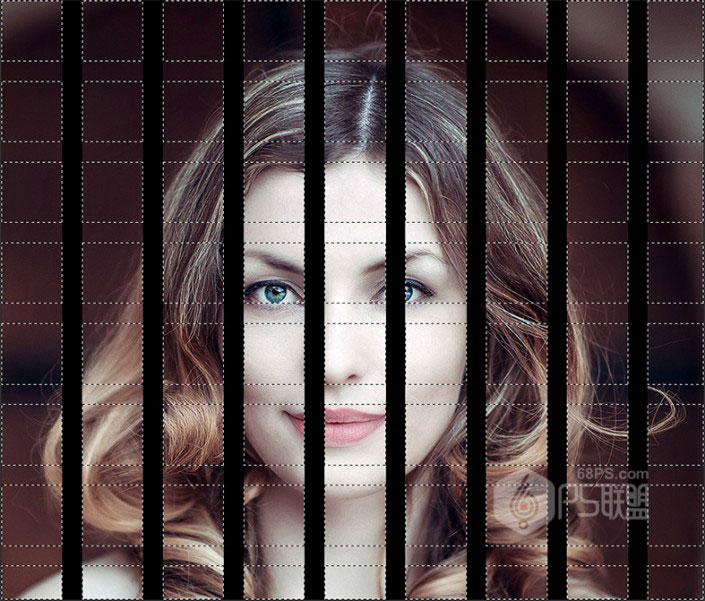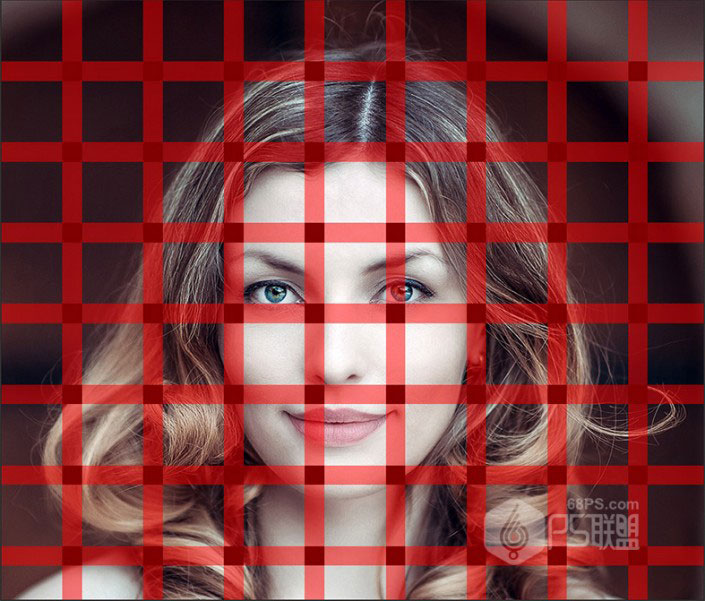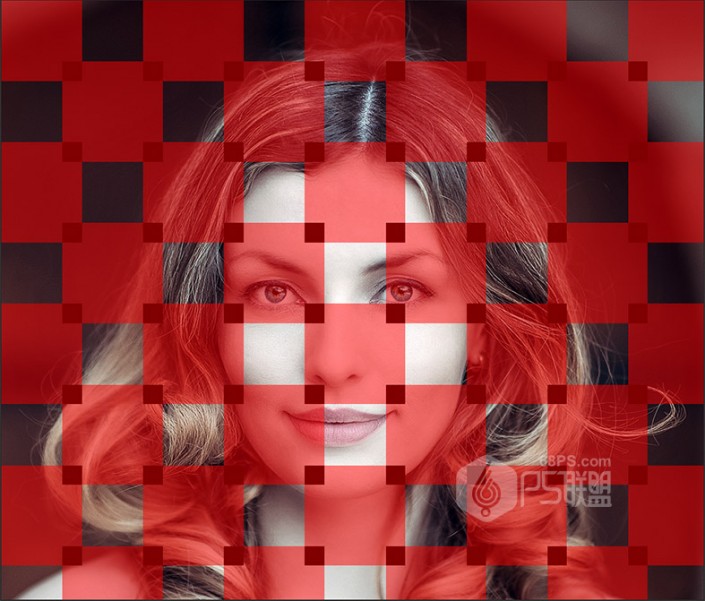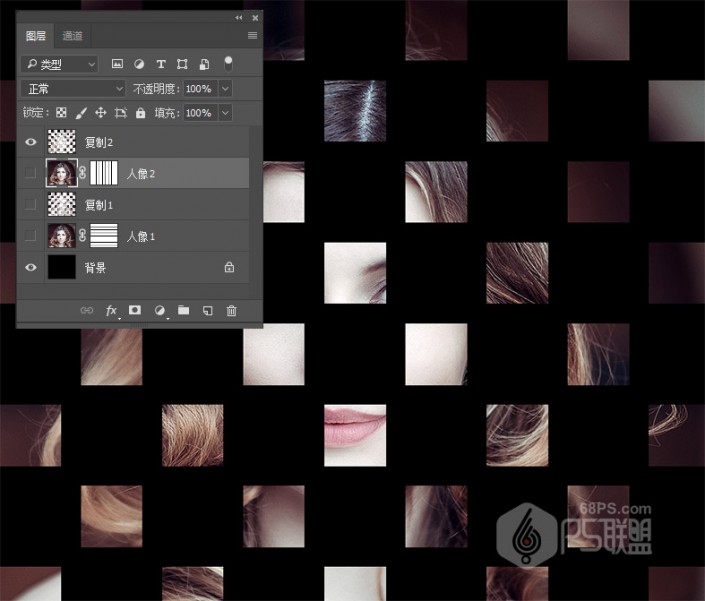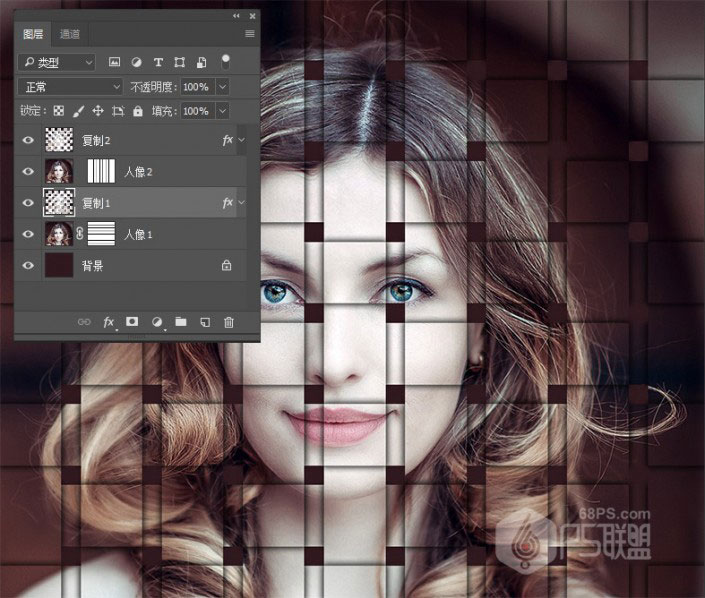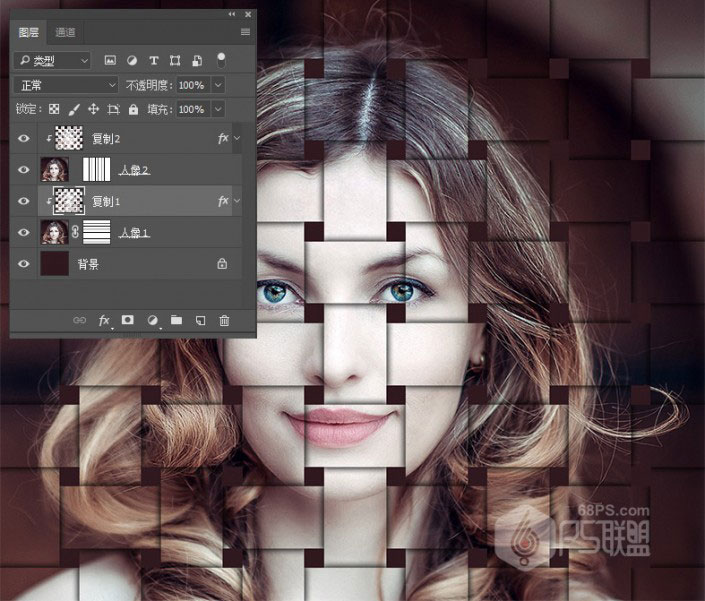人像效果,制作编织效果人像照片(7)
本篇编织效果的制作思路是利用选区,做出条纹,然后通过蒙版和快速蒙版来制作出编织的效果,步骤有点麻烦,但可以通过实例了解一下图层蒙版和快速蒙版的实际应用,新手赶紧来学习一下吧。
先来看看效果:
现在开始详细讲解制作方法:
对练习素材没要求,大家练习的时候就随便找一张图片练习就可以了。
步骤1:在photoshop中打开我们需要处理的图片,我们选了一张美女的照片,大家可以随意。~^o^~
Ctrl+J复制二次,得到图层1、图层1拷贝。
步骤2:将前景色设为黑色,按Alt+Delete给背景层填充黑色,将图层1命名为“人像1”,图层1拷贝命名为“人像2”。
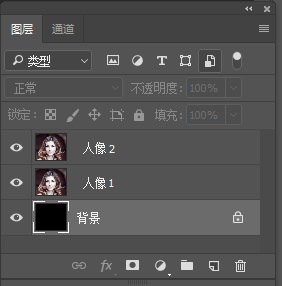
打开编辑-首选项中的参考线、网格和切片。
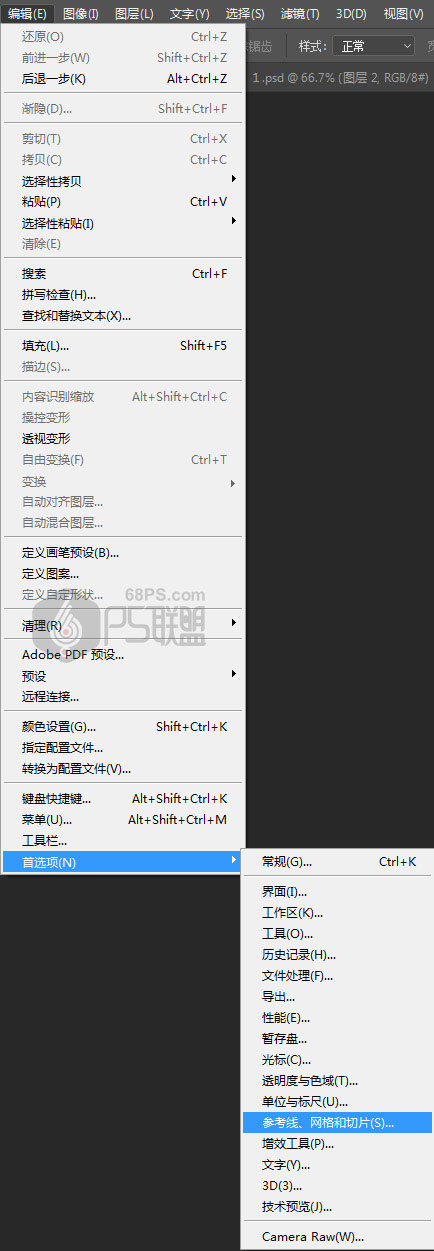
我们对网络进行设置,线间隔10,线的颜色为#3e6ef7。(注意网格的间隔你可以根据自己的图片需要进行设置)
步骤4:打开视图-显示-网格,这里你画面中的人物就会有网格显示了。
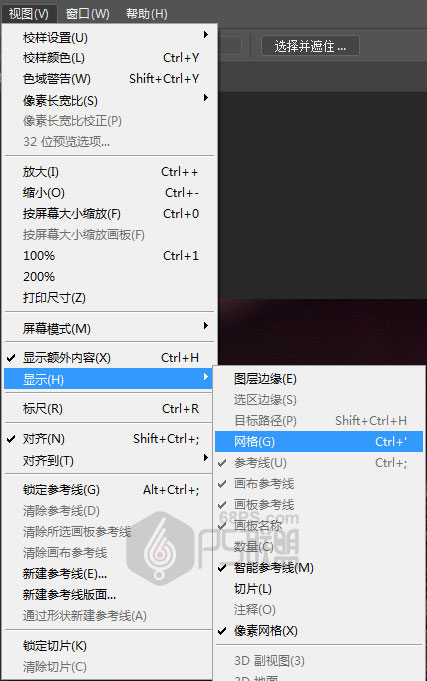
选择矩形选框工具(M),在画面中每三格进行竖排选取操作。
选择时要按住Shift键增加选区 ,每三个格子一个选区 中间空一格,效果如下图所示:
步骤6:选完后,转到图层确保你选中人像2图层,添加图层蒙版。
步骤7:
选择矩形选框工具(M),按住Shift键增加横排的选区,也是每三个格子一个选区,中间空一格,效果如下图所示:
步骤8:转到图层选中人像1图层,添加图层蒙版,效果如下图所示:
步骤9:下面我们把画面中的网格线隐藏不要了。打开视图-显示-网格,点击一下网格,这时画片中的网格线就没有了。
步骤10:按入Ctrl键点击人像2的图层蒙版得到选区,然后按CTRL+SHIFT+ALT键单击人像1的图层蒙版,得到如下图的选区。
步骤11:我们把这个选区存下来后面还需要用到
打开选择-存储选区,名称命名为:人物。
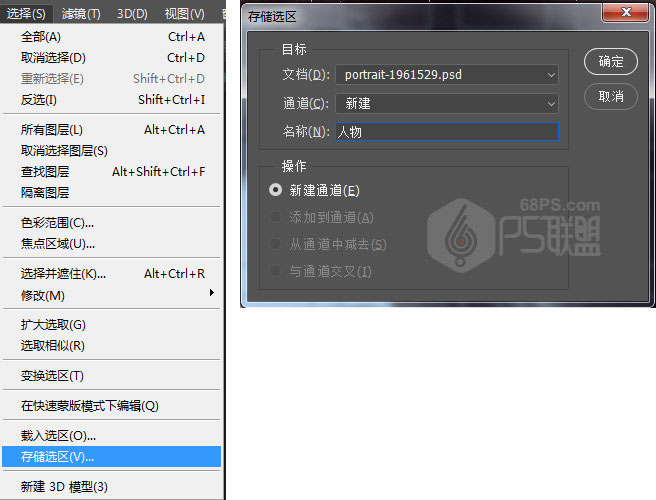
下面我们点击快速蒙版按钮(注意:快速蒙版在左侧工具栏下方,前景色和背景色工具下面。)
这时你会看到画面中出现了红色的条纹,如下图所示:
步骤13:
我们设置前景色为黑色,选油漆桶工具(G)![]() ,在画布上进行交错填充格子,效果如下图所示:
,在画布上进行交错填充格子,效果如下图所示:
我们点击快速蒙版![]() 退出快速蒙版,得到如下选区
退出快速蒙版,得到如下选区
选中人像1图层,Ctrl+J复制得到图层2,我们把人像1、人像2图层关了效果如下图所示:
步骤15:下面我们打开通道面板,按Ctrl键点击人物得到选区。
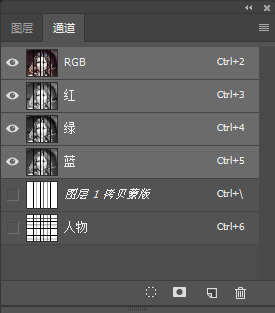
下面我们点击快速蒙版按钮![]()
设置前景色为黑色,选油漆桶工具(G)![]() ,在画布上进行交错填充格子,效果如下图所示:
,在画布上进行交错填充格子,效果如下图所示:
(注意这次填充的格子位子和步骤14中填充的格子刚好是错开的,小伙伴不要填充错了。)
步骤17:
我们点击快速蒙版![]() 退出快速蒙版,得到如下选区
退出快速蒙版,得到如下选区
选中人像2图层,Ctrl+J复制得到图层3,我们把人像1、人像2图层关了效果如下图所示:
并把图层2、图层3命名为复制1、复制2。
步骤19:
双击图层复制1,打开图层样式,我们设置外发光样式,参数如下图所示:
步骤20:选中图层复制1左键点击拷贝图层样式,然后选图层复制2粘贴图层样式。
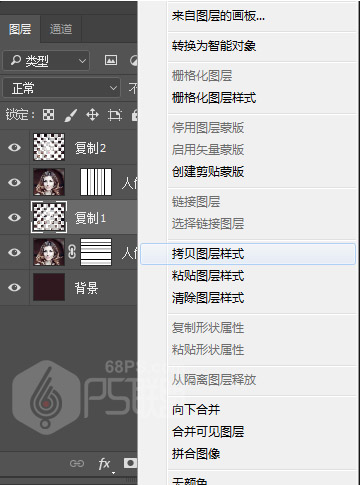
把背景层填充颜色#30191f,得到效果如下图所示:
步骤21:下面我们把鼠标放人像1和复制1两图层中间,按住ALT单击做剪贴蒙版,在人像2和复制2中间也做剪贴蒙版,效果如下图
好了,完成了,我们一起来看下完成后的效果图吧!
以上就是制作编织效果的全部过程,大家可以思考一下,还有什么其他方法能制作出编织效果。
学习 · 提示
相关教程