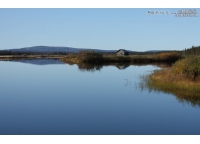下雨效果,用PS后期还你一场完美浪漫大雨(5)
我能送你回家吗?可能外面要下雨了,很多照片我们不能再雨天真的完成,这就需要我们完美的后期,本篇教程通过PS来制作一场真实的大雨,还你一个像雨中烂漫的场景,我们会在模拟道路上的光和模拟湿度、增加雨滴真实度等错觉来对照片进行点缀,具体是如何实现的,同学们一起来看下吧。
效果图:
操作步骤:
打开在Adobe Photoshop您所选择的图像。我们模拟道路表面的潮湿,这将是此次大雨效果的基础的一步。去选择>色彩范围,并在选区预览选择>黑色杂边。
移动颜色容差和范围滑块,观察预览缩略图上道路亮度变化的区域,这些区域将决定道路干湿度!
点击确定后,你会的到一个选区,这时新建一个图层,准备接下来的动作。
选中新建图层,按下快捷键Shift+Backspace,打开>填充,这时候我们需要填充白色进选区,看到我们右下角的背景色为白色,所以这里直接选中背景色确定填充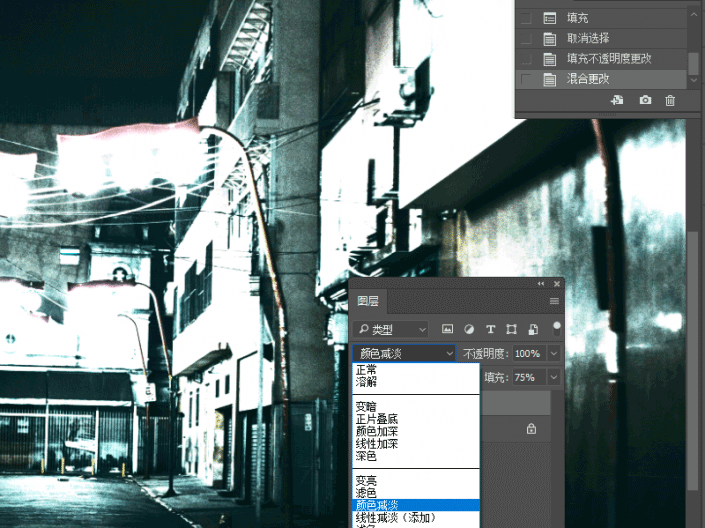
填充完后,按Ctrl+D,取消现在的选区。把这层图层模式改成颜色减淡,并降低图层填充量(道路干湿度控制
在刚才的图上,用椭圆选择工具选择道路上的模拟下雨潮湿的道路地面,然后移动好你想保留的位置上,点击添加图层蒙版控件。
看到了,我们得到了一个圆形的图层蒙版,黑色是遮盖看不到的区域,白色则是显示区域(不理解没关系,下一步操作就让你懂了。)
拿出你们的大♂画笔工具,前景色为白色,直接涂抹吧!
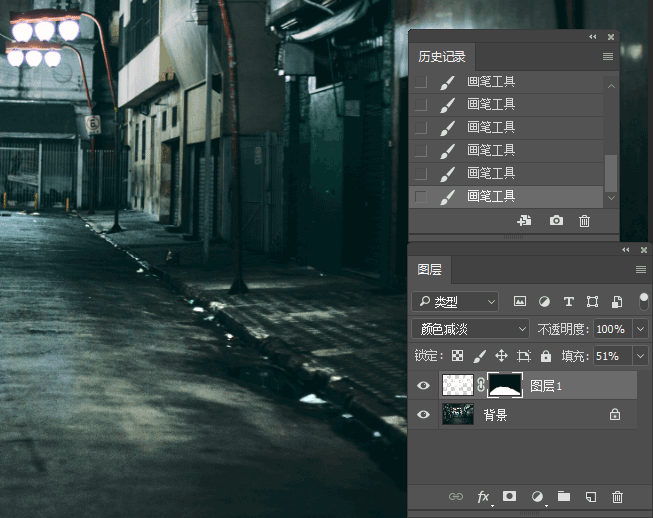
是不是有点感觉了?你用白色涂抹就会显示哪里这其实就是蒙版的一个基本作用啦~
然后新建一个填充过黑色的图层,选择滤镜>杂色>添加杂色,勾选高斯分布,单色。
继续滤镜>模糊>动感模糊,数值如图。
Ctrl+T选择控件,拖拽四周锚点拖动,拖动时候按住ALT+Shift(保持中心点同比例放大)。
毕竟雨要下在图上嘛,更换图层模式为>滤色。
然后调出色阶面板,快捷键Ctrl+L。
好的,衬托的小雨我们得到了,下面增加一层是中间层来更好的展现大雨的真实度。
重复上面的步骤添加
1.滤镜>杂色>添加杂色
2.滤镜>模糊>动感模糊
这次的数值改为50像素。
因为是大雨所以要拖大一点,继续更改图层模式为>滤色。
这次调整色阶可以拖动第二个滑块来稍微配合下下面的一层小雨(数值可以自己调哦~)好了我们得到第二层中间层了,下面继续重复上面的步骤,就是一些步骤上的数值增大来生成我们的主角>大雨。
重复上面的步骤添加
1.滤镜>杂色>添加杂色
2.滤镜>模糊>动感模糊
重复上面的拖动放大,大雨则是之前的一倍大小。
现在雨的特效还满意吧,当然还缺点细节的修饰。
打开之前用到的蒙版,直接点击图层蒙版控件,然后在上面随意用黑色画笔涂几下增加下雨对比的感觉。
如果你觉的还是不够的话,可以每一层雨上都用图层蒙版黑色画笔刷一下。
完成:

本篇文章的要点就是图层蒙版、填充面板、色阶面板、滤镜功能,在应用的时候同学们可以思考下具体是如何操作的,最后完成了这副雨中浪漫场景。
学习 · 提示
相关教程

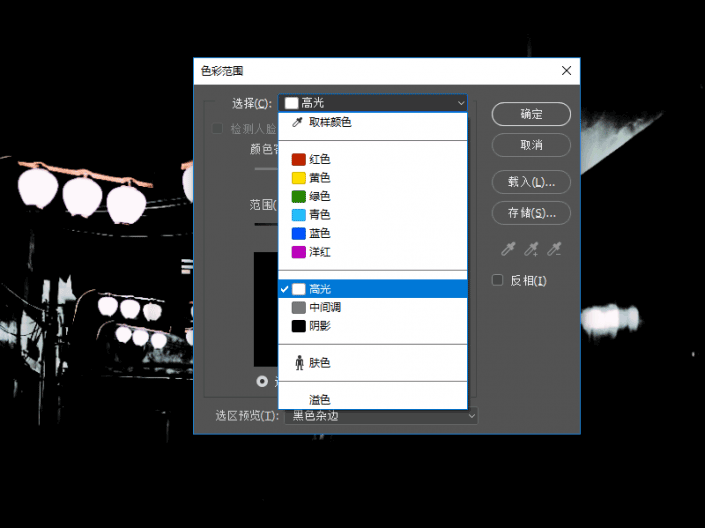
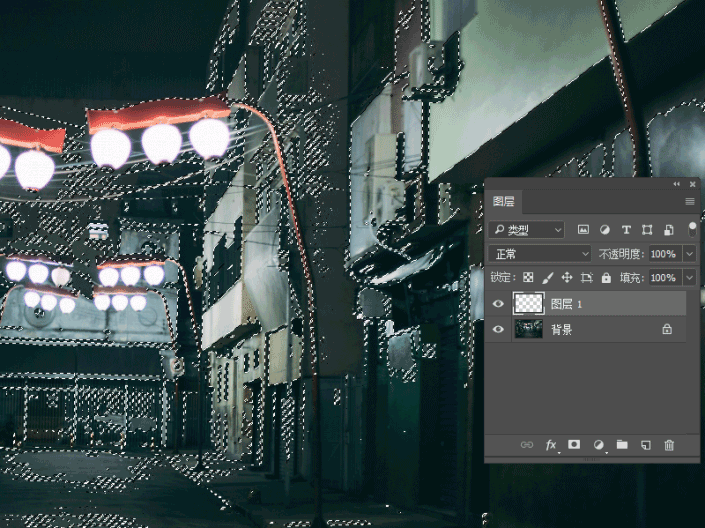
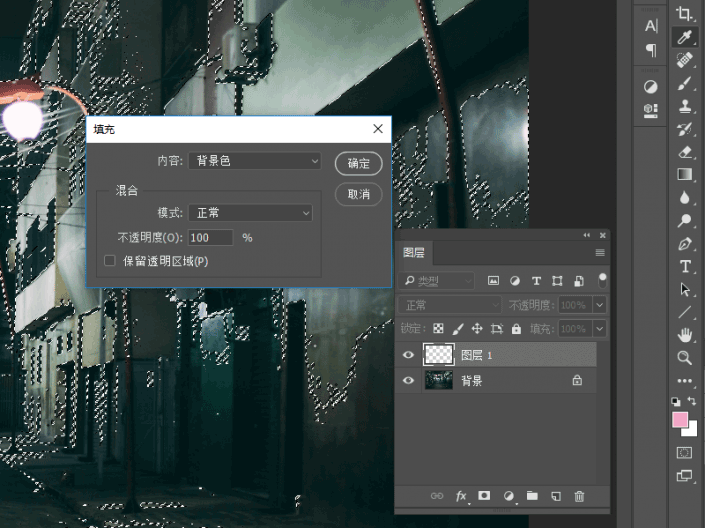
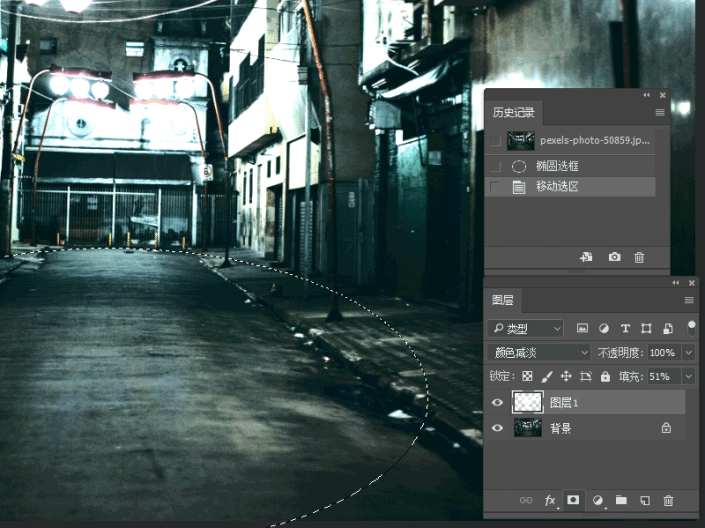
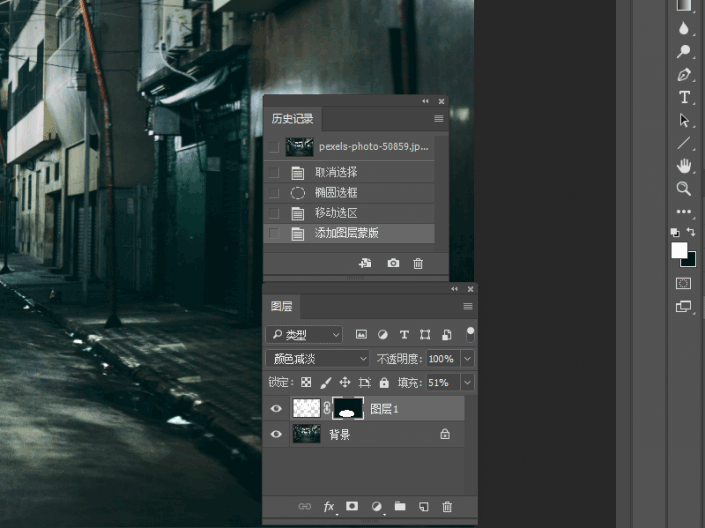
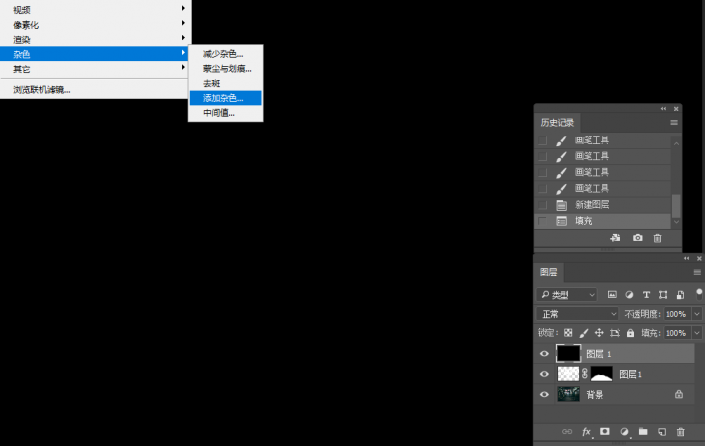
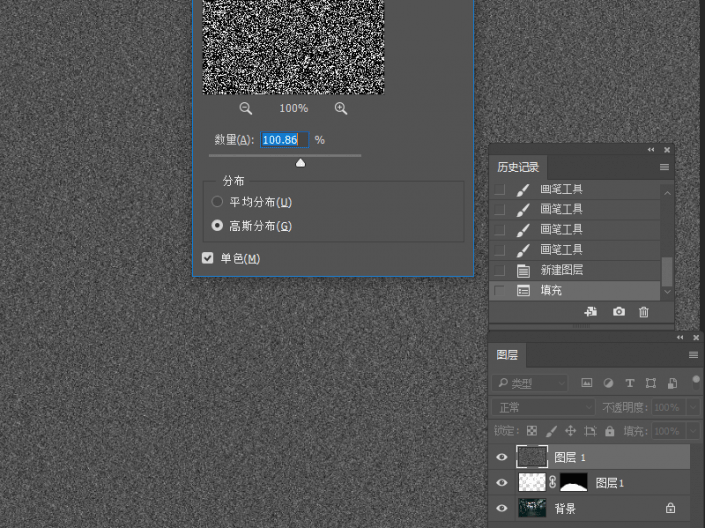
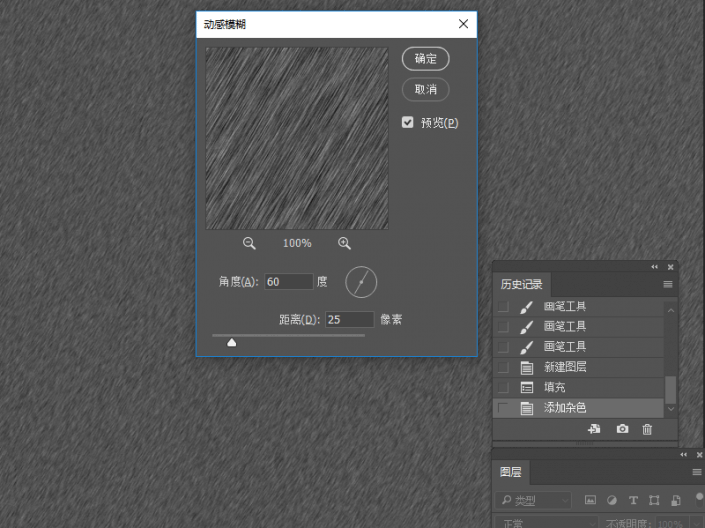
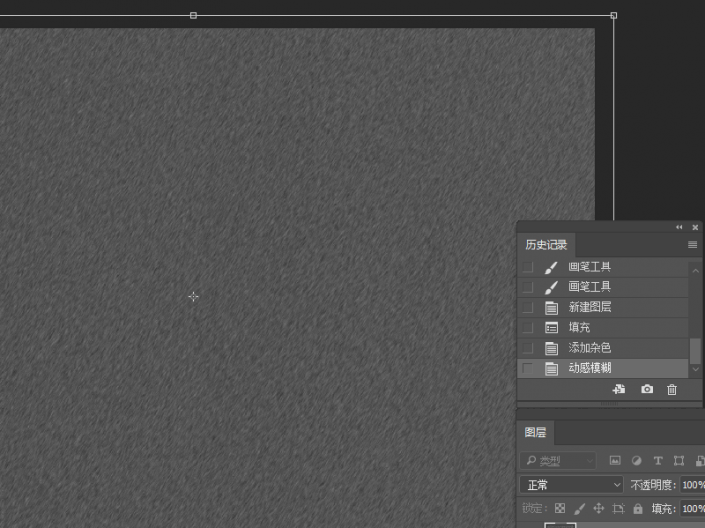
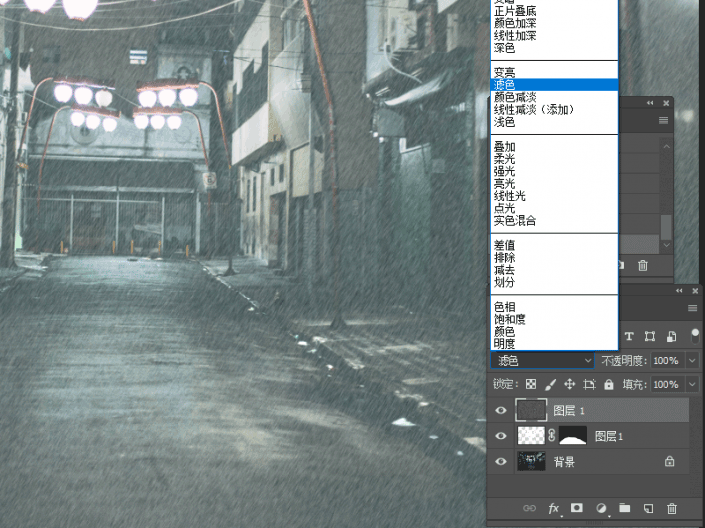
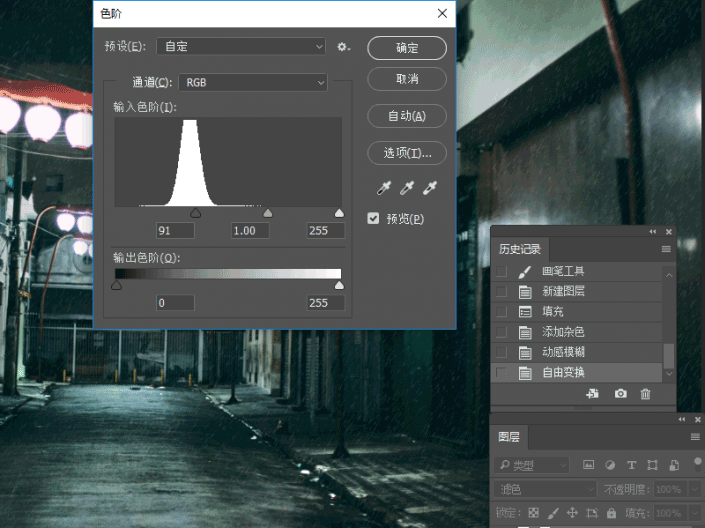
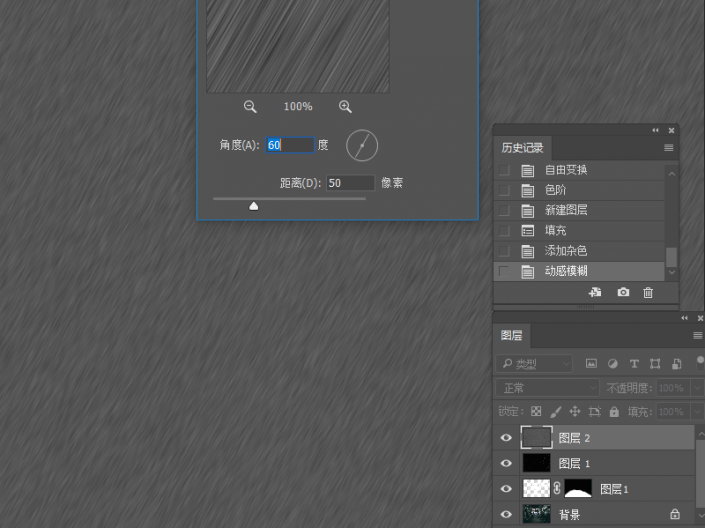

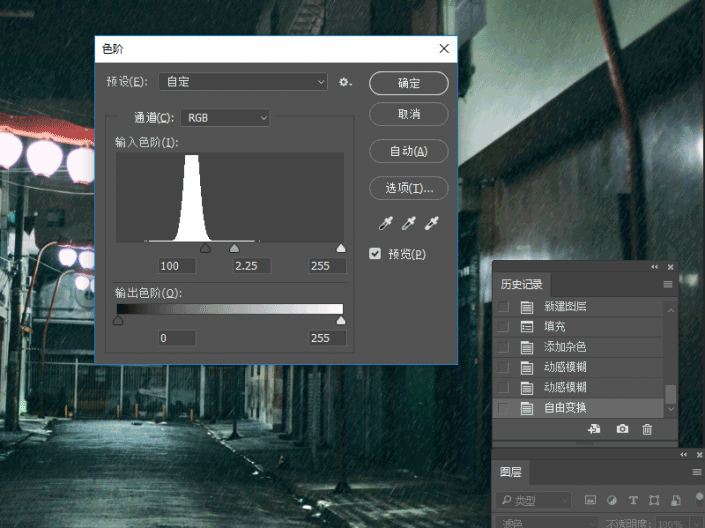
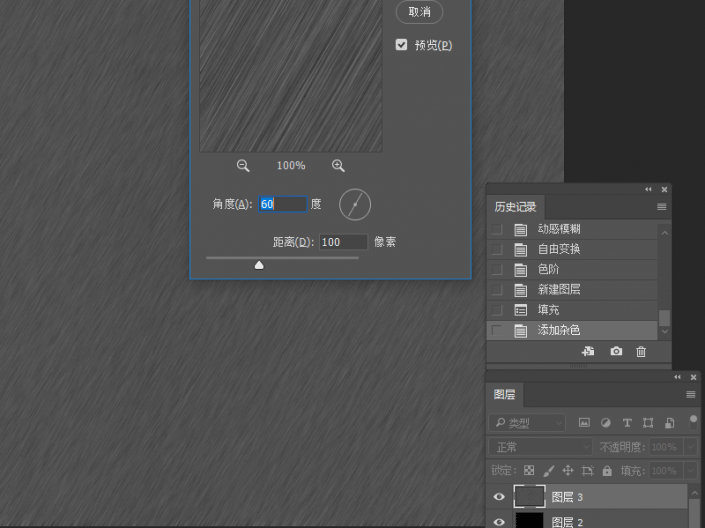
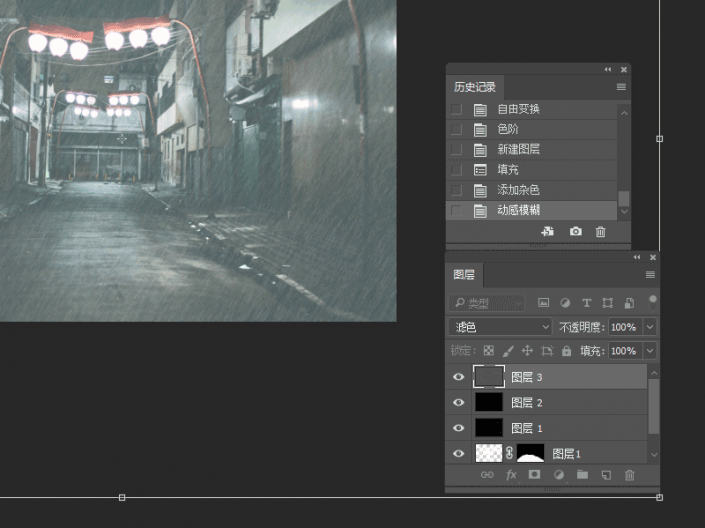
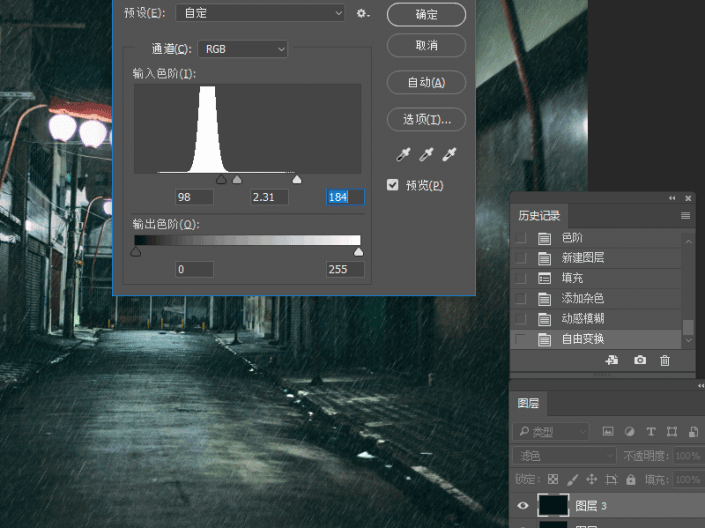
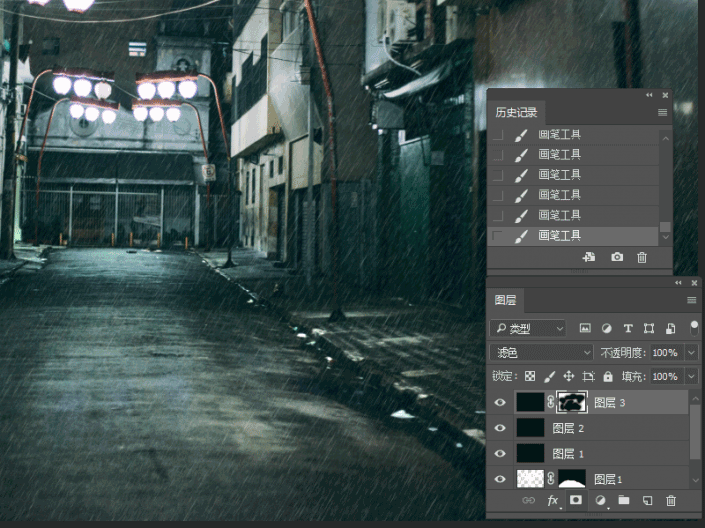





 这个教程不错,学习了!
这个教程不错,学习了!