场景合成,用PS创建一个抽象的科幻场景(6)
本篇教程通过ps创建一个漂亮的抽象的科幻场景的图片,教程来自于国外,我们在此进行了翻译,整个教程通俗易懂,他是有好多图片合成而来,画面十分的抽象具有科幻的效果。喜欢制作的同学们可以试的制作一下,快来动手试一下吧。
效果图:

练习素材:http://www.16xx8.com/photoshop/sucai/2018/u805797.html
操作步骤:
步骤1使用给定的设置在Photoshop中创建一个新文档:
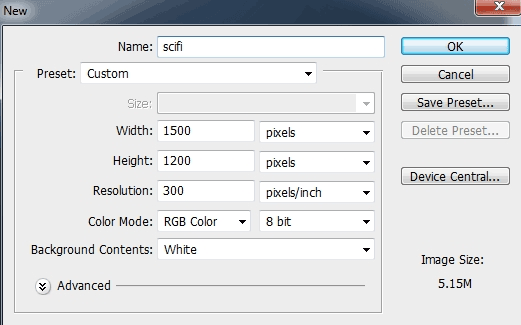
按Cmd / Ctrl + Shift + N来创建一个新图层。按G激活渐变工具,然后选择颜色#384962和#09131d的径向渐变。将一条线从顶部中心拖到我们的白色画布的底部:
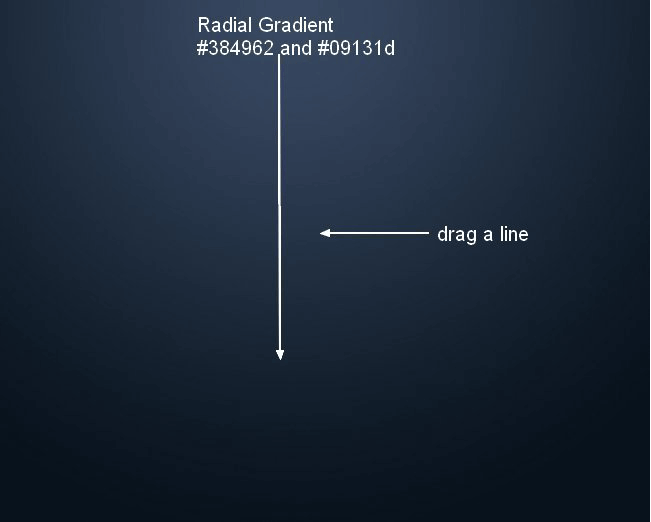
打开明星背景包。我选择了图片“星空1”拖动到我们的主文档,并改变模式为颜色道奇100%:
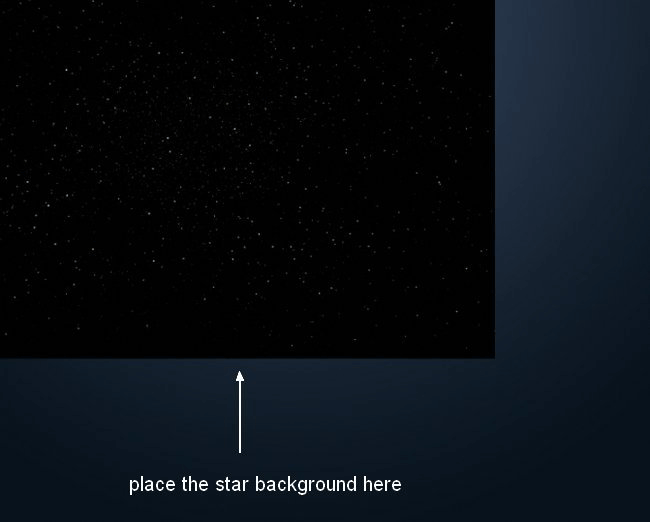
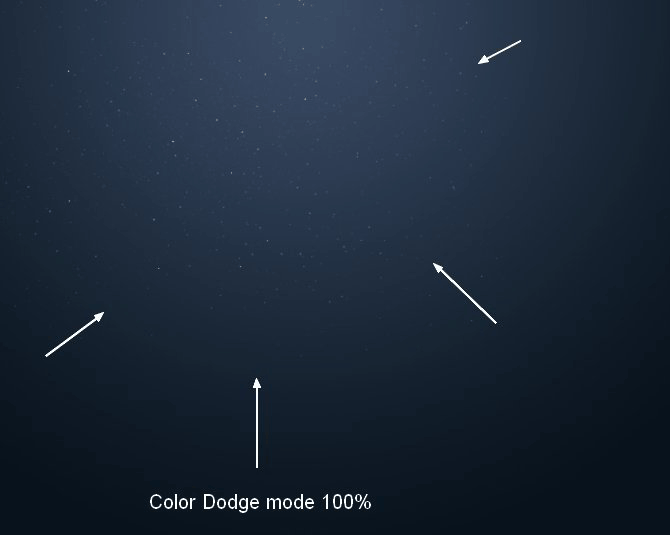
复制这个层三次,并安排他们在黑暗的背景周围,使星空效应更强,更明显:
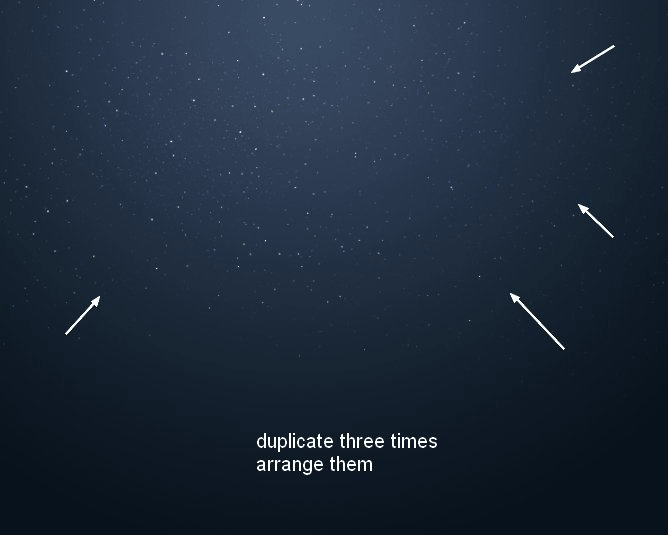
将天空图像放在主文档上并将模式更改为柔光100%:
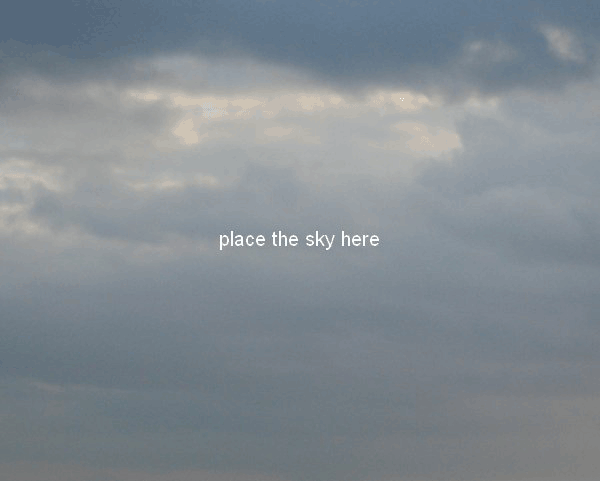
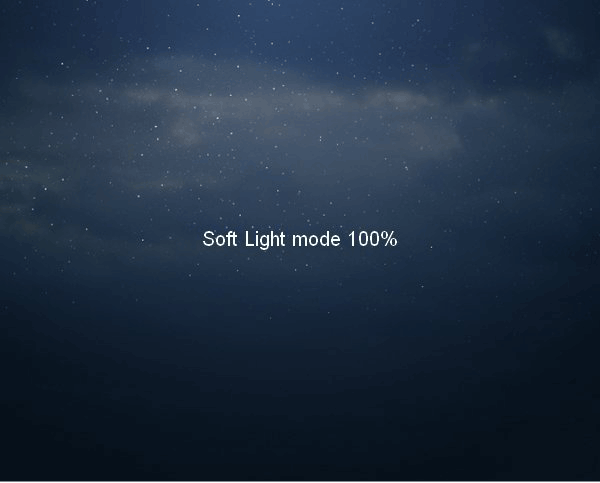
单击“图层”面板底部的第二个按钮将蒙版添加到此图层。使用黑色的基本软刷,约30-40%的不透明度以减少云背景的影响:
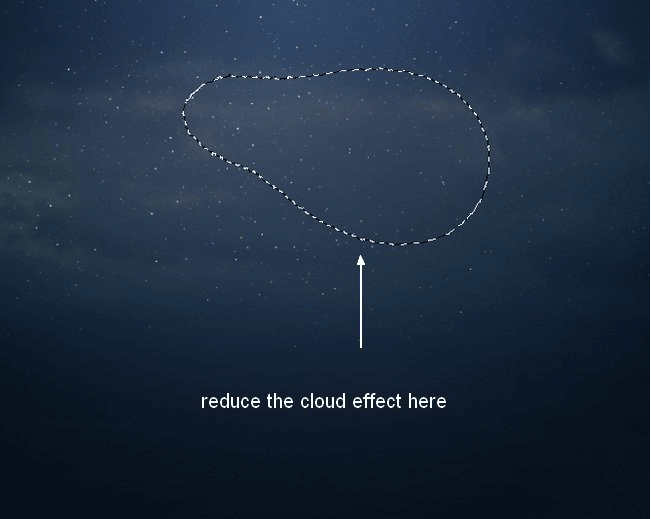
将背景图片拖到我们的工作文档中:
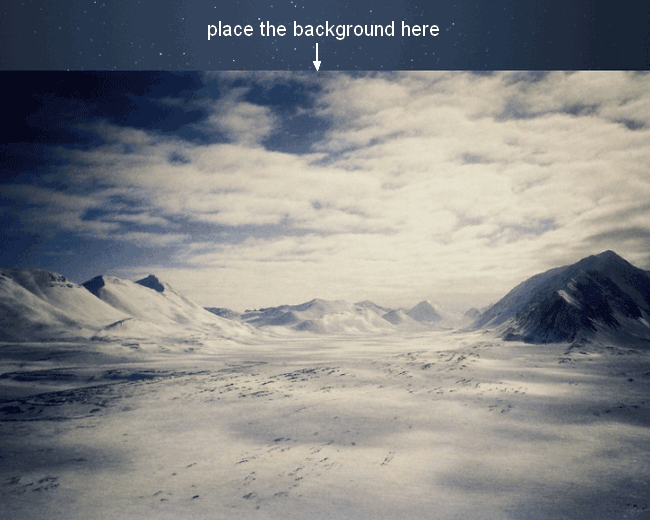
添加一个蒙版到这个图层,并使用软黑色的画笔去除天空的边缘,并与星空融合:
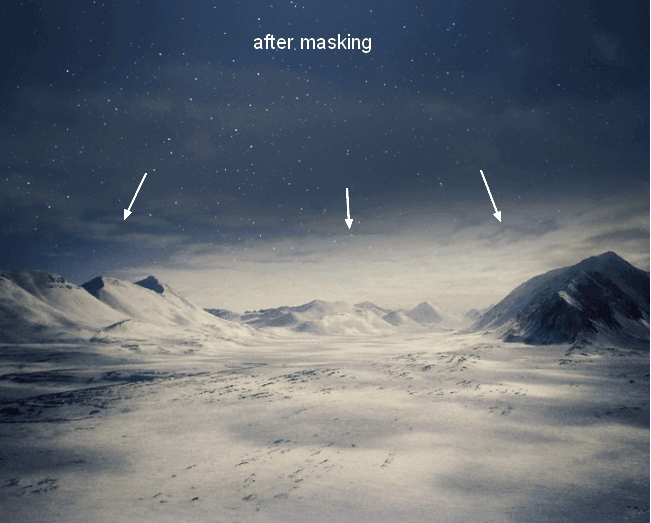
我用剪贴蒙版调整图层来使沙漠变暗。转到图层>新的调整图层>曲线:
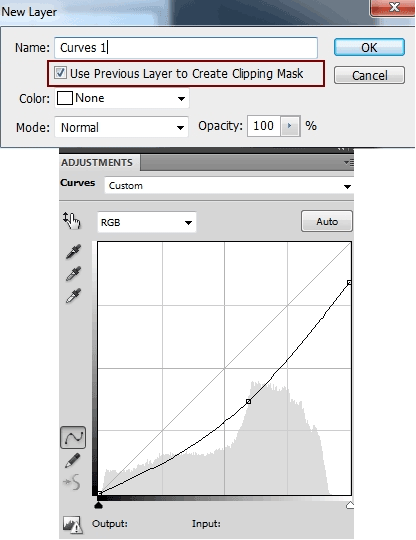
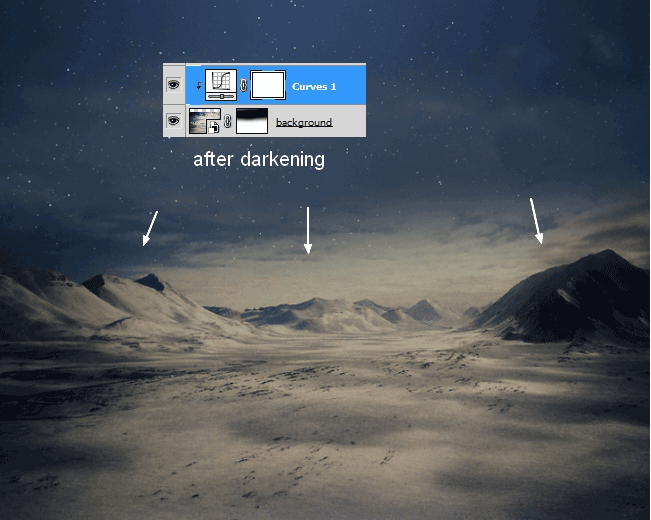
我使用了色彩平衡调整图层(剪切蒙版)来匹配沙漠色彩与背景:
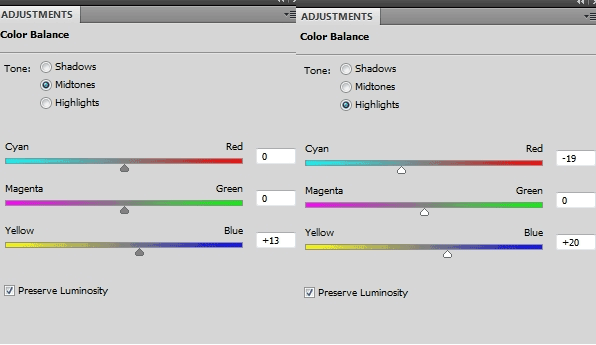
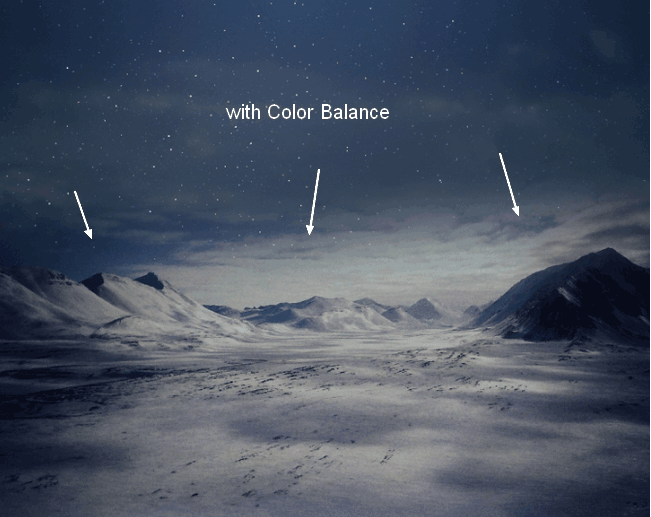
打开前景图像并将其放置在我们主文档的前景中,将其转换为如下所示:
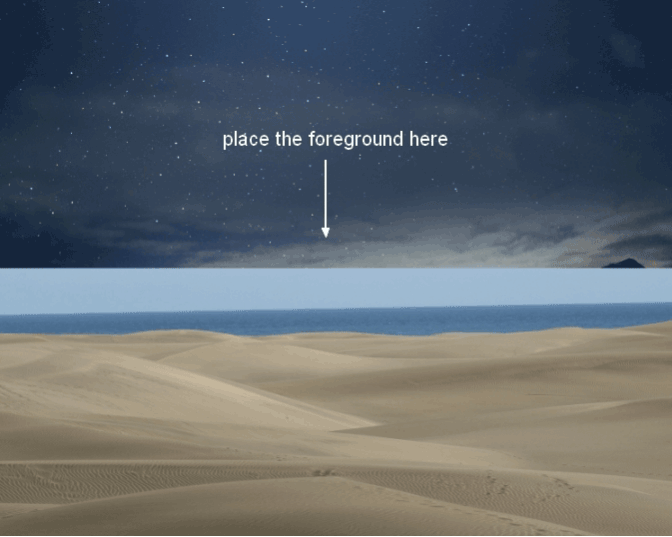
为此图层添加遮罩,并将前景与背景混合:
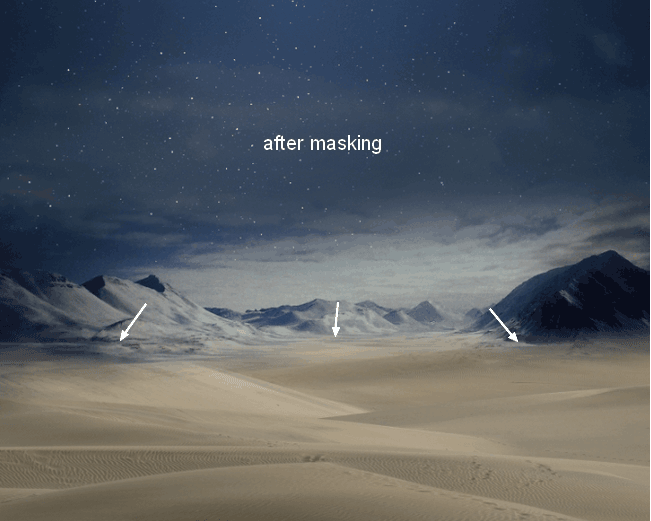
去滤镜>模糊>高斯模糊,并设置半径8px:
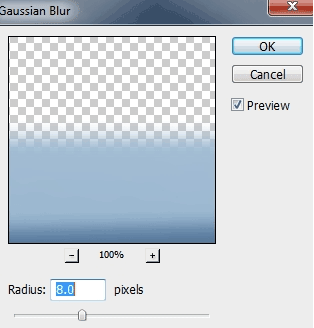
在滤镜蒙版上,使用柔和的黑色画笔去除中景和背景上的模糊效果,并为场景创建一个深度:
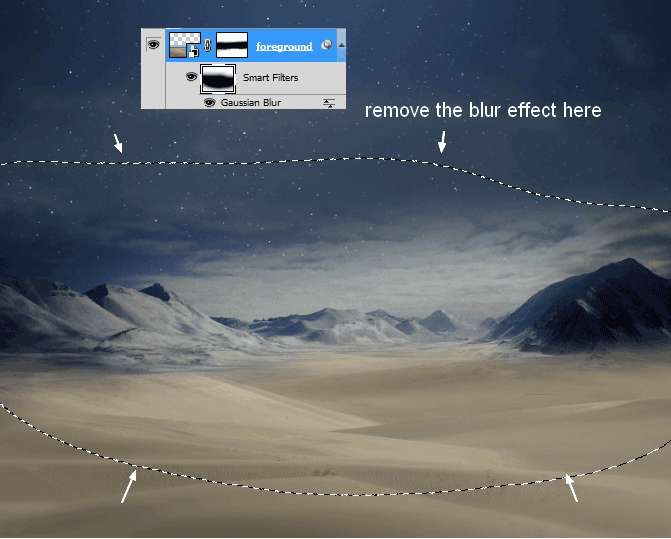
我用弯曲来使前景变暗。在此图层蒙版上,使用黑色大约40-45%的不透明画笔来减少靠近背景部分的黑暗效果:
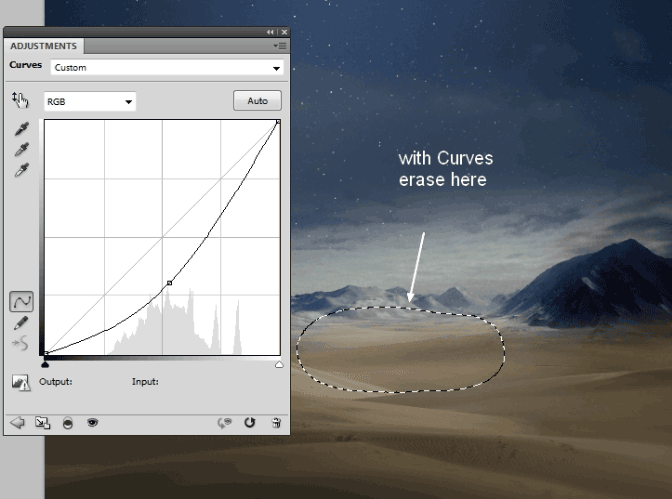
我使用颜色平衡改变前景颜色:
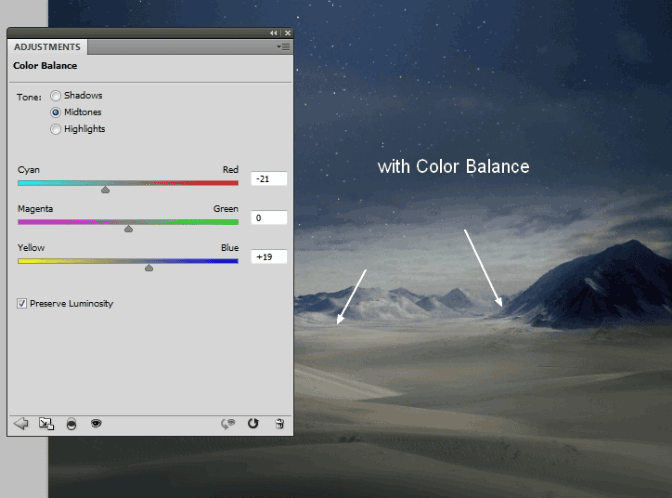
为了给场景增添一些朦胧的效果,我做了一个新的图层,用一个颜色#cadbe7的软刷,不透明度和流量的50%来绘制图像,特别是山上:
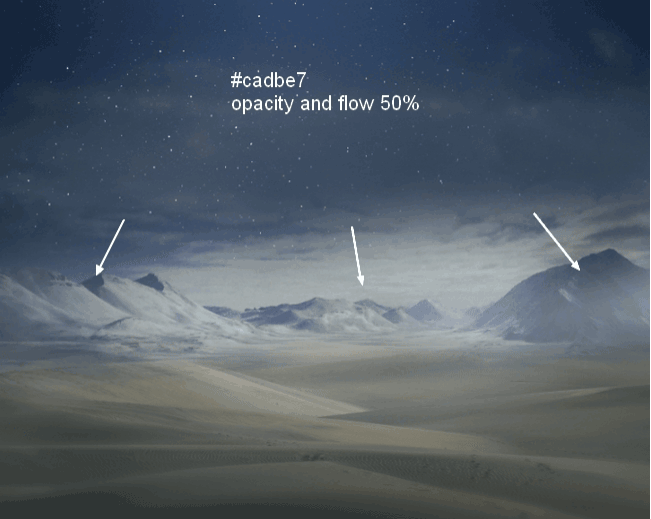
打开行星1文件。隐藏黑暗的背景,然后按Cmd / Ctrl + Option / Alt + Shift + E合并所有可见的图层。将合并的行星移到我们的主文档中,放在天空的右上角。将此图层置于前景和背景下。
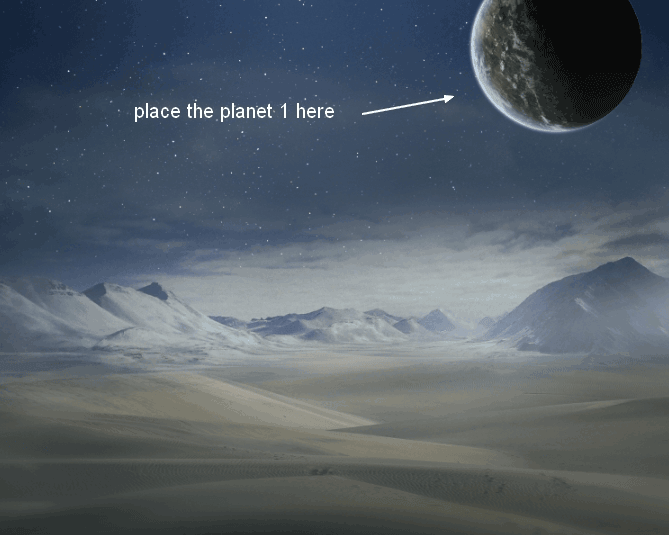
将模式更改为“屏幕100%”并使用图层蒙版将行星的黑暗面与天空融为一体:
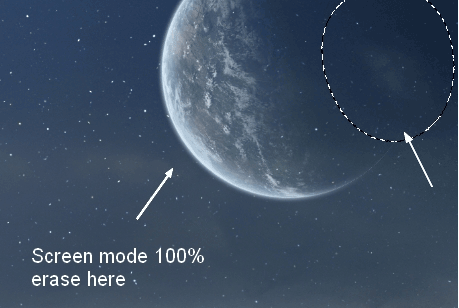
复制此图层并将其调整为较小。把它放在第一个旁边:
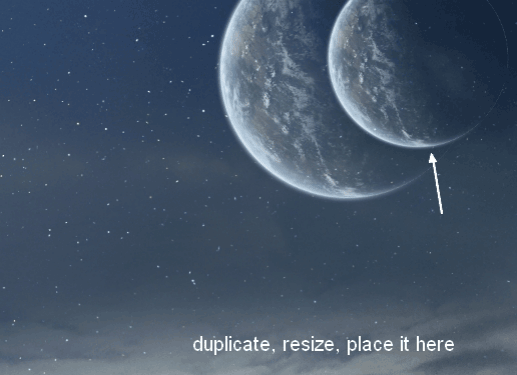
将行星2放置在图像的左侧,在山后面,将模式更改为屏幕100%。使用图层蒙版将其与天空混合:
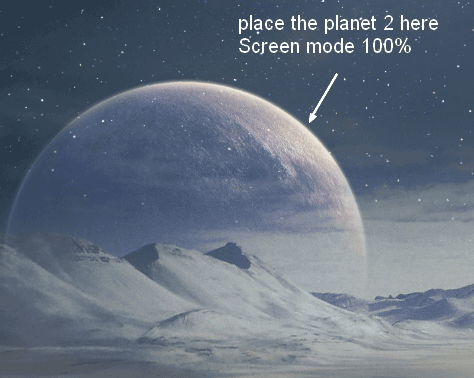
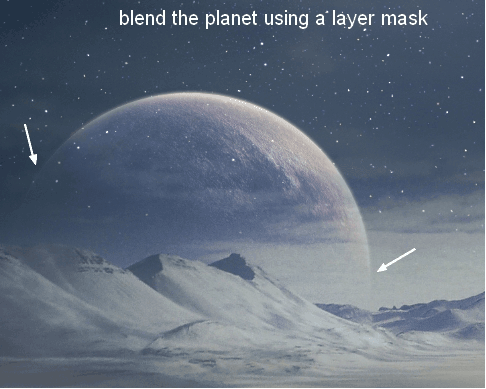
打开明星背景包。我选择了“星空5”的图像,并将其放置在右上角的行星上。使用Cmd / Ctrl + T(Warp模式)来调整它,并在行星组下面设置这个图层:
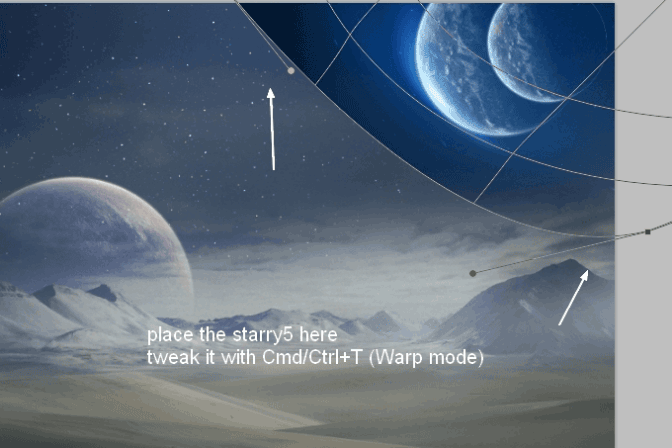
将模式更改为屏幕100%:
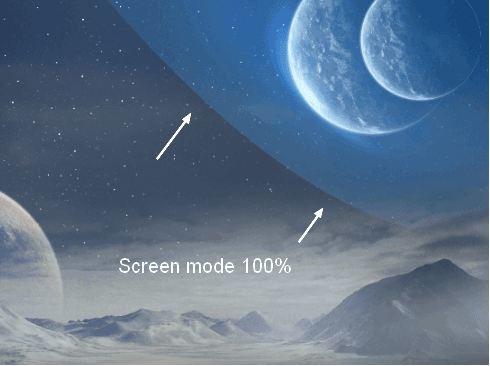
我用这个层的色相/饱和度:
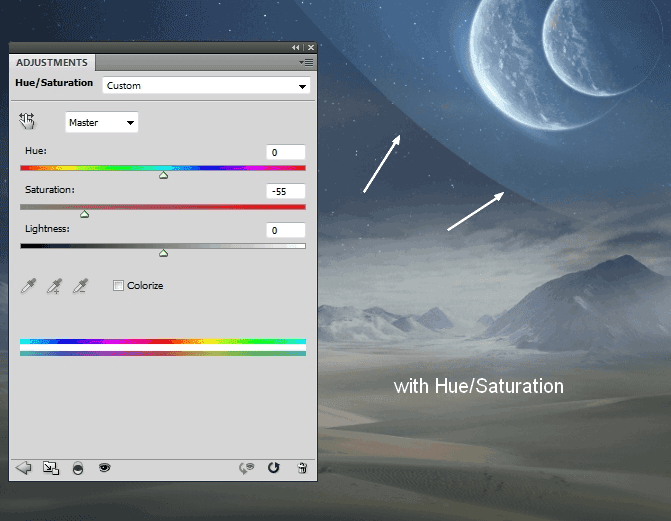
我用Levels来改变这个效果的对比度:
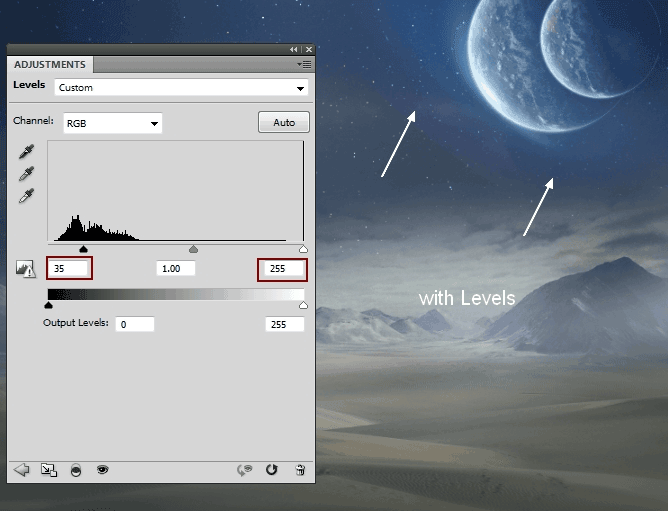
将星云2图像放置在天空的左侧,将模式更改为屏幕100%:
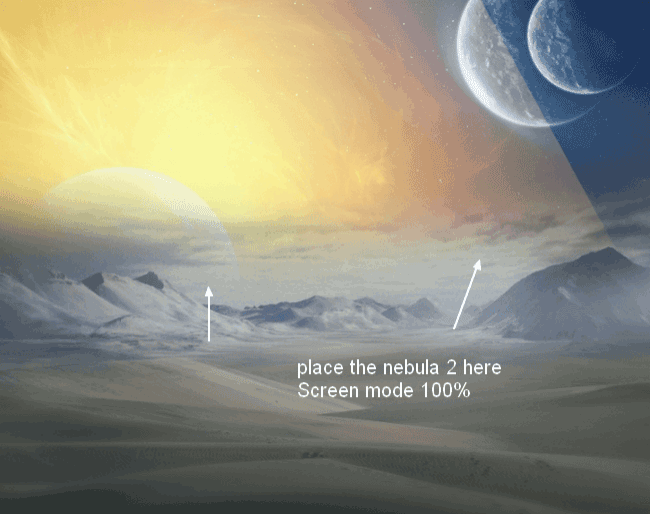
使用图层蒙版擦除图像上的部分,如下所示:
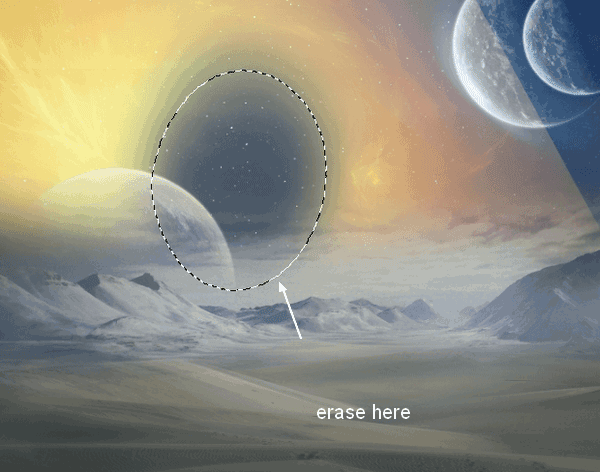
我使用色相/饱和度来达到这个效果:
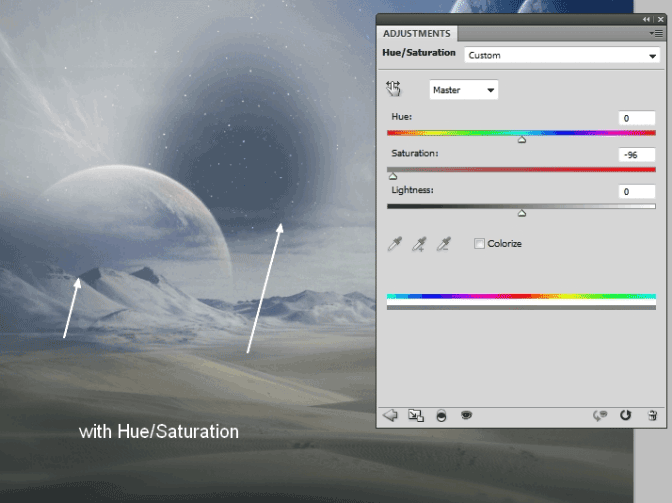
我使用级别来删除其可见的边缘:
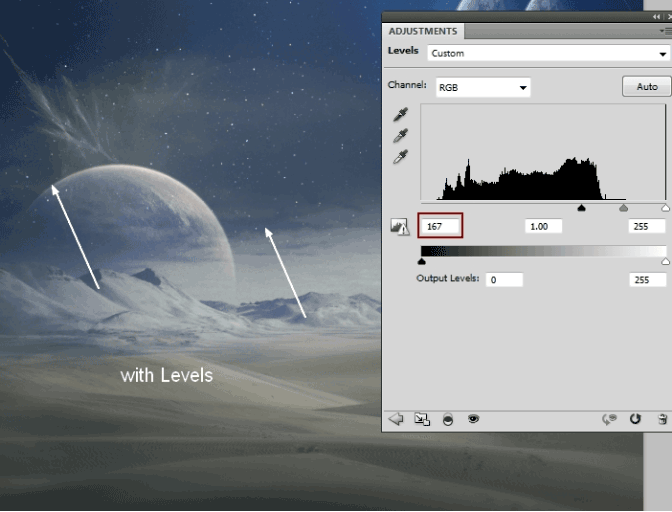
打开星云3的图像。按Cmd / Ctrl + J复制此图层。转到过滤器>液化,然后选择向前变形工具(W):
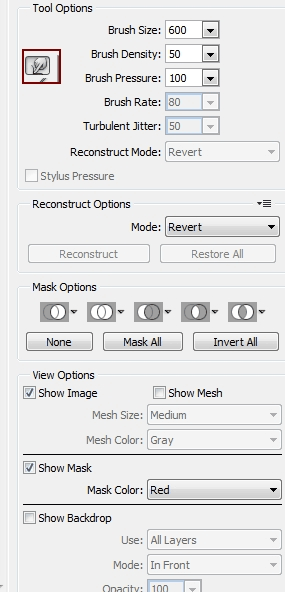
使用这个工具来调整星云效应,如下所示:
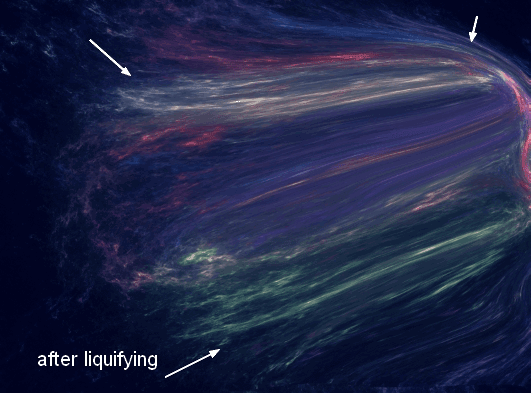
把这个图层拖到我们的工作文档中,并把它放在星云2层的上面(仍然在行星,前景和背景之下)。使用Cmd / Ctrl + T来转换它,如下所示:
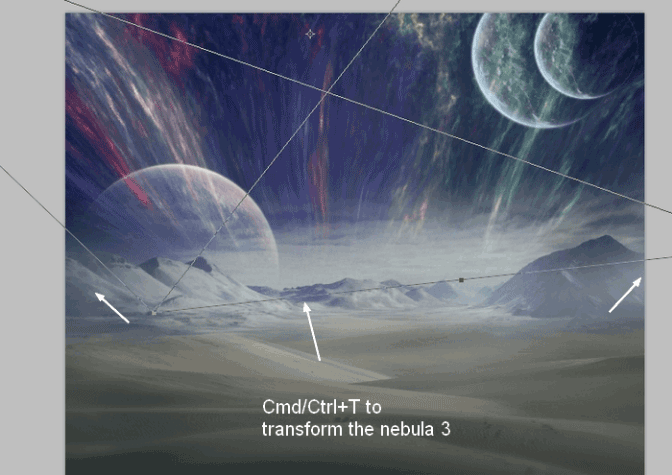
将模式更改为“屏幕100%”并使用图层蒙版来减少场景顶部边缘和行星上的效果:
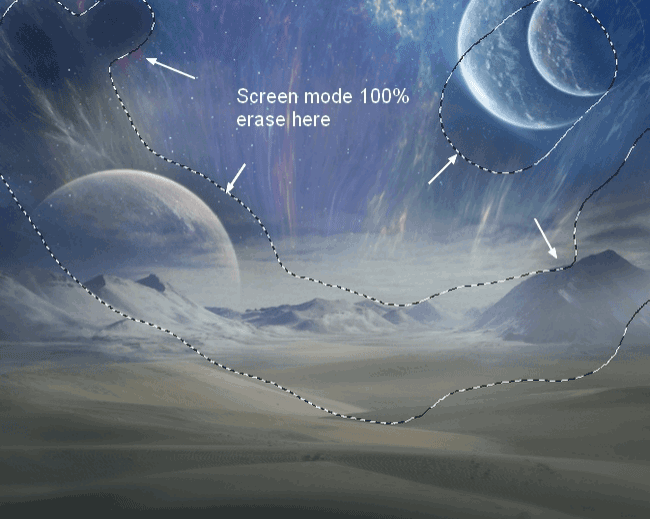
我使用关卡变暗效果:
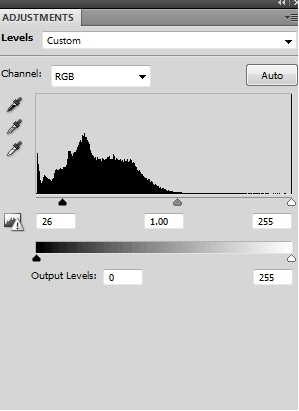
将星云1图像放置在天空的中心,并将模式更改为屏幕100%:
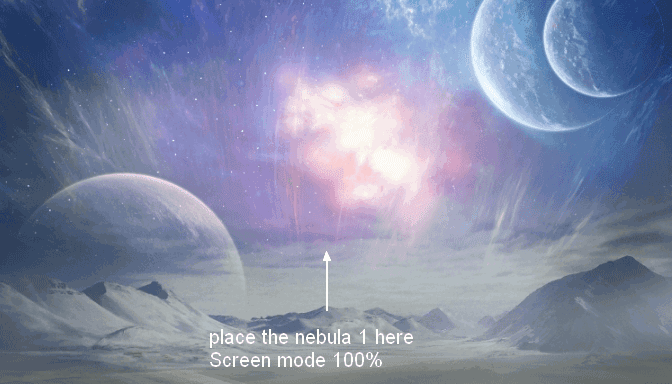
使用图层蒙版去除中间和边缘的光线,以获得微妙的效果:
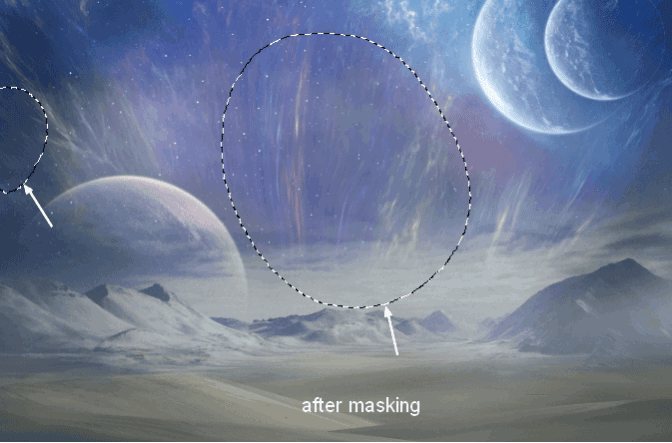
复制这个图层并使用扭曲工具(编辑>变换>扭曲)弯曲这个星云图像,如下所示:
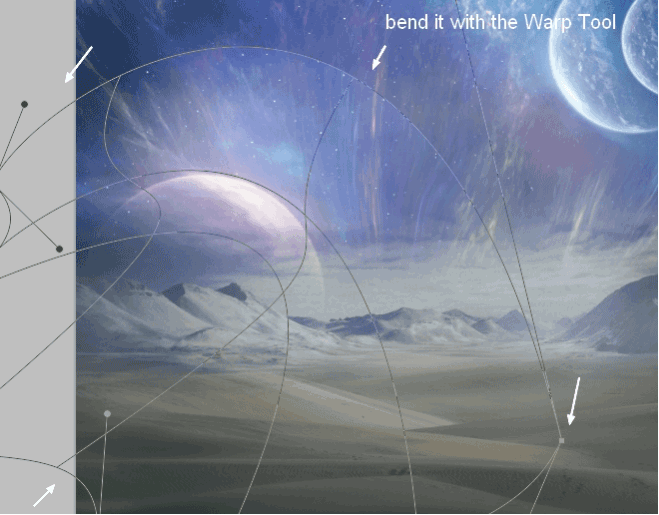
使用图层蒙版去除坚硬的边缘,只在行星2上留下效果:
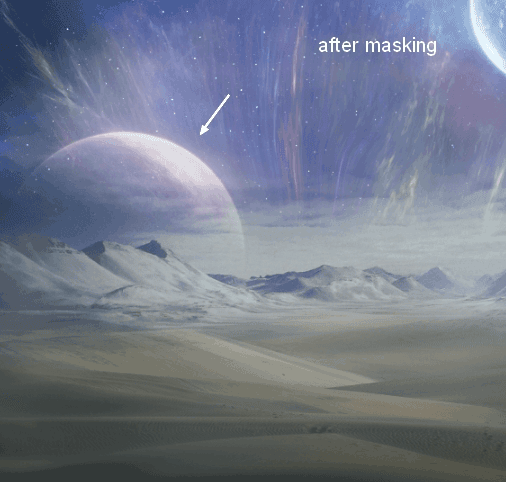
选择两个这些图层,然后按Cmd / Ctrl + G将它们分组。将此组模式从Pass Through(默认组模式)更改为Screen 100%。制作色相/饱和度调整图层来更改星云1的颜色:
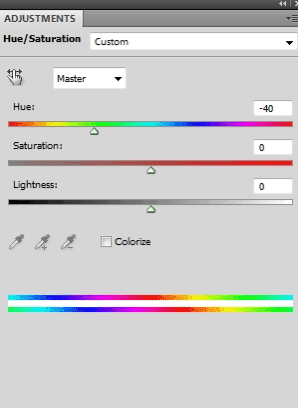
在这个图层蒙版上,我使用了一个柔软的黑色画笔来擦除中间,因为我不想让它受到这个调整图层的影响:
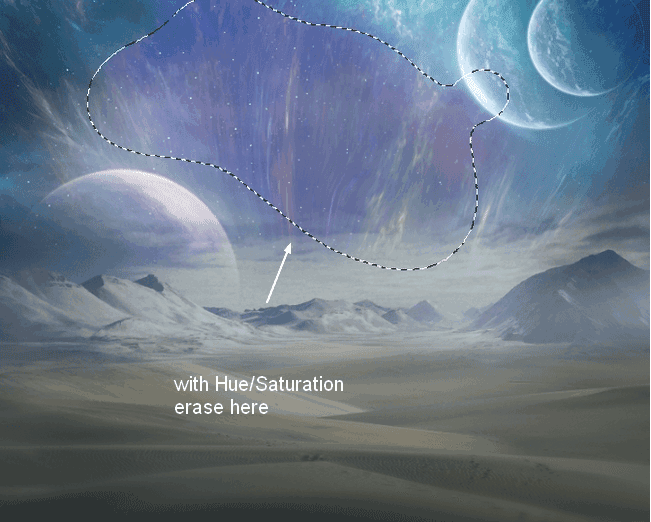
我使用色彩平衡来达到这个效果:
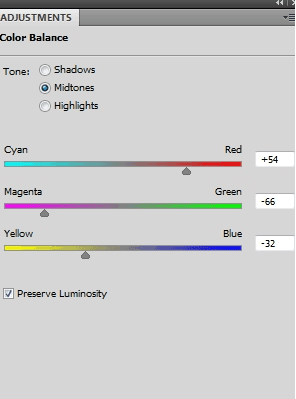
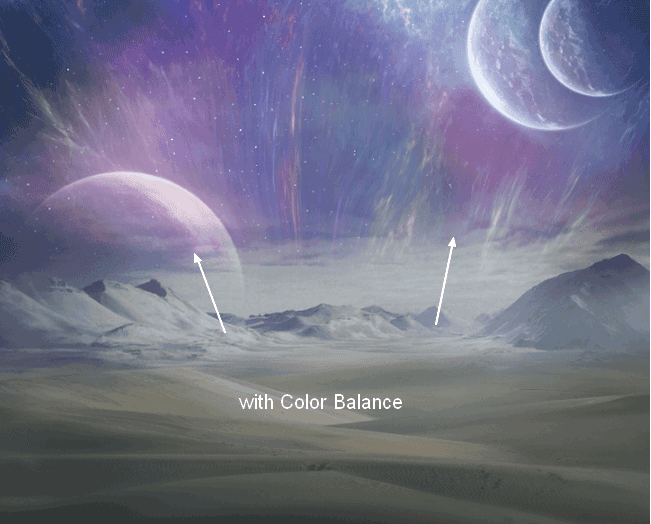
我使用曲线使效果更加微妙,在这个图层蒙版使用软黑色的画笔擦除双方,如下所示:
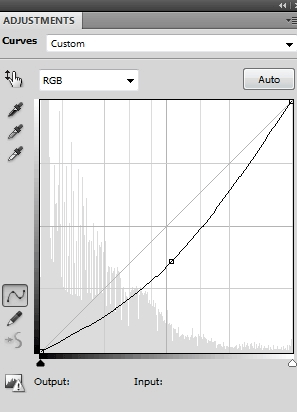
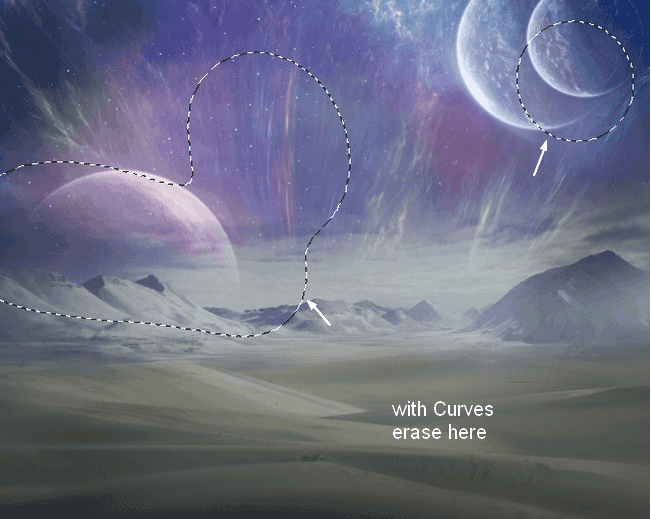
将模型股票照片放置在地面的中间部分,并使用图层蒙版去除背景。在顶部设置此图层。
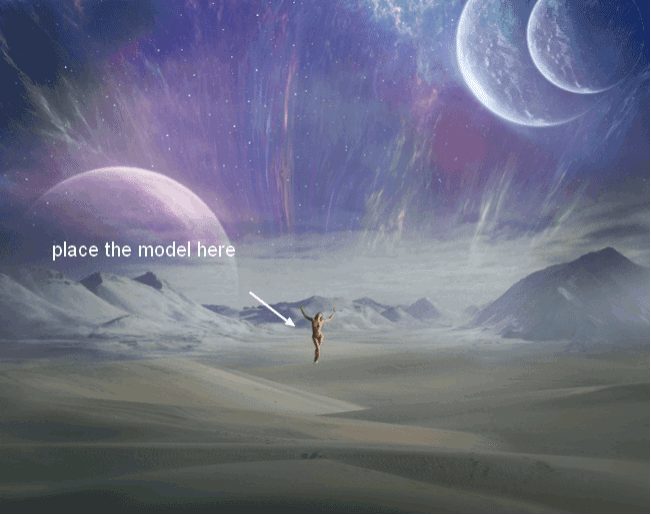
为了使她的影子,在模型之下新建一个图层。按住Cmd / Ctrl同时单击模型图层蒙版缩略图加载其选择:
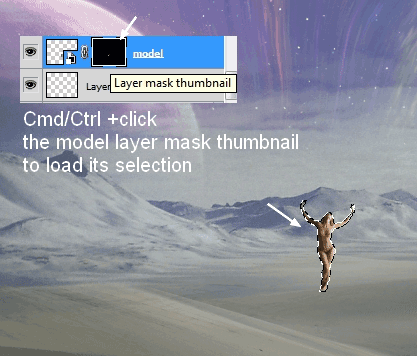
用黑色填充此选择(Shift + F5)并将其转换为智能对象。垂直翻转(“编辑”>“变换”>“垂直翻转”)并将不透明度降低到50%。将它移动到模型脚下并使用Cmd / Ctrl + T进行转换:
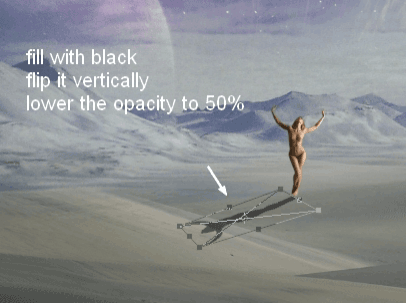
应用3px的高斯模糊,并使用图层蒙版稍微模糊阴影的顶部:
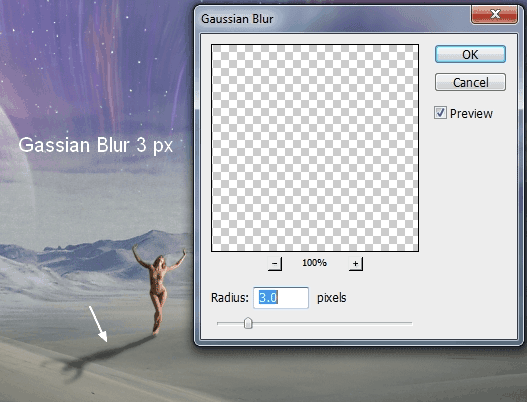
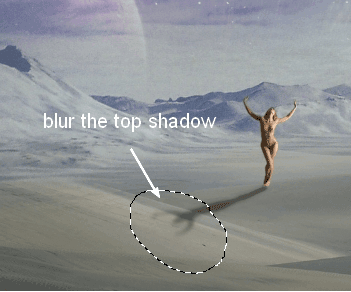
我使用色调/饱和度来减少模型饱和度:

为模型制作色彩平衡调整图层:
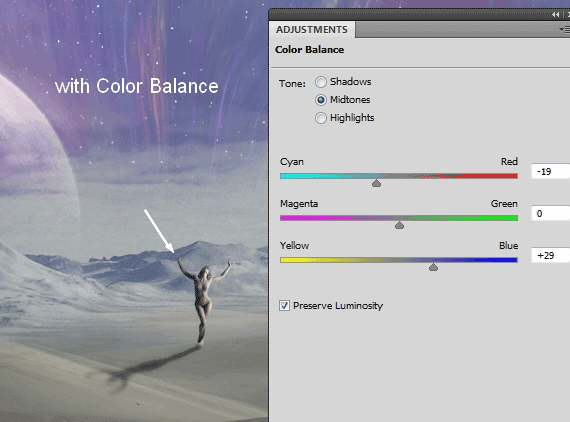
我使用曲线照亮模型的黑暗面,并在这一层面具稍微擦除光亮的一面:

在顶部创建一个新图层,并使用椭圆选框工具(L)在模式上方选择一个圆(在按住Shift键的同时绘制它):
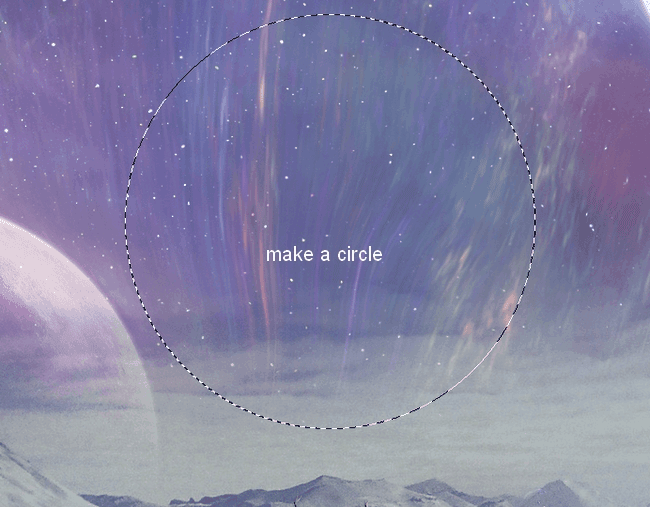
转到编辑>描边并选择白色:
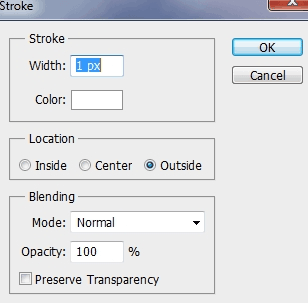
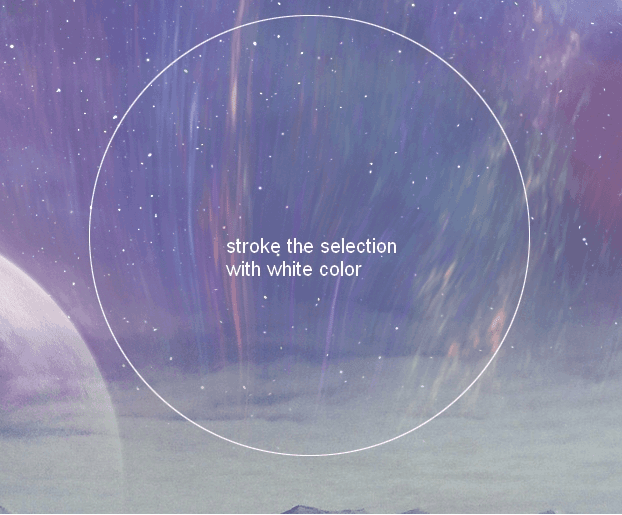
添加一个图层蒙版,并使用黑色的画笔打破圆形,并模糊它的不透明度,如下所示:
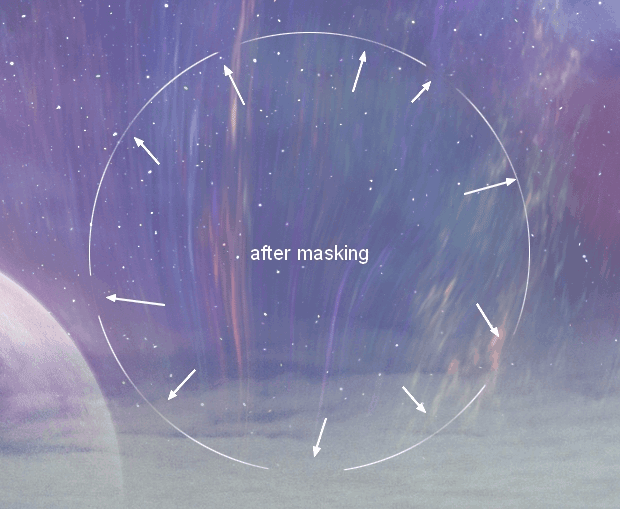
重复这个圆圈两次,调整它们的大小,并将它们排列在第一个圆圈内。我把中圈的不透明度降到了50%。用相同的规则掩盖它们:
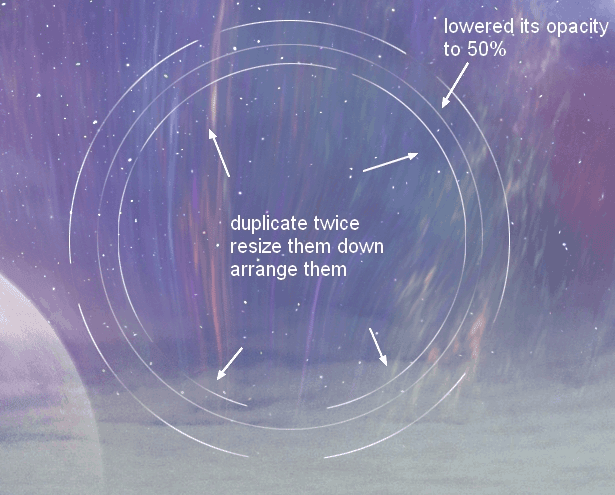
使用以下设置激活直线工具(U):
![]()
在行星周围和山顶上画出许多线条,按照你喜欢的方式排列它们以获得抽象的感觉(记住在单独的图层上)。这是我的:
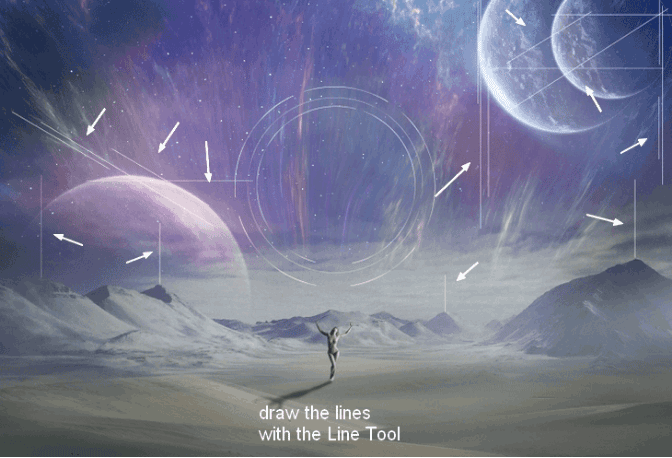
添加一个面具的几个层,并减少线的不透明度,尤其是在他们的双方,以避免死板
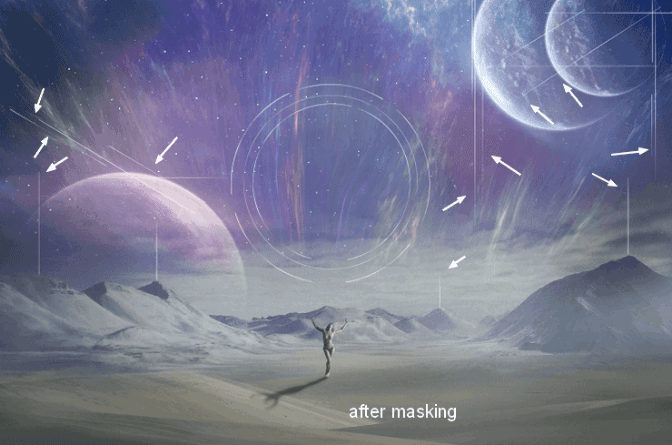
在模特手臂上方画出六条线,并安排他们看看她握着这些线条。我把一些线条的不透明度降低到了30%,50%和70%:
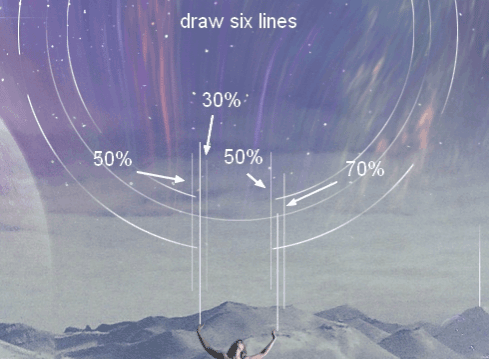
在顶部创建一个新图层。使用椭圆选框工具绘制一个圆圈:
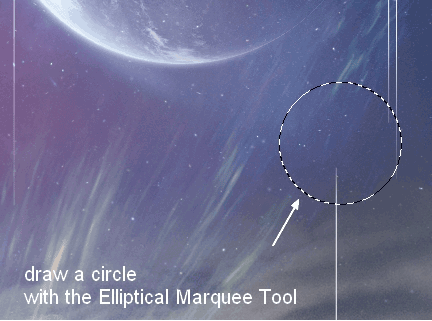
使用径向渐变激活渐变工具,颜色#834115和#f8b2f2。从左下角拖到右上角:
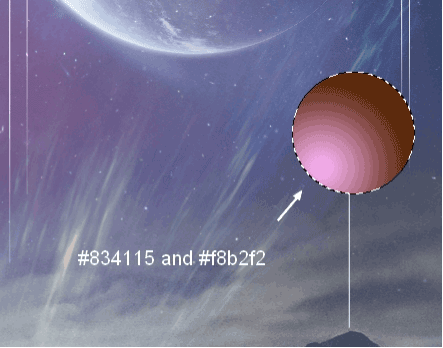
将此图层转换为智能对象并缩小比例:
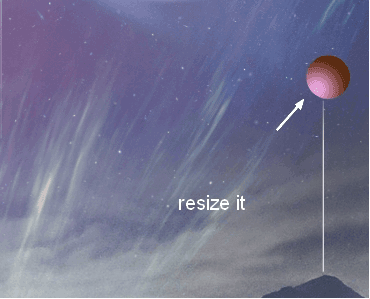
重复这个层数次,并安排在山上,在天空,行星旁边和沙漠之上的线上的领域。我将8像素的高斯模糊应用于距离前景最近的球体,以及另一个4像素来为场景增加一些深度:
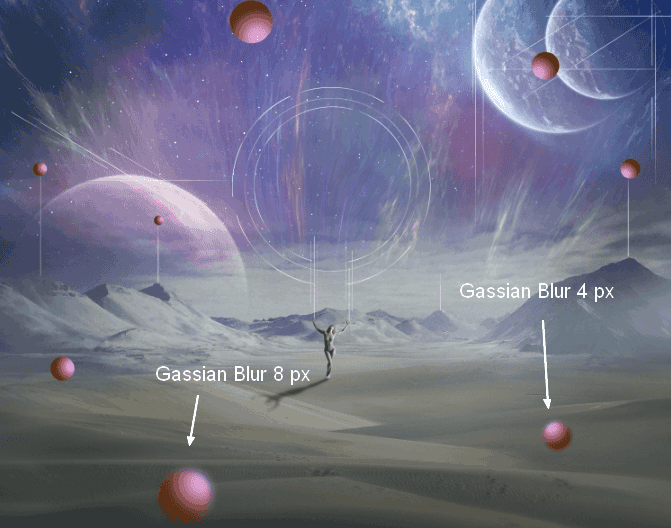
对于两个行星旁边的人来说,我使用Channel Mixer来改变它的颜色:
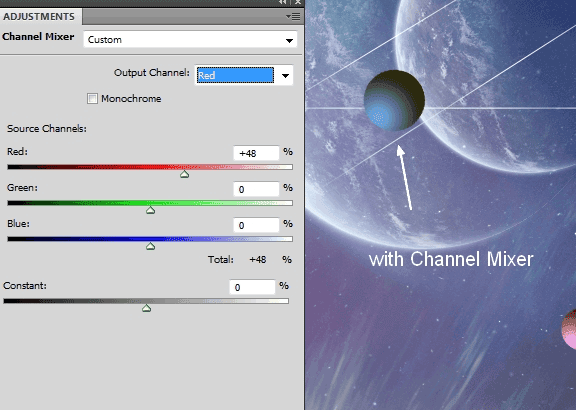
为所有球体组成一组,并将组模式更改为正常100%。使用色调/饱和度来消除其中的一些:
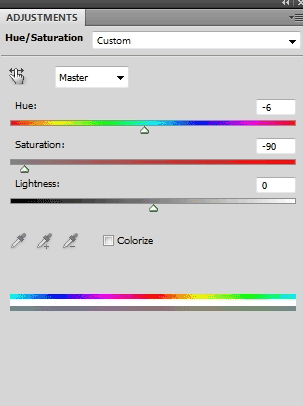
在这个图层蒙版上使用软黑色的画笔来减少这种调整图层效果,尤其是线条和天空之上的蒙版:
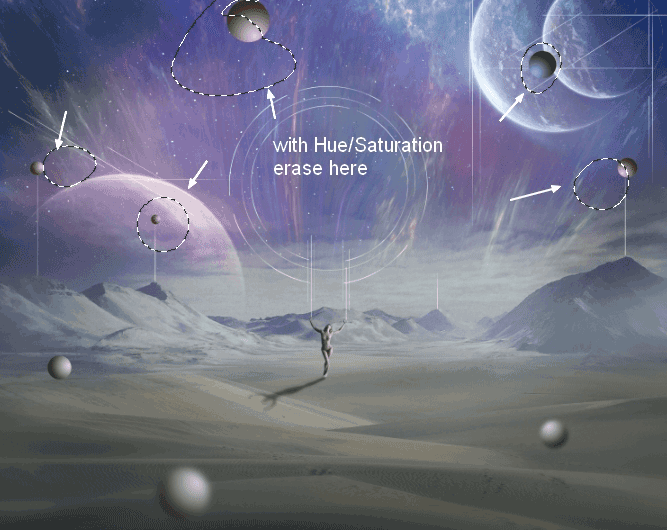
我使用颜色平衡这些领域添加一些蓝色给他们:
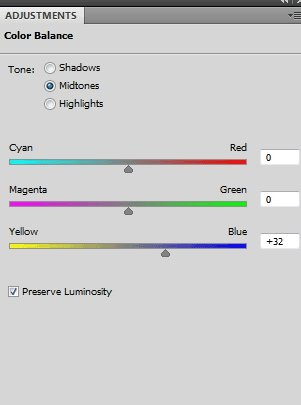
在这层面具上,使用柔软的黑色笔刷来清除沙漠上的效果:
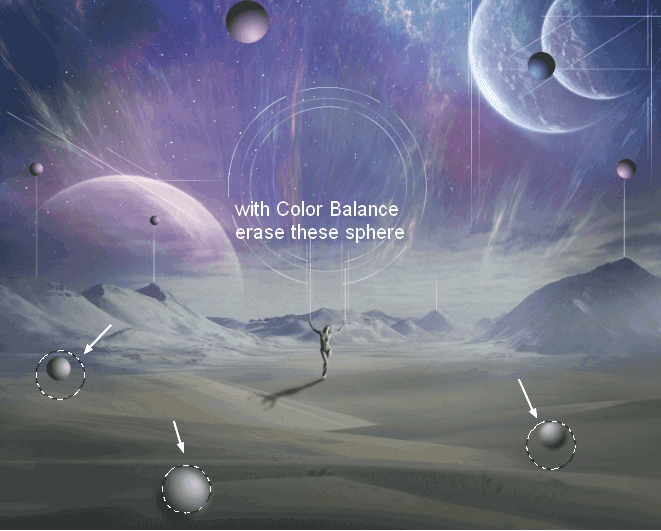
我用曲线照亮了一些领域:
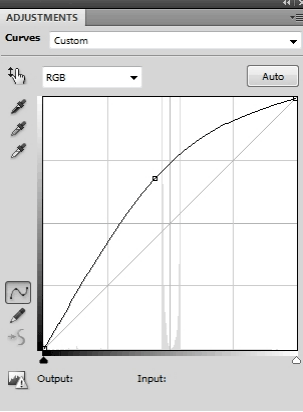
在这层面具上,使用一个柔软的黑色笔刷来擦除沙漠和天空中的那些,因为它们在场景的黑暗一侧:
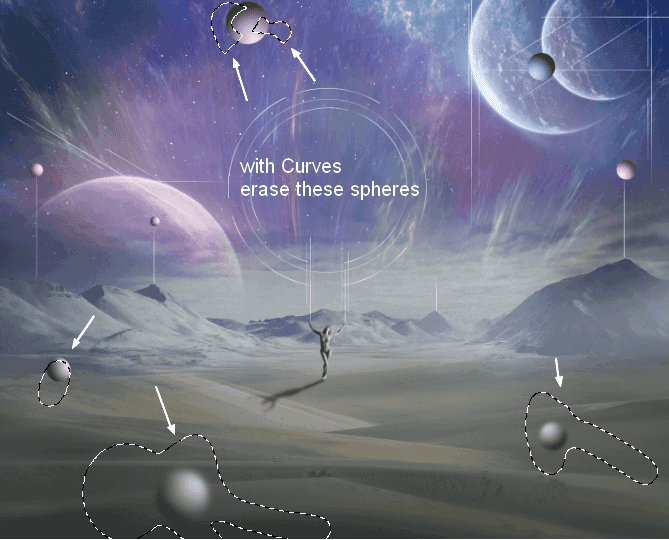
在顶部创建一个新的图层。使用颜色#d65f35和#fbbd59的软笔刷在图片上显示如下所示:
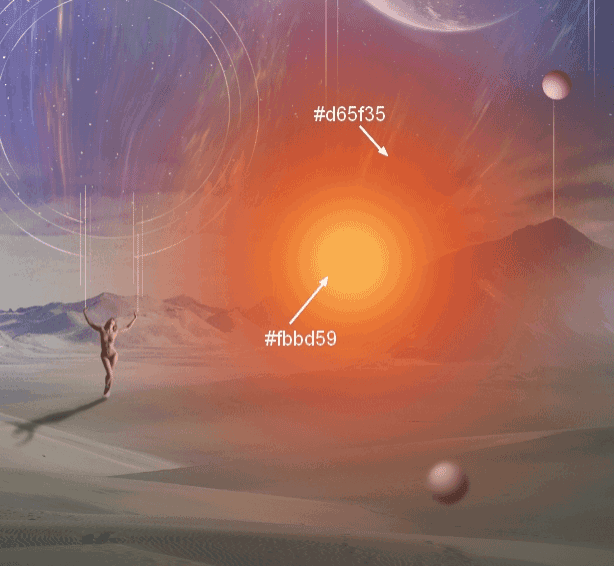
将此图层转换为智能对象,然后使用Cmd / Ctrl + T将其转换为一条线,将其放在白线之间的一个模型臂之上:
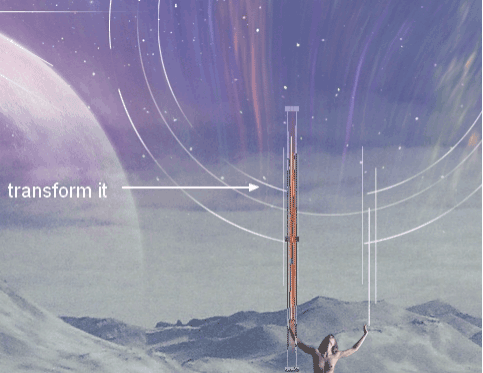
将此图层模式更改为Linear Dodge 100%并将其复制,将其放在另一个手臂上方:
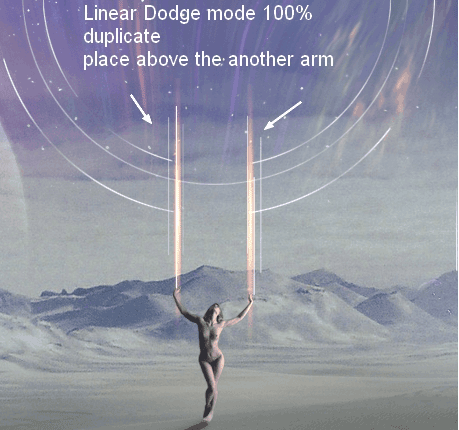
复制此图层两次,然后使用弯曲工具弯曲它。我把它们放在左上角和右下角:
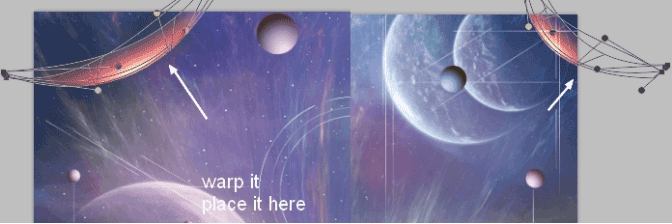
我用3px的高斯模糊软化边缘:
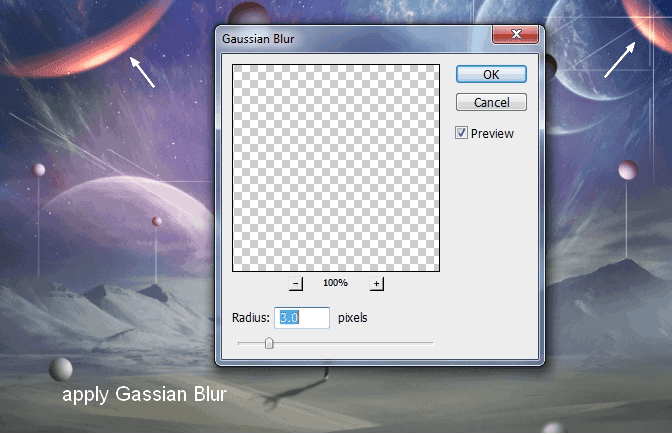
为这个灯光效果做一个组,并将组模式改为线性道奇100%。我使用色彩平衡来达到这个效果:
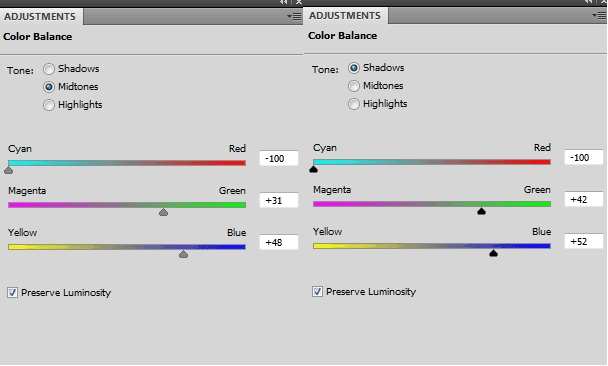
在这个图层蒙版擦除模型武器的灯光线:
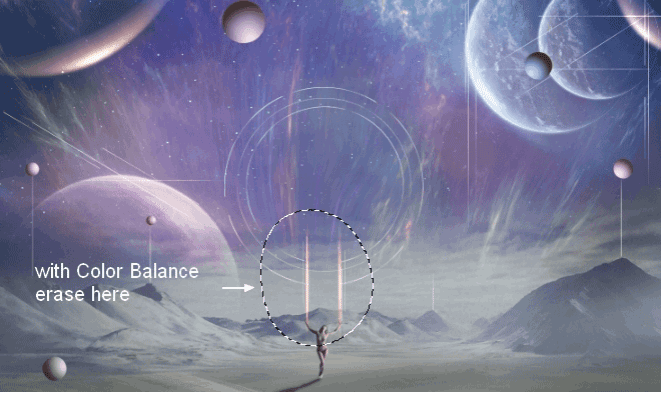
将星云4图像拖动到白色圆圈上,将模式更改为屏幕100%。使用扭曲工具稍微调整效果:
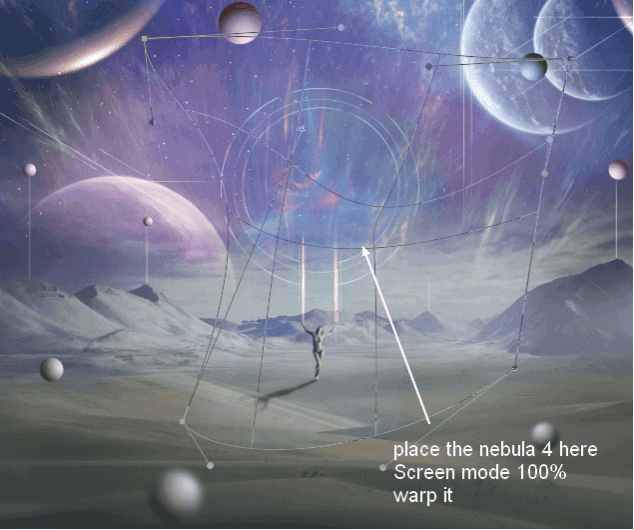
使用图层蒙版擦除效果,如下所示:
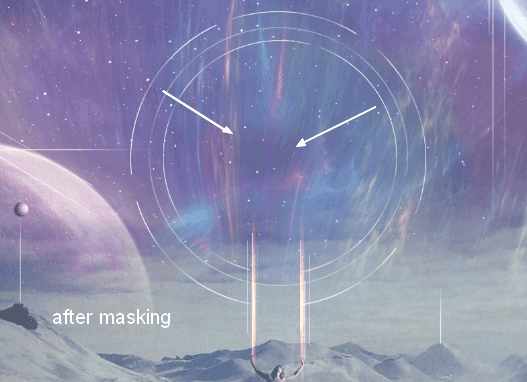
复制此图层并将其放置到模型主体上:
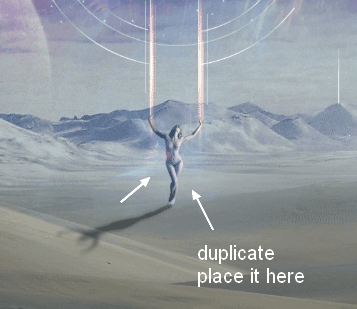
打开线框包。我选择一个三角形,把它放在白色的圆圈内:
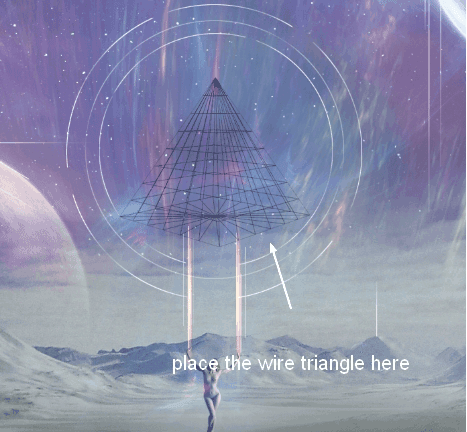
要反转它的颜色,请转到图层>新建调整图层>反转:
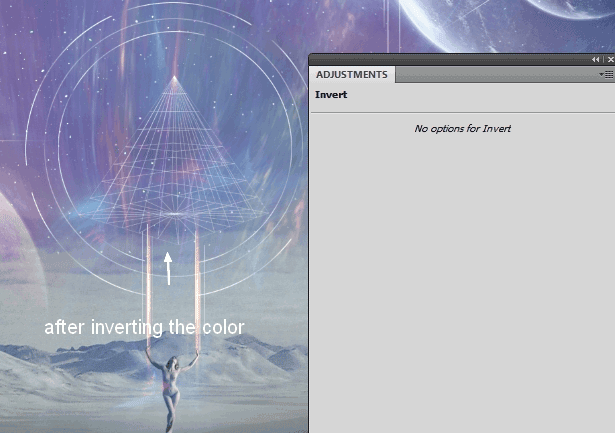
复制行星1并将其放置在导线三角形内。将此图层放置在行星组上方并将模式更改为“正常”100%:
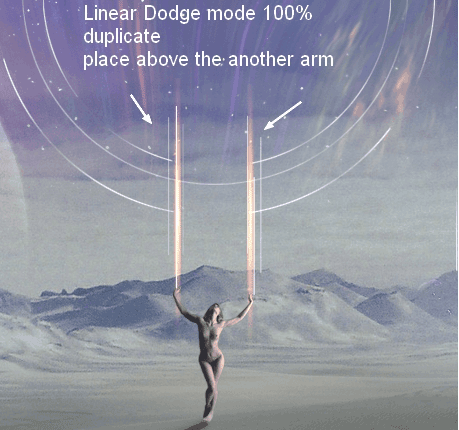
我用曲线来减少地球对比度:
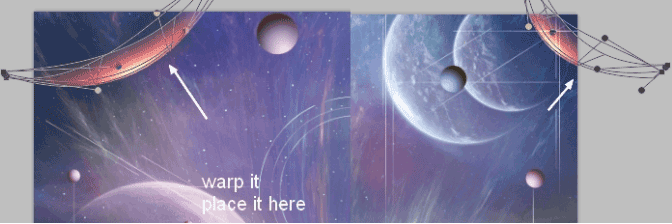
我使用色彩平衡来改变它的颜色:
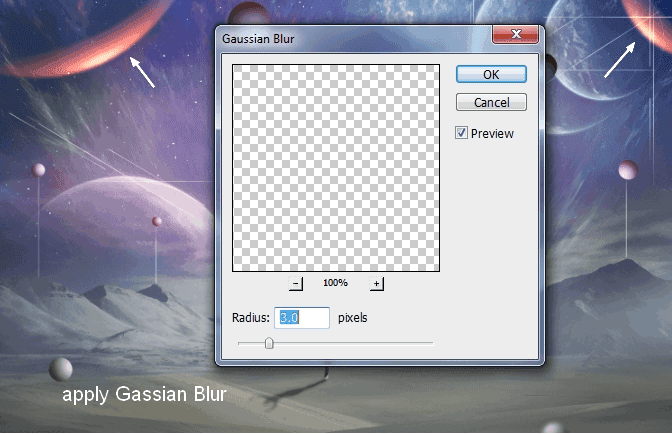
打开灯光效果包。我选择了数字40,并复制背景图层。转到滤镜>液化,并在步骤18中使用星云3进行调整:
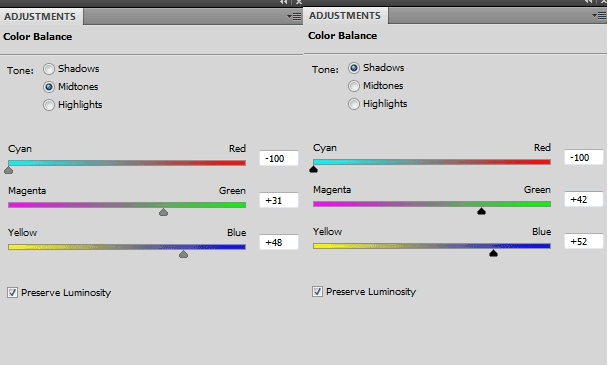
将其放到模型主体上并将模式更改为屏幕100%。使用弯曲工具弯曲一点,以适应模型的身体:
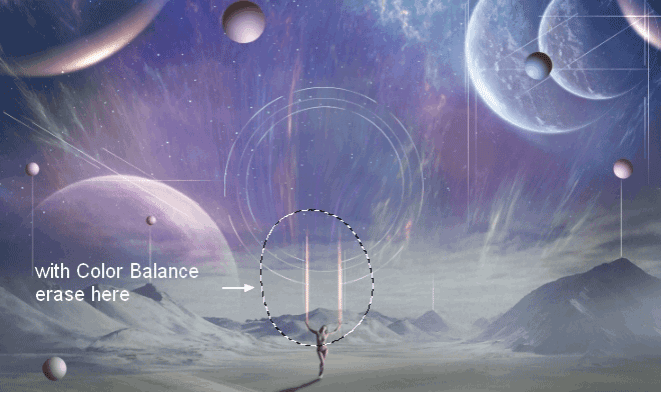
将其复制五次,并将其排列在模型主体上以使光效更明显,如果需要,可以使用图层蒙版去除不必要的部分:
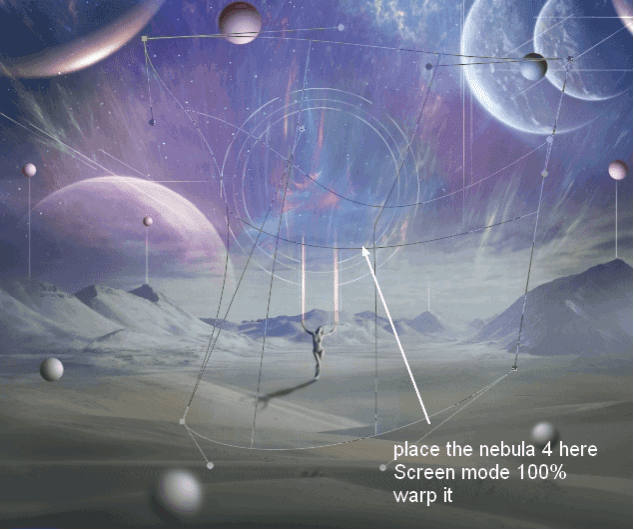
复制第一层两次,使用Cmd / Ctrl + T使它们变大。把它们放在白色圆圈内:
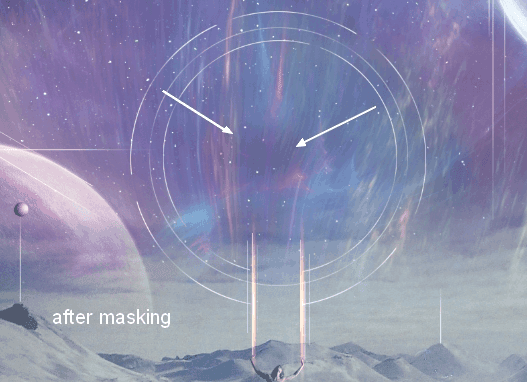
使用图层蒙版擦除一些不需要的细节,并使效果更细微:
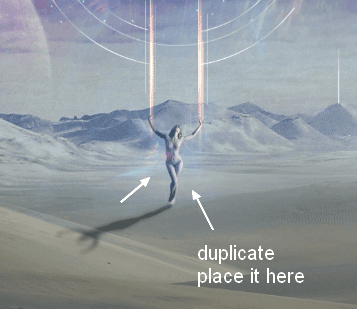
在前两个步骤中为光线层创建一个组,并将组模式更改为屏幕100%。使用色彩平衡为他们添加更温暖的色调:
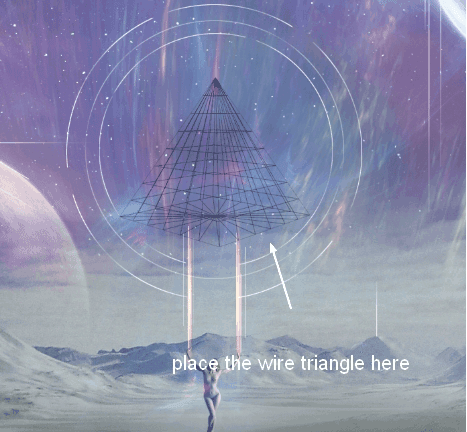
是时候为场景着色了。在顶部创建一个渐变映射调整图层:
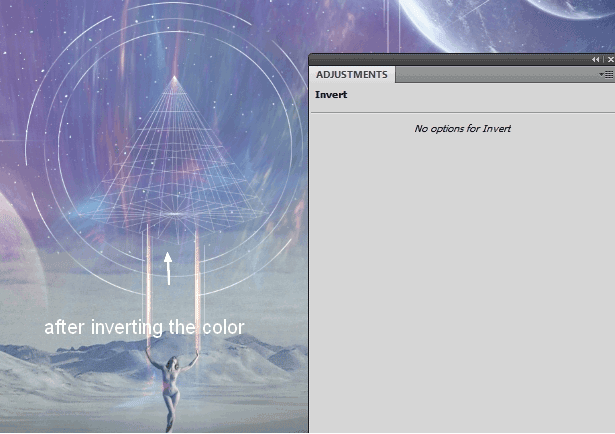
将此图层模式更改为柔光100%:
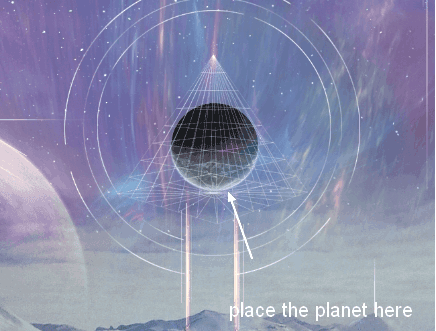
我使用色彩平衡来为图像添加一些青色/蓝色:
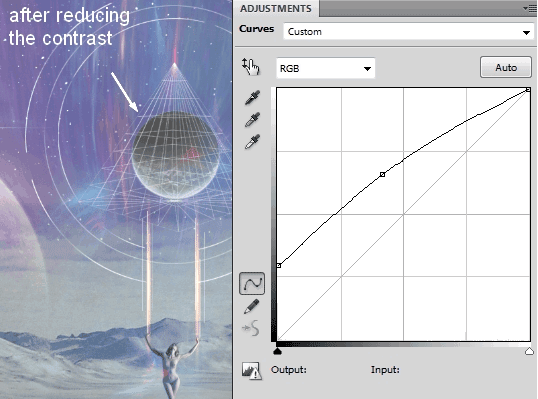
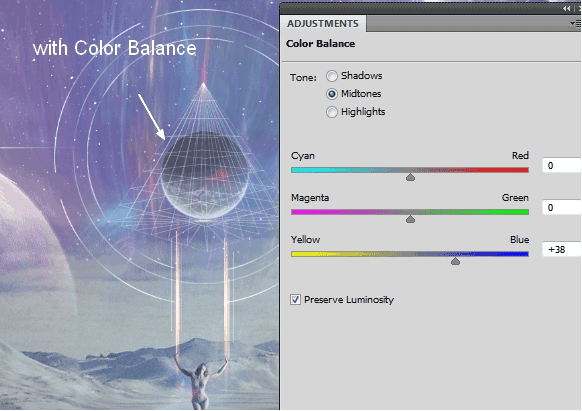
我使用选择性颜色来调整青色设置:
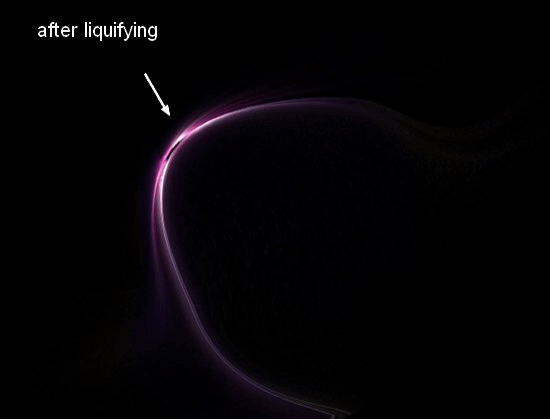
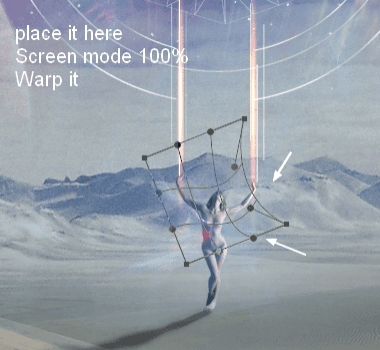
我用曲线来增加场景的对比度:
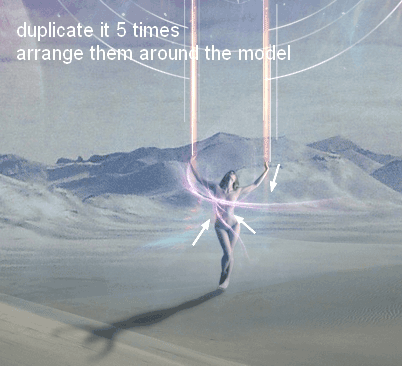
在此图层蒙版上,使用柔软的黑色笔刷来擦除模型周围的区域并保持其亮度:
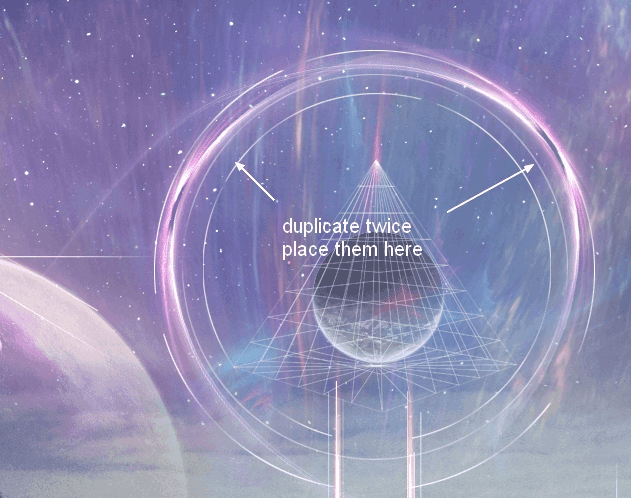
我用Vibrance来增强最终效果:

在这个图层蒙版上,使用一个黑色的软笔刷,大约40%的不透明度,以减少对圆周的光线的影响:
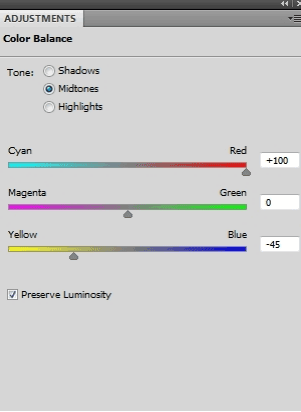
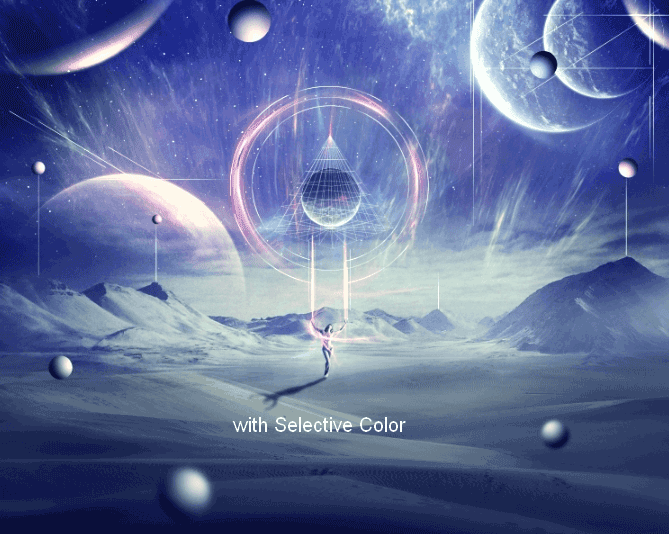
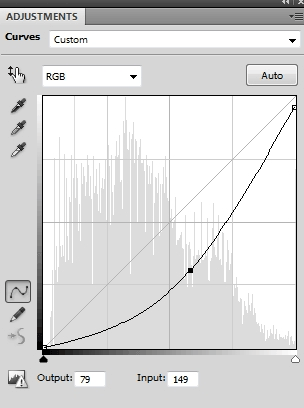
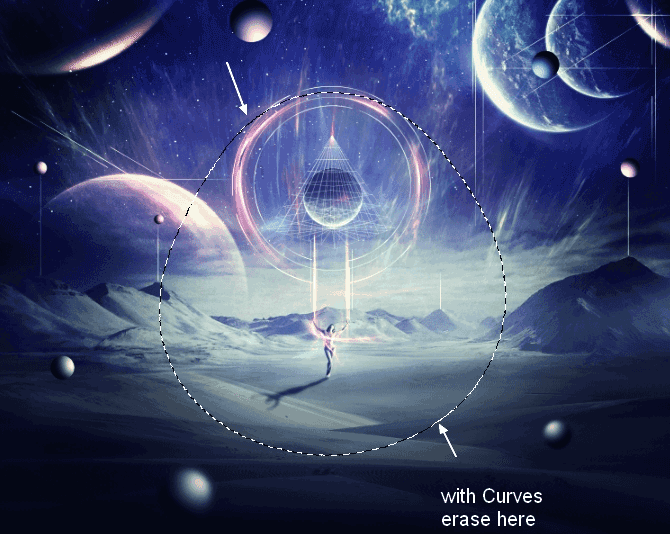
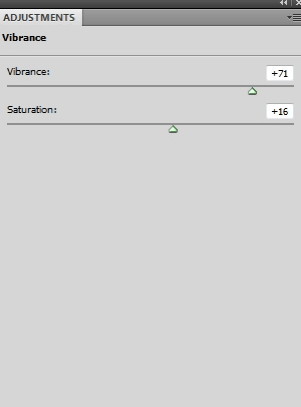
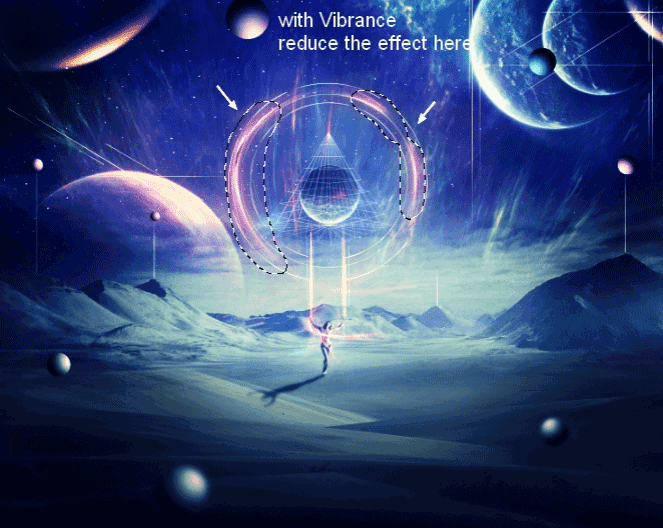

过程有一点长,能做到最后的同学们都是很有耐心的,相信你们怀着对ps的热爱都可以做到最后。
学习 · 提示
相关教程










