清新色,用PS打造仙气十足的柔美少女风照片(4)

www.16xx8.com
本篇教程通过PS打造仙气十足的头没少女风照片,教程通过详细步骤一步步调出仙气十足的少女感后期,主要注意使用添加调整图层,整体调色和为图像增加质感,比如锐化、高反差保留,比较好上手,掌握之后就可以自己调出美美哒照片,具体如何制作我们一起通过教程来学习一下。
效果图:原图:
操作步骤:
本教程使用版本为Adobe Photoshop CC2018
使用Camera Raw滤镜调整
首先在PS中打开原片,使用滤镜-Camera Raw滤镜
调整基本面板,由于原图曝光过多,因此调整了曝光和对比度;
由于需要产生朦胧的效果,因此需要调小清晰度,具体可以根据原图来比对调整
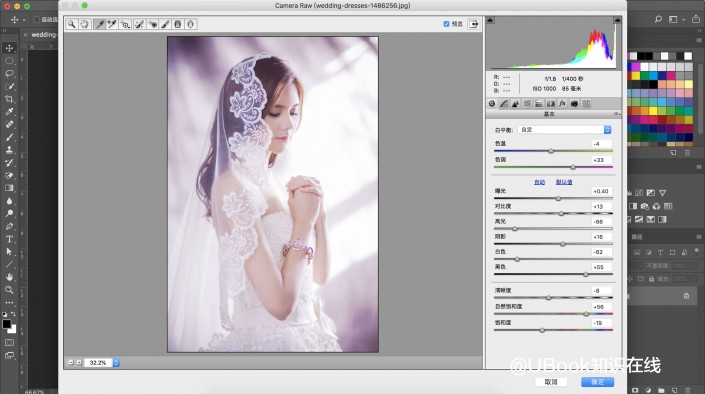
同样调整不同色调色的饱和度和明亮度,最后调整曲线
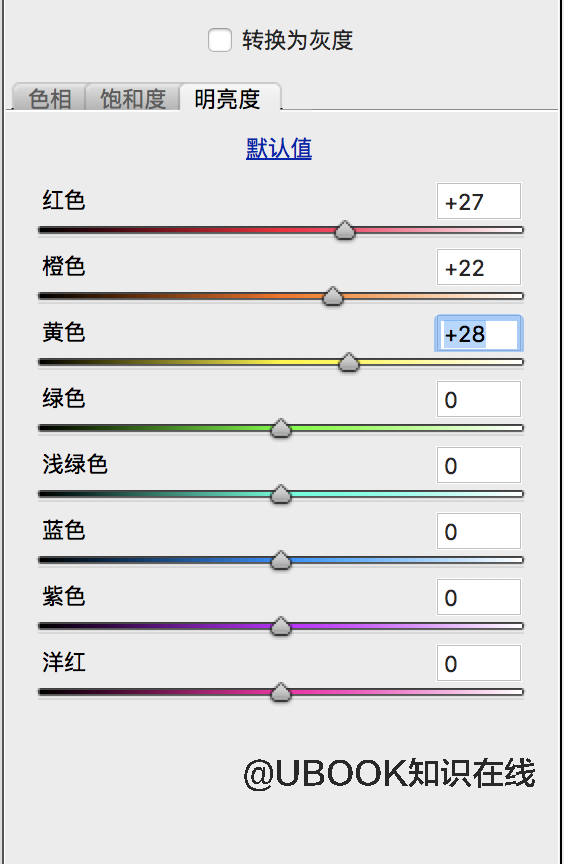
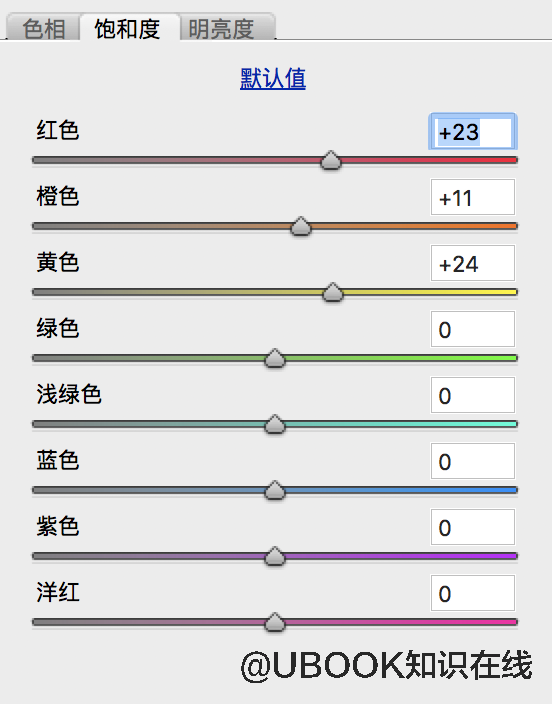
对处理好的图像进行磨皮(这里使用了portraiture磨皮插件)

添加调整图层,进行整体调色
单击右下角新建填充/调整图层,添加可选颜色,调整不同的颜色,将红色调的青色调低可以将肤色变得更加红润
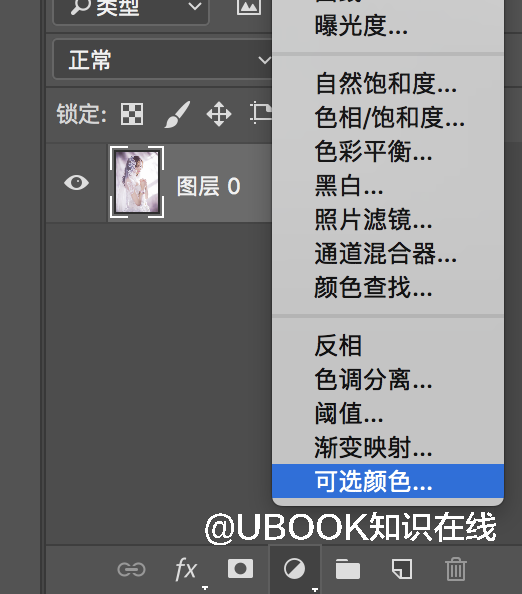
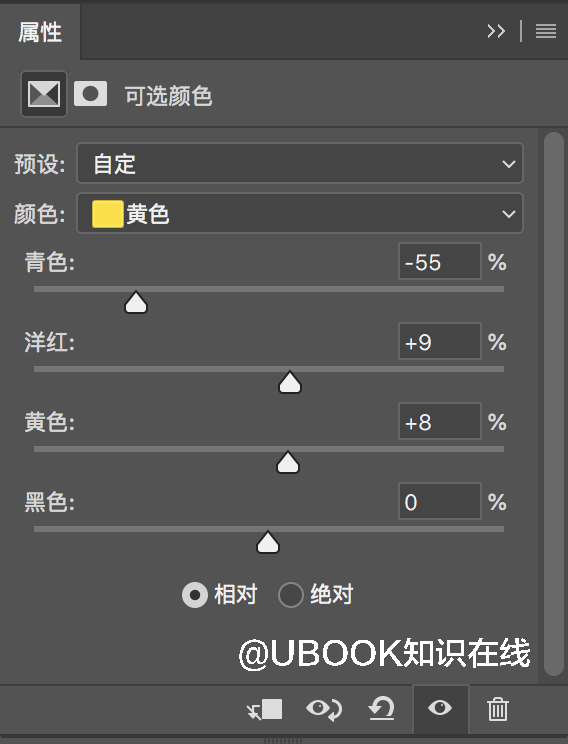
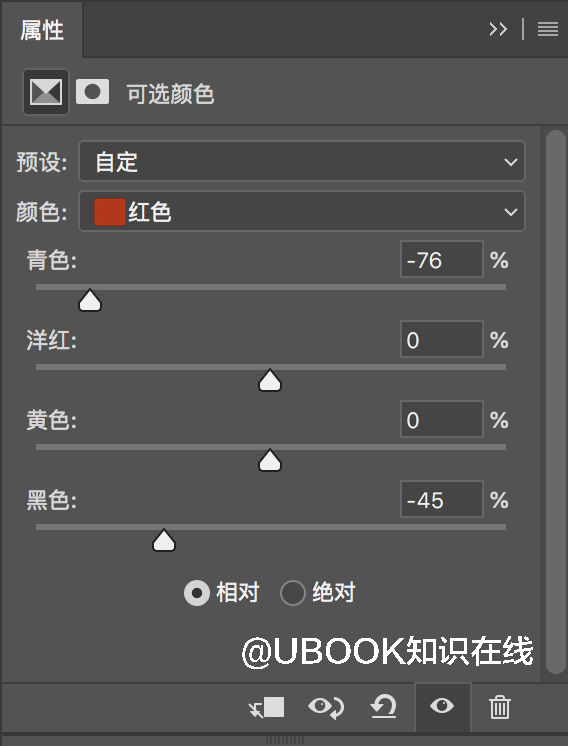
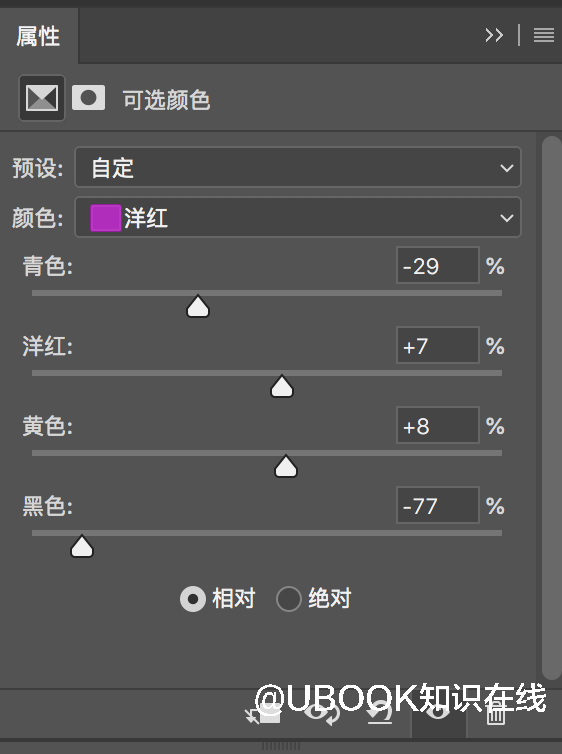
调整饱和度/明度,将图片整体变亮
调整图像曲线,整体调亮之后调整红色和蓝色色阶曲线
可能此时的五官不是非常明显,可以在蒙版中将五官擦出
为图像添加质感
调完色后,为了使图片更有质感,先将图像锐化
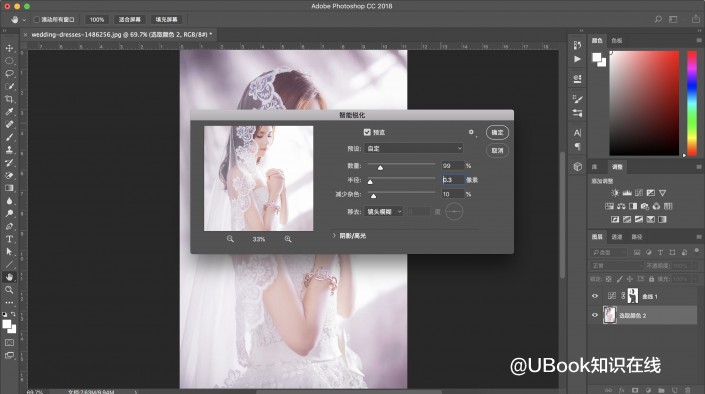
再复制一层,使用滤镜-其他-高反差保留,半径选择3,调整图层混合模式为叠加,实现柔化
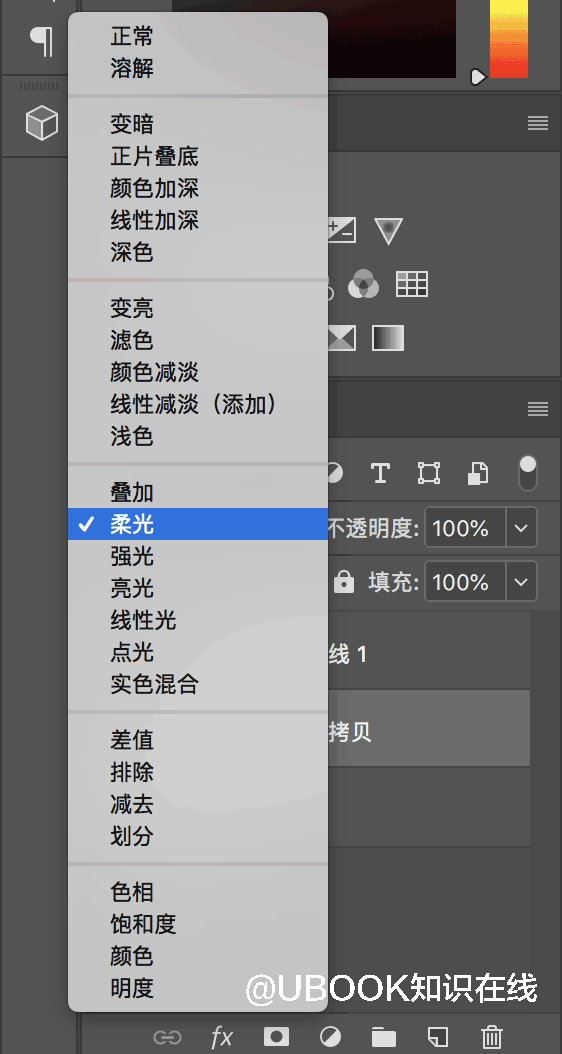
完成:
只要照的步骤做,基本就可以完成,调色思路很关键,同学们要学习其调色思路,就可以调任意照片。
学习 · 提示
相关教程





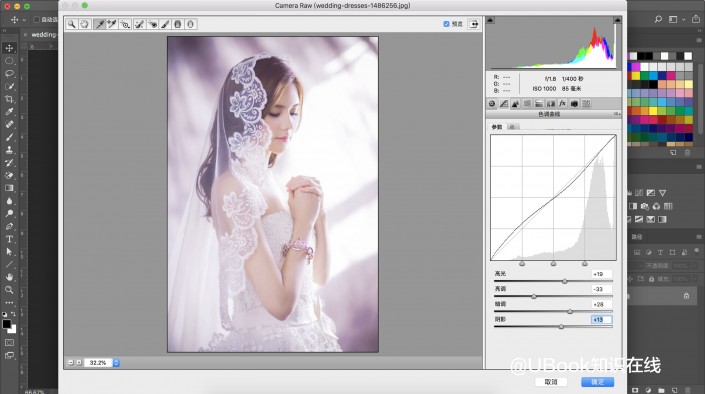

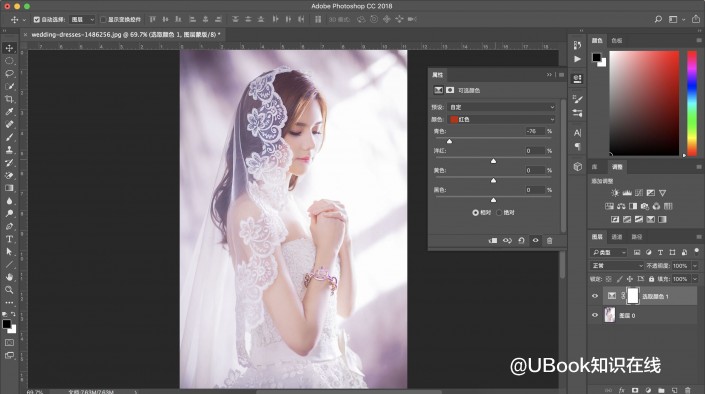
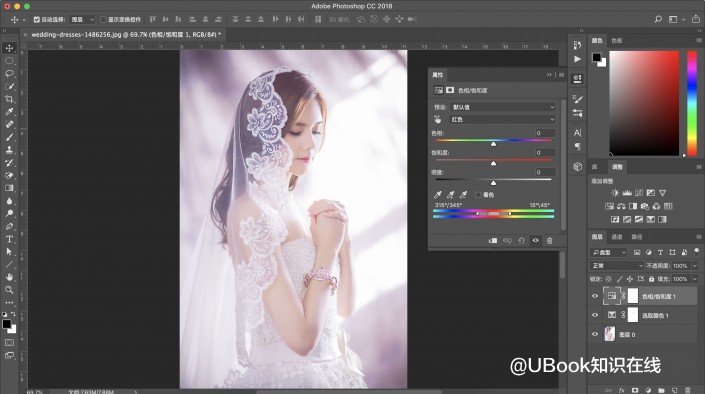
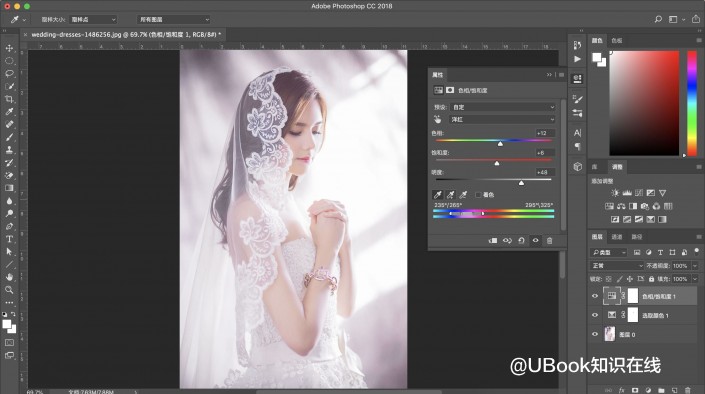
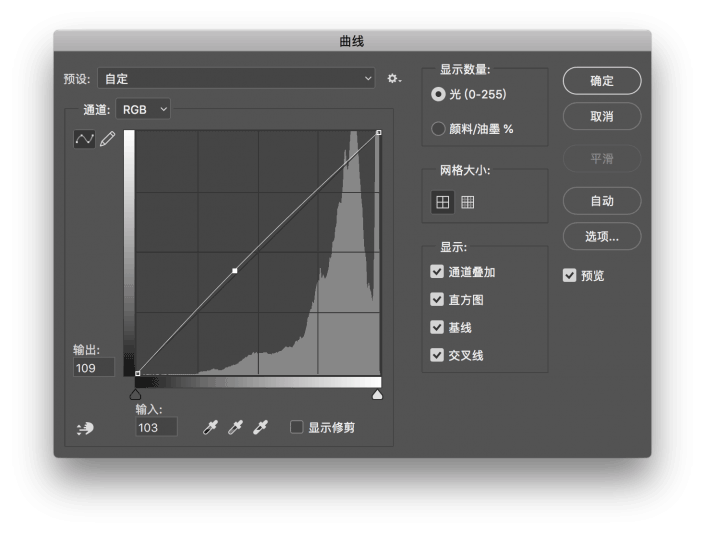
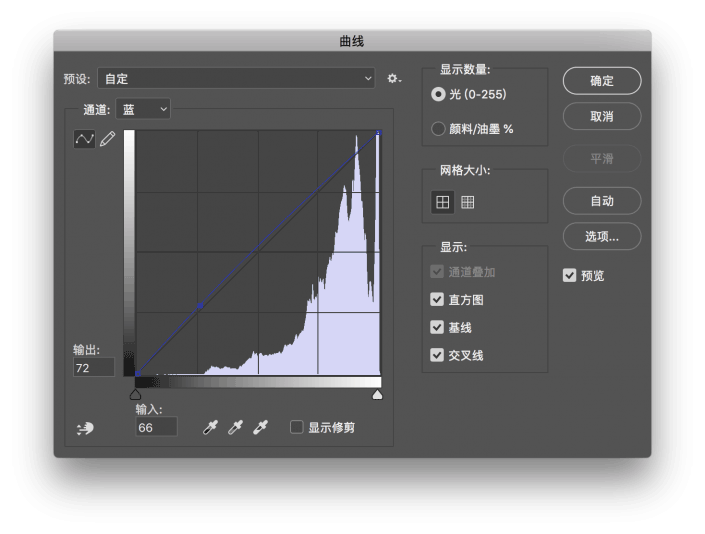
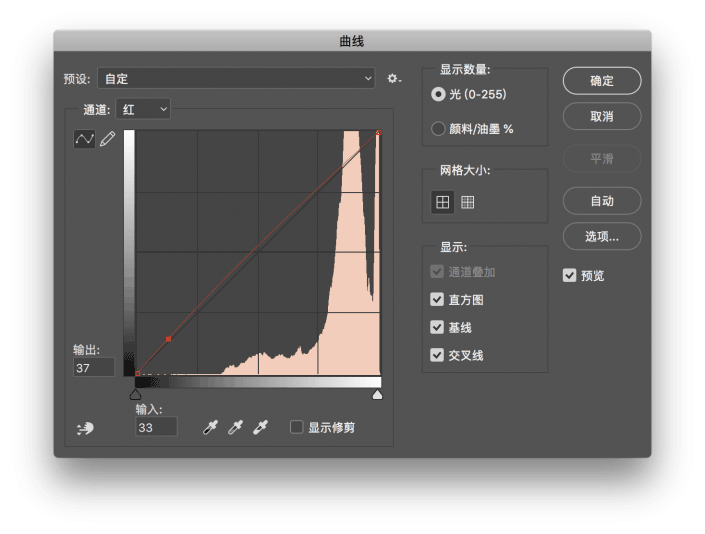
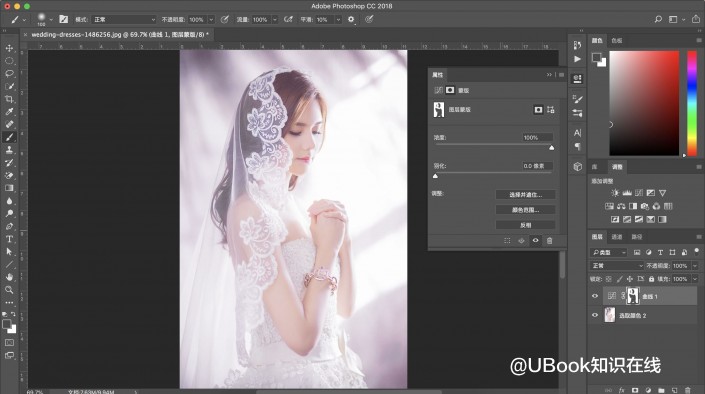
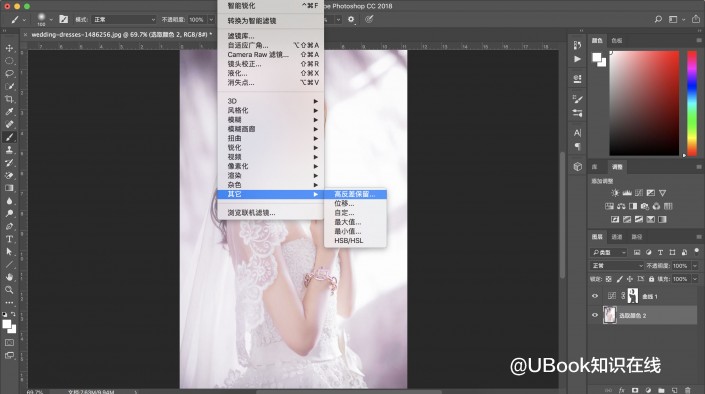
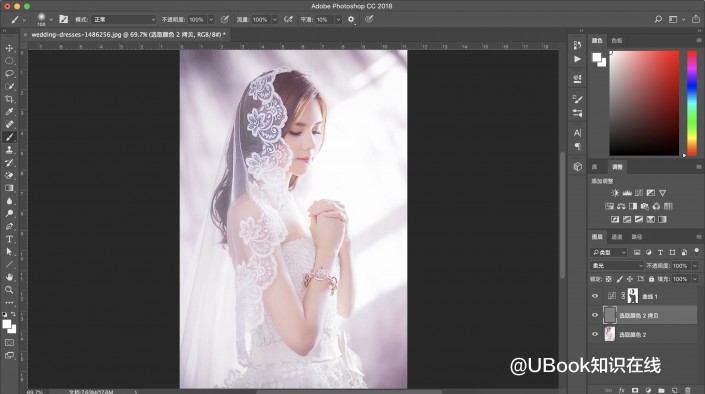





![[非主流PS教程] 韩版漂亮效果制作](http://pic.16xx8.com/article/UploadPic/2007/10/26/2007102673841160_lit.jpg)

![[非主流PS教程] 非主流(feizhuliu)紫色非主流效果PS教程](http://pic.16xx8.com/article/UploadPic/2007/11/22/20071122103834992.jpg)