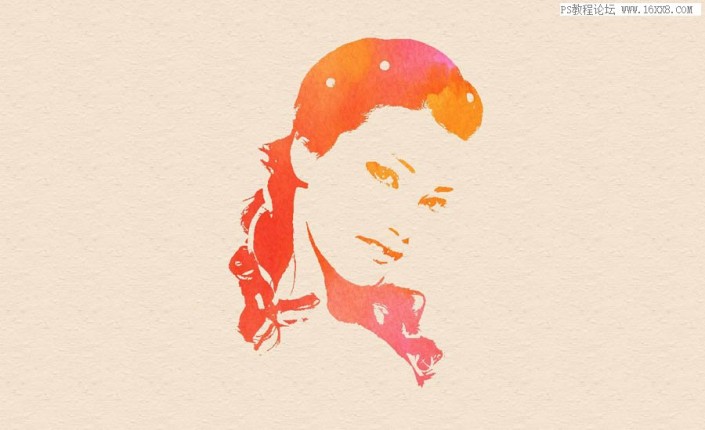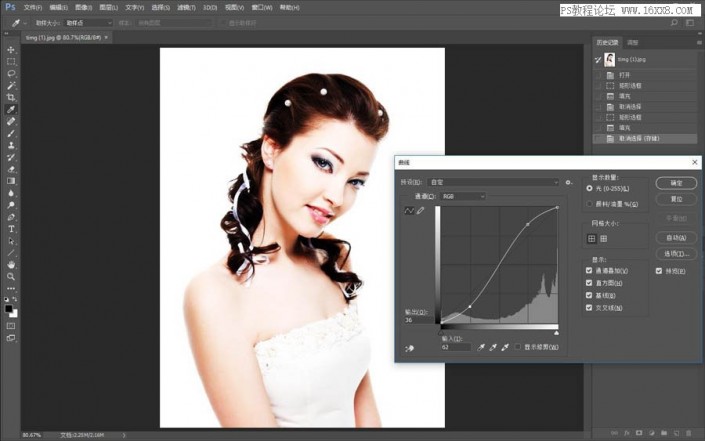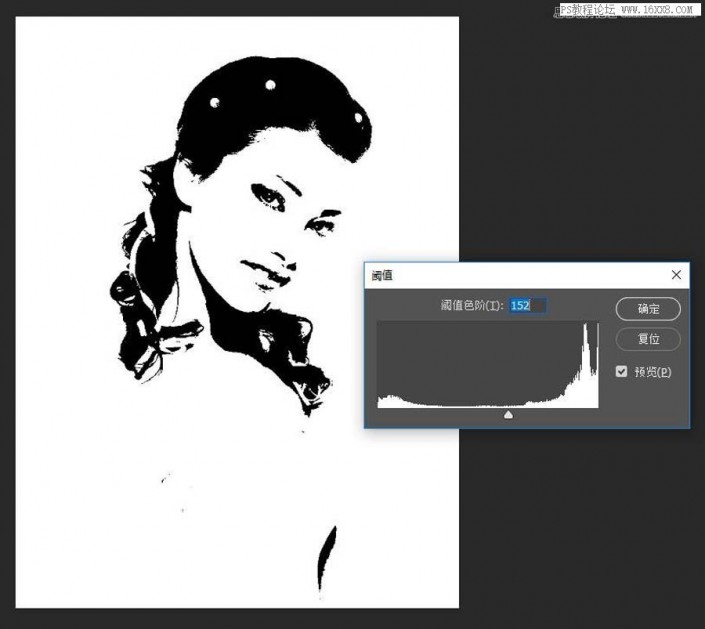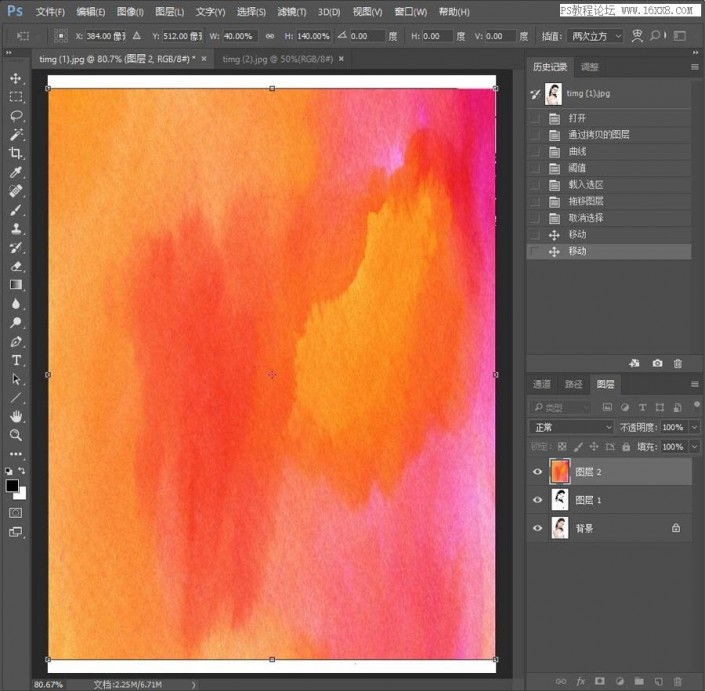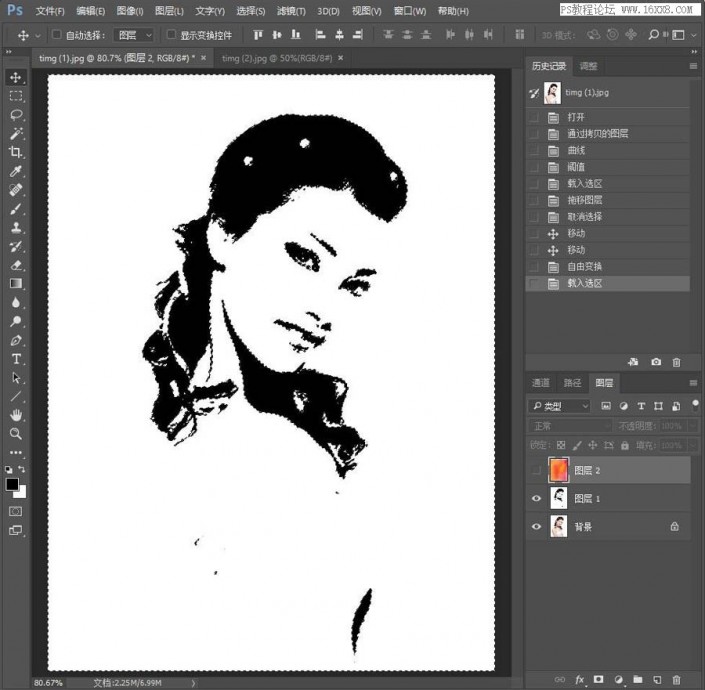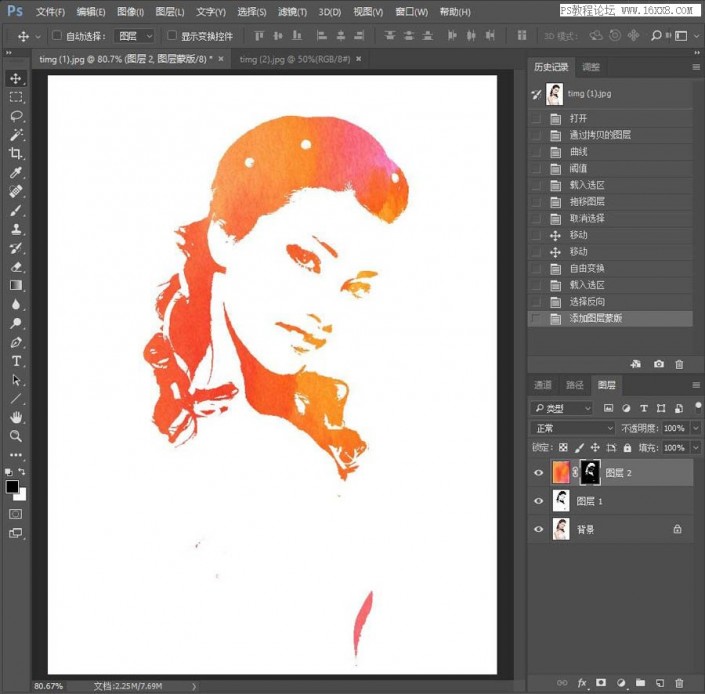水彩效果,通过PS把人物制作成水彩风格的艺术人像
来源:思缘论坛
作者:米你教育
学习:6243人次
本篇教程通过PS把人物制作成水彩风格的艺术人像,教程比较简单,我们利用曲线加强明暗对比,再用阙值将照片变成黑白,再放入水墨素材等操作来进行完成,同学们可以试着做一下,效果十分具有艺术感,在创作的时候同学们可以根据自己喜欢放入喜欢的人物进行制作,具体教程通过教程来学习一下吧。
效果图:
操作步骤:
1.打开人物素材,复制一层,图像-调整-曲线,打开曲线,将亮部提亮,暗部压暗,增加明暗反差,方便阈值调整
2.图像-调整-阈值,调整中间临界点来控制人像区域的大小
3.打开水墨素材,利用自由变换适当调整大小
4.隐藏水墨图层后通过Ctrl+Alt+2调出白色选区
5.反向得到人物选区,打开图层2
6.在有选区的情况下直接为图层2添加图层蒙版,会直接将选区以外的图像内容隐藏,得到效果图
完成:
水墨素材有很多,各种各样的颜色可以制作成不同的效果,同学们可以根据自己需求来进行制作。
学习 · 提示
相关教程
关注大神微博加入>>
网友求助,请回答!