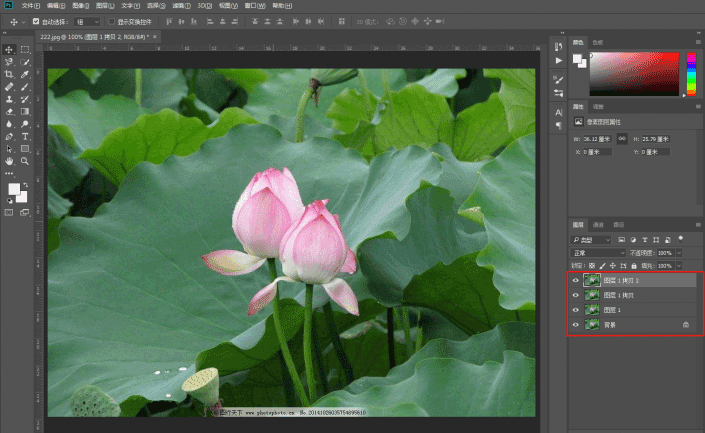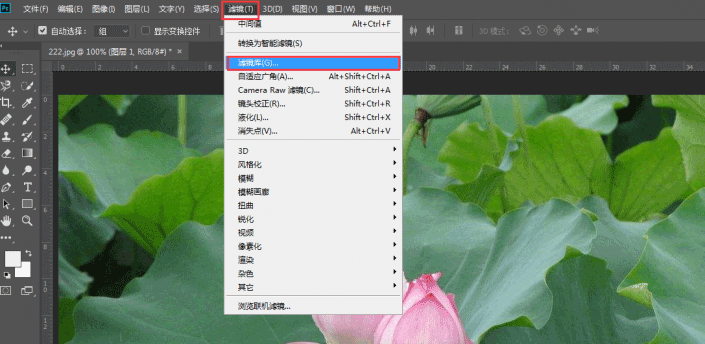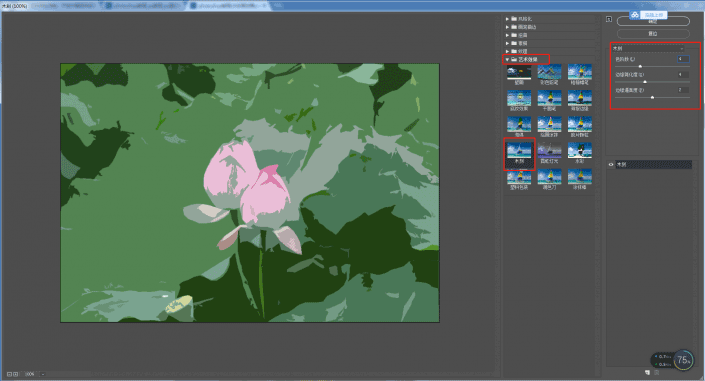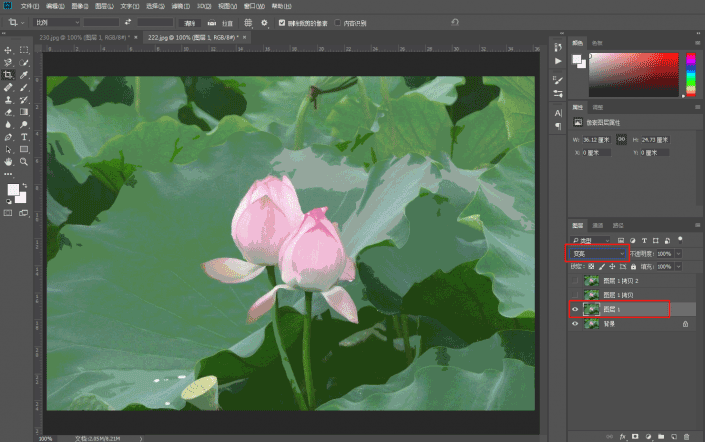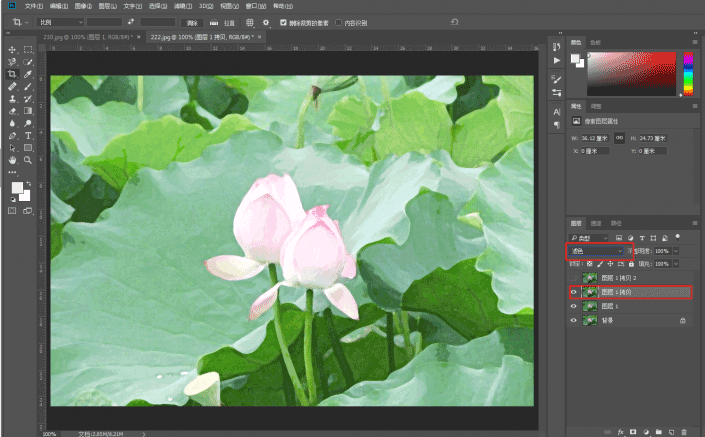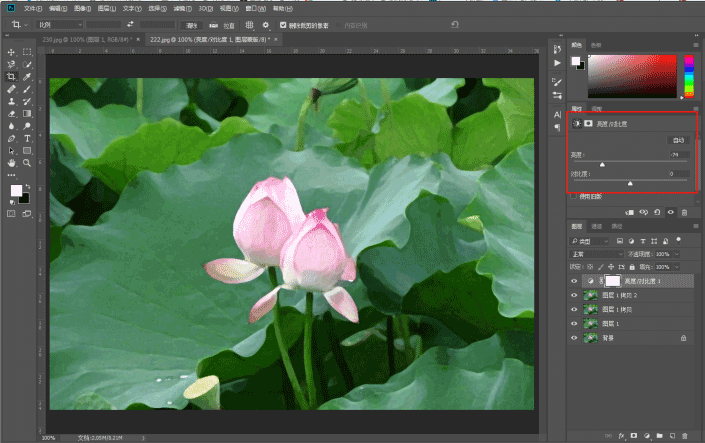水彩效果,用PS把拍摄的风景照变成水彩画效果的照片
来源:站酷
作者:东方不对
学习:9905人次
本篇教程通过PS把拍摄的风景照变成水彩画效果的照片,水彩画是用水调和透明颜料作画的一种绘画方法,因为其的视觉感和数码照片有着很大的不同之处,深受很多同学们的喜欢,数码效果也好,水彩画也罢,都是美的一种展现,我们现在要把数码照片做出水彩效果,制作比较简单,同学们可以跟着教程学习一下。
效果图:
素材:
操作步骤:
1.在PS中打开素材图片,按快捷键“Ctrl+J”三次,将背景层复制3个
2.关闭图层1拷贝和图层1拷贝2前面的小眼睛使之隐藏,回到图层1并使它处于当前状态(在图层调板中高亮显示)。
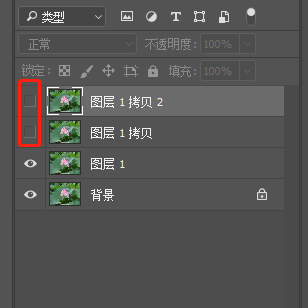
3.选择“滤镜”—“滤镜库”中的“艺术效果”—“木刻”
4.将图层1的混合模式改为“变亮”
5. 显示图层1副本并使它处于当前状态,选择滤镜—滤镜库—艺术效果—干画笔,把图层1拷贝的图层模式改为:“滤色”
6. 显示图层1拷贝2并使它处于当前状态,选择“滤镜”—“杂色”—“中间值”半径为“12像素,然后把图层1拷贝2 的图层模式改为:柔光”
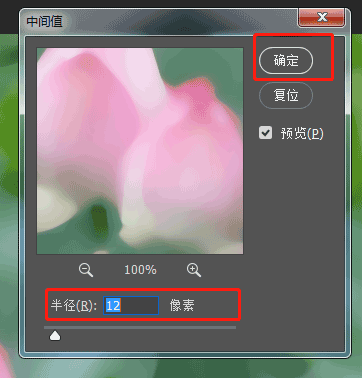
7.选择“调整”面板中的“亮度/对比度”将亮度调低值为“-74”
8.完成
可以应用到其他照片中去,把自己想做水彩画的数码照片拿来练习一下吧,相信同学们可以做的更好。
学习 · 提示
相关教程
关注大神微博加入>>
网友求助,请回答!