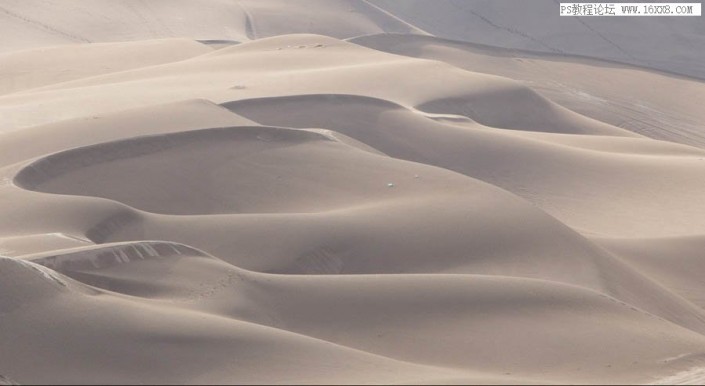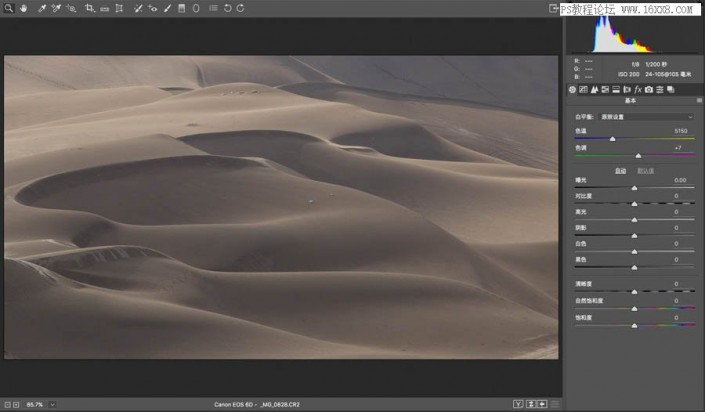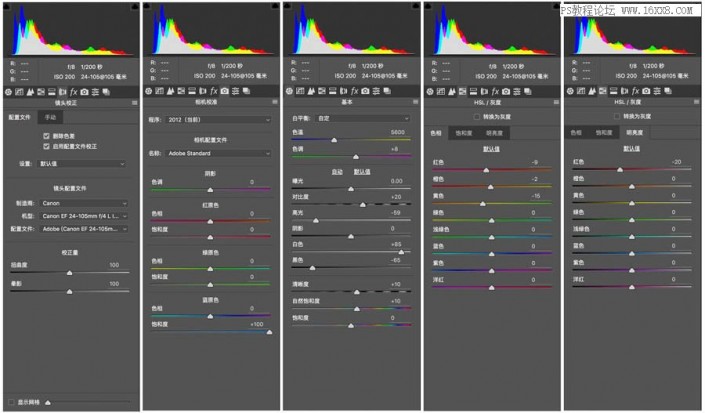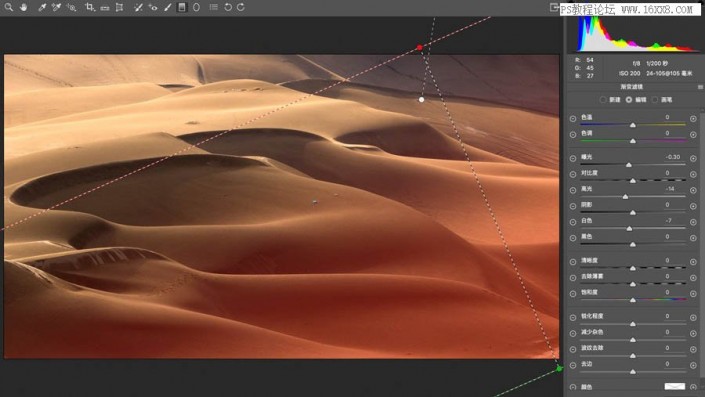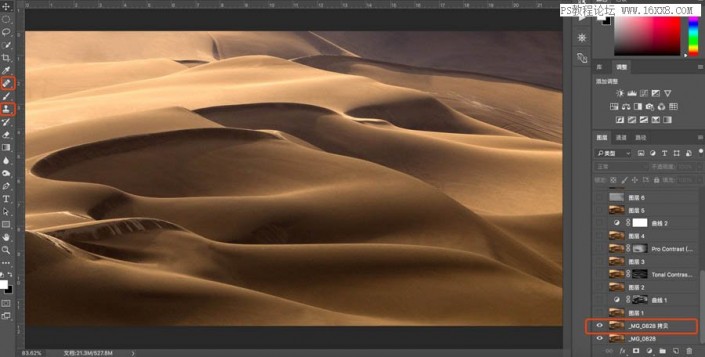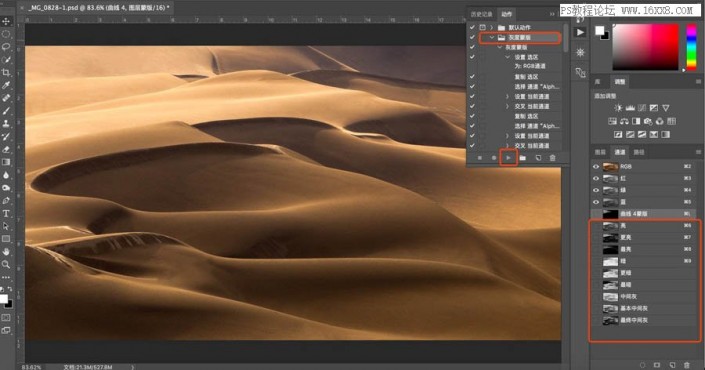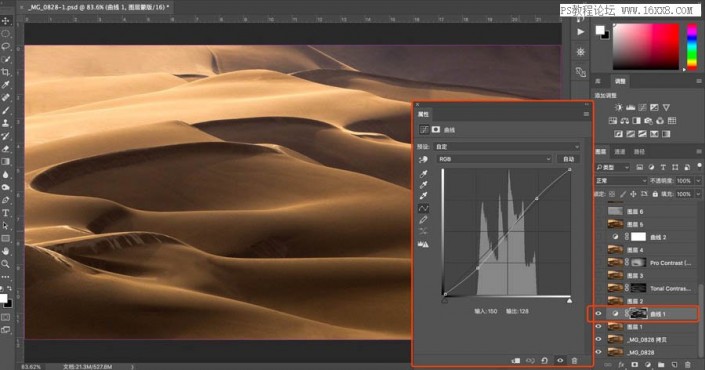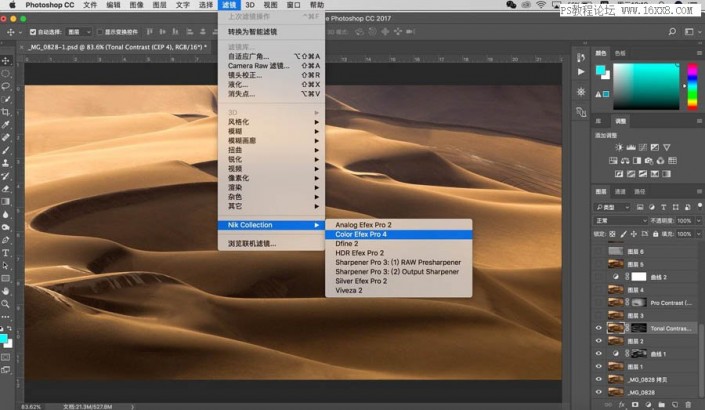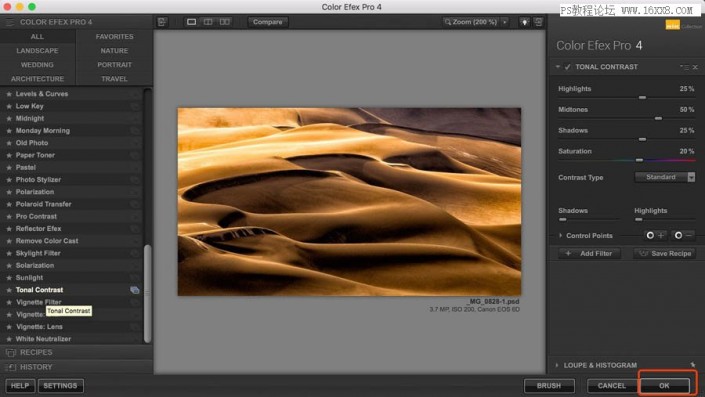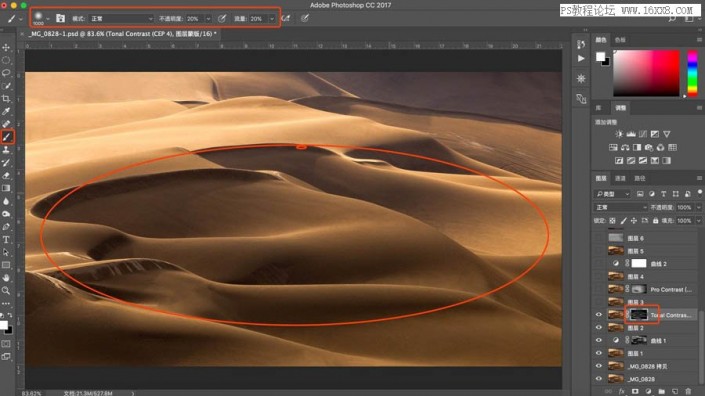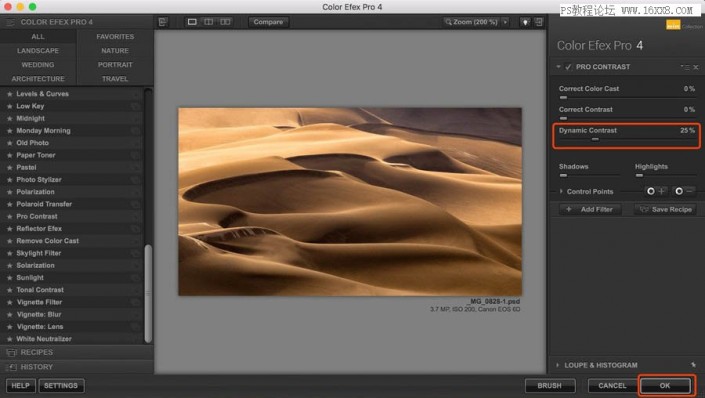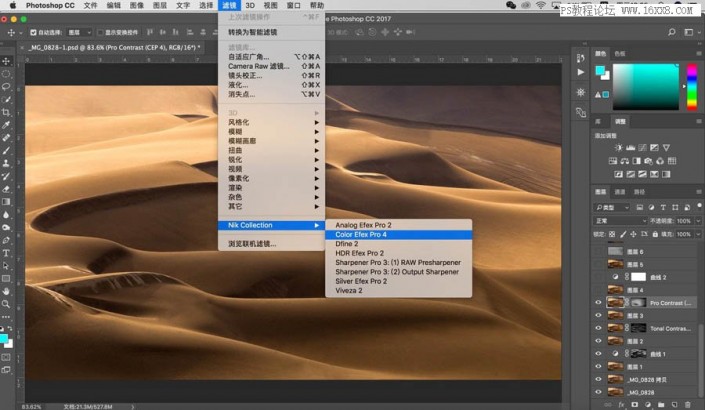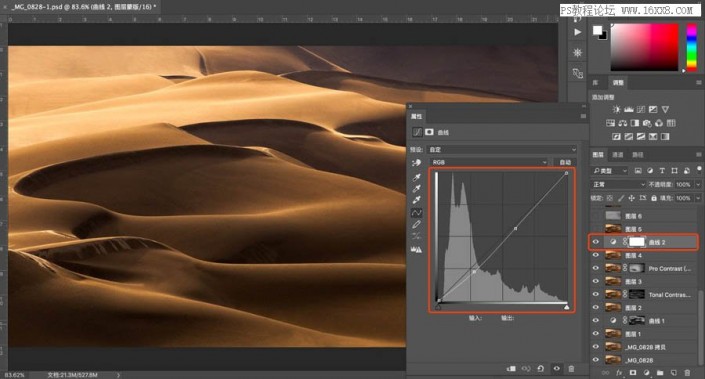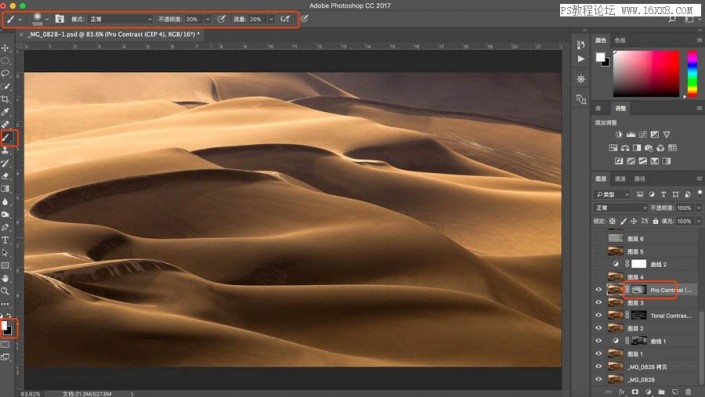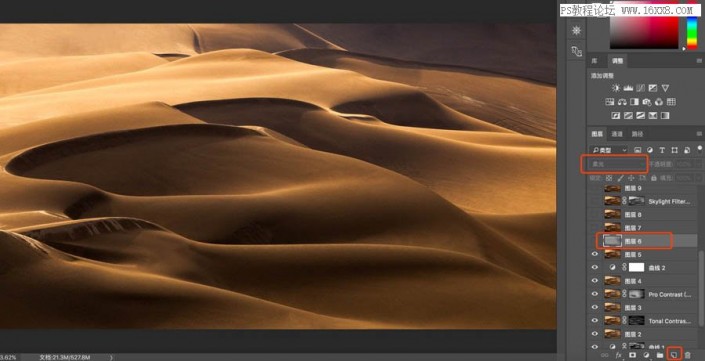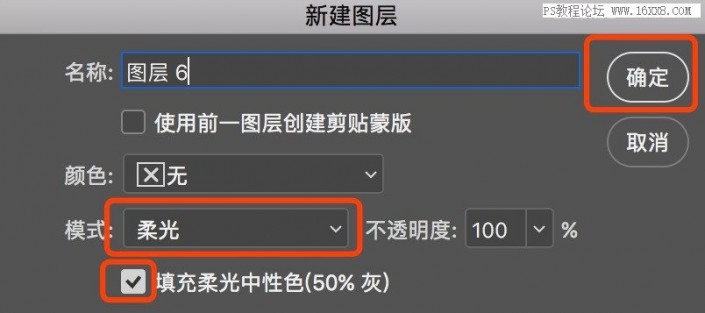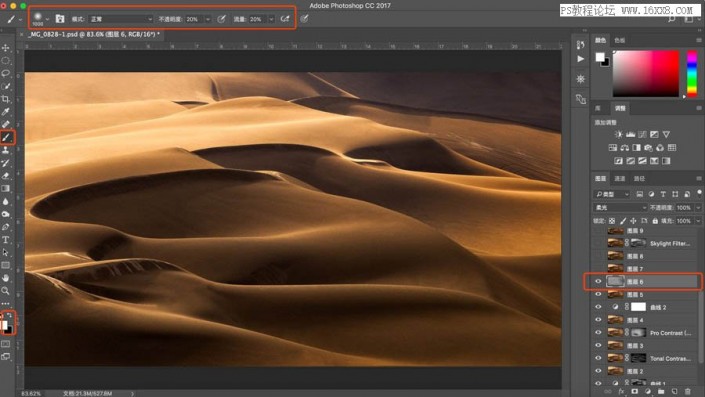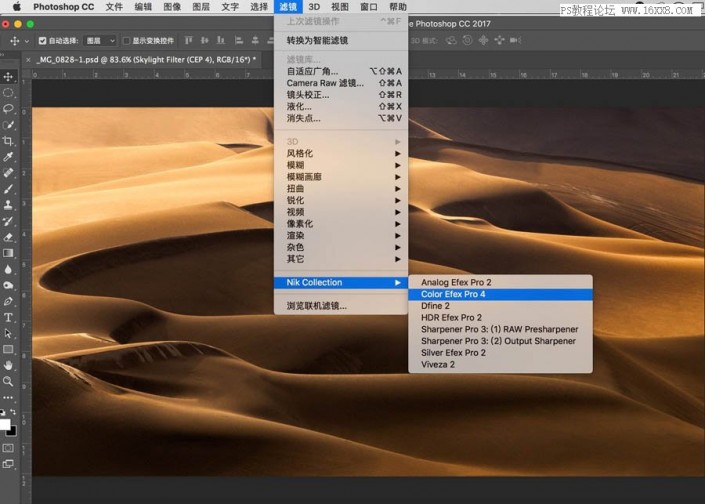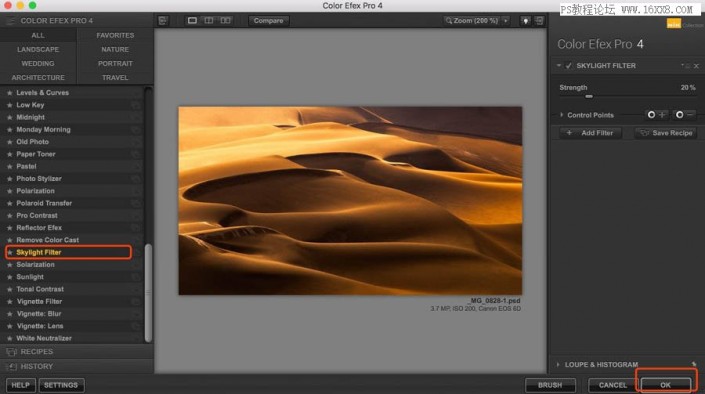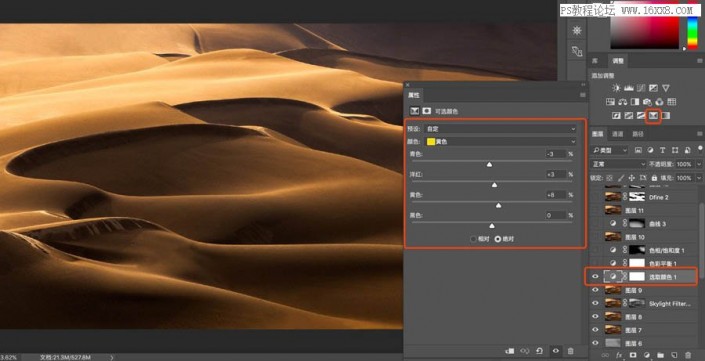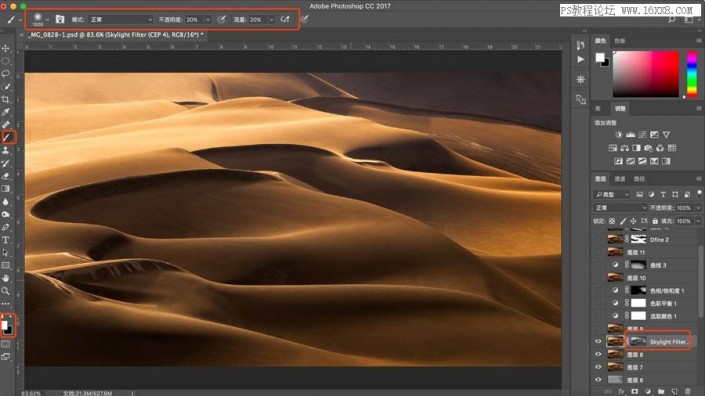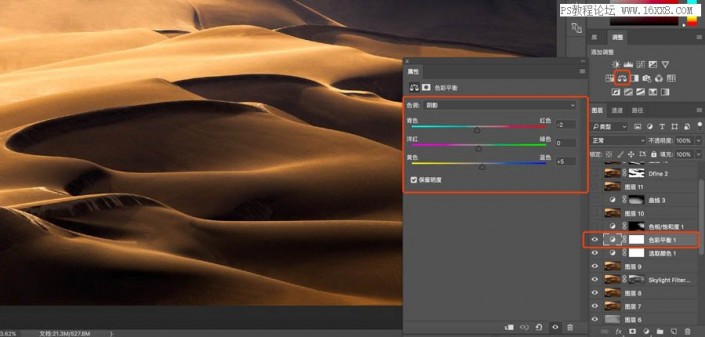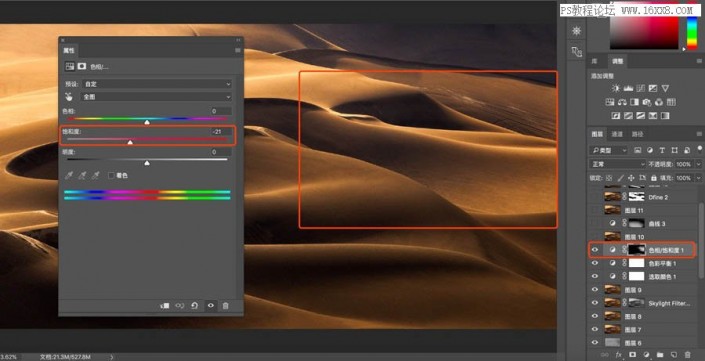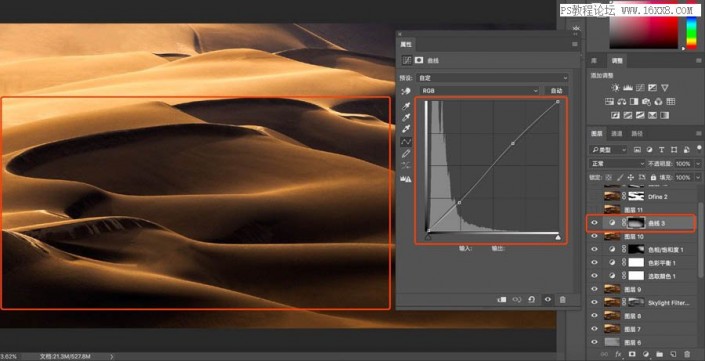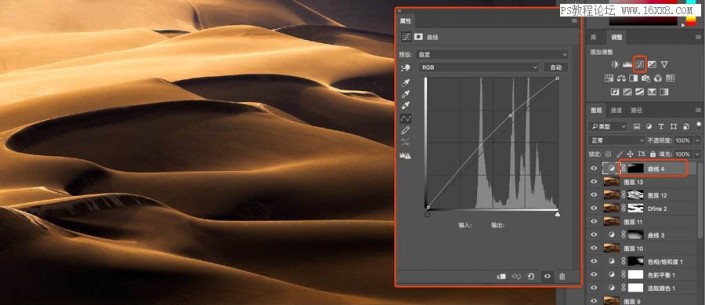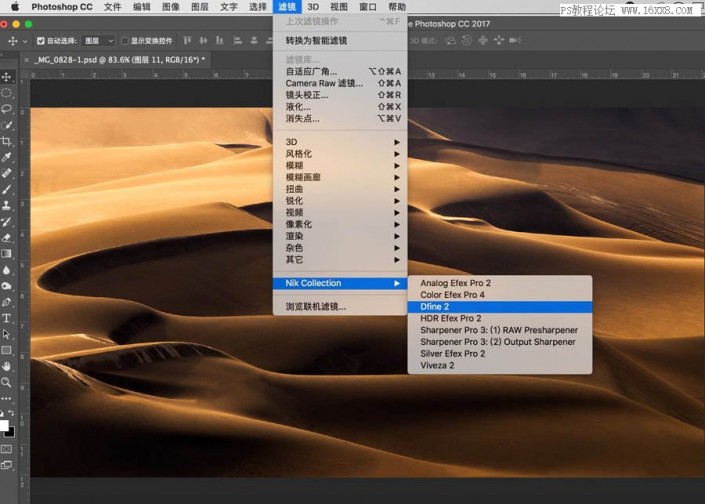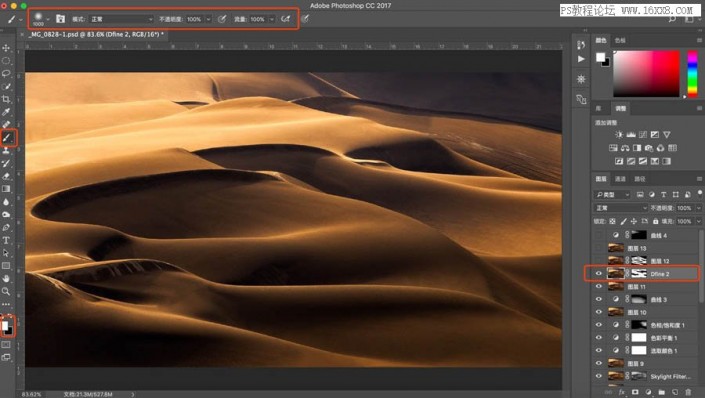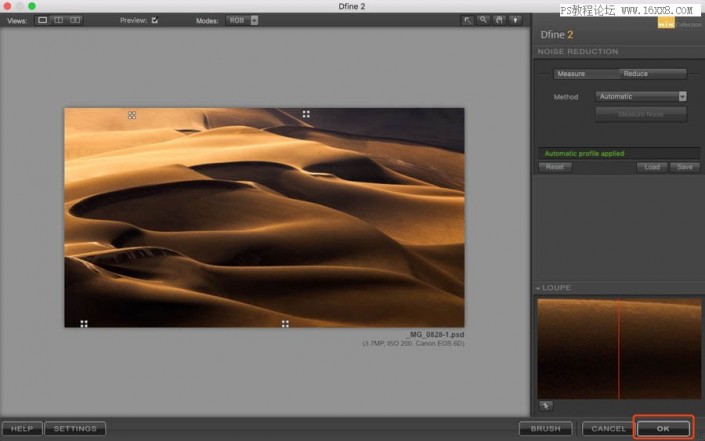风景调色,借PS之手调出壮美沙漠风景照片(7)
本篇教程通过PS调出壮美沙漠风景照片,沙漠可以说是摄影师都向往和必去的地方,而沙漠独特的光影和线条我们拍摄回来如何进行后期呢?重点在于光影,明暗的表现,空间感整体要体现的较强,教程中很详细的教同学们把沙漠照调出壮美的感觉,其实有时我们直观看和摄影本就不同,为了表现更强烈,我们用到了后期,具体如何做通过教程来学习一下吧。
效果图:
修改前:
一、画面中有较多垃圾、脚印等痕迹,需要清除
二、对比度不够,光影关系不突出,空间感比较弱
三、颜色方面比较单调,冷暖对比不明显
操作步骤:
1、在acr中打开这张raw格式照片
2、启用配置文件-删除色差-加强蓝原色的饱和度-对影调和颜色初步调整,不用记参数,每张照片都不一样,记原理就行
3、渐变滤镜-右上角和右下角分别拉一个压暗的渐变,突出左上角过来的光线和前后空间
4、打开到ps中精细调整,复制一个背景图层,选择污点去除工具或仿制图章工具或填充等等工具,去除掉沙漠上的垃圾和脚印痕迹
5、去除痕迹前
6、去除痕迹后,简单的做了一下,还可以放大做的更加精细,慢工出细活,操作的时候,时不时的缩小观察一下整体,不要为了去除一个污点,而制造了一个更大的污点
污点去除完成,调整画面的对比度
7、打开灰度蒙版动作,建立灰度蒙版
8、选择最终中间灰度,点击曲线调整图层
9、拉一个S曲线,加强中间灰的对比度,关于曲线的详解:抛开颜色 如何用“曲线”调整明暗关系
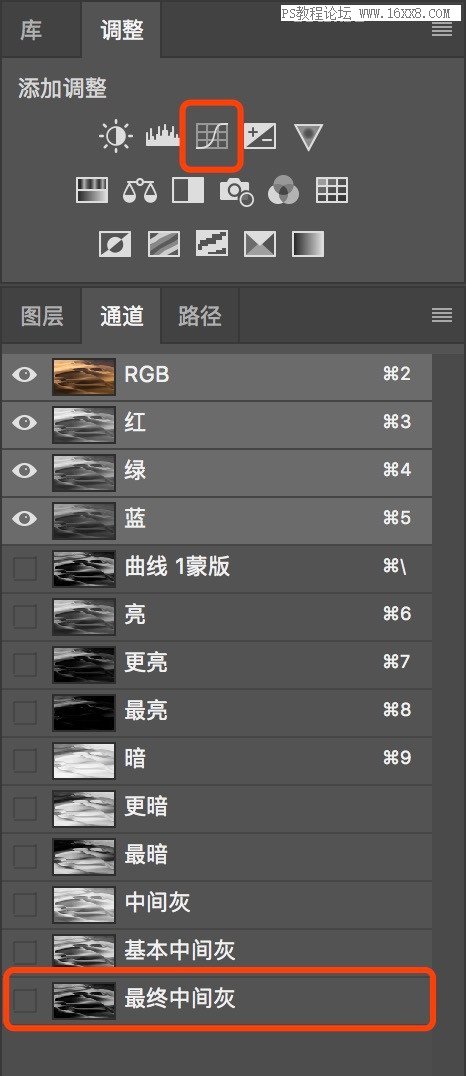
10、继续加强对比度,选择nik插件-色调对比,没有这个插件也可以使用高反差保留来操作
11、选择默认参数,这里也可以设置控制点,或者直接点击笔刷,我直接点击ok,选择在ps中建立蒙版
12、建立黑色蒙版,选择白色软画笔-不透明度-流量20左右,刷出需要增加对比度的区域,也就是红框里面以及沙漠的明暗交界线部分
13、继续选择nik插件
14、这次选择淡对比度,加强动态对比度25%左右
15、同样建立黑色蒙版,白色画笔画出需要加强对比度的区域,
对比度基本完成,调整明暗层次
16、建立曲线调整图层,整体压暗一些
17、键盘按住alt键-鼠标左键点击新建图层,建立中灰度图层
18、融合模式选择柔光,填充中性色☑️-点击确定
19、选择画笔,白色提亮,黑色压暗,调整画面明暗关系
20、调整前,
21、调整后,压暗明暗交接线,提亮亮部,压暗暗部,加强立体感,右上角压暗一些,加强纵深空间感
明暗层次对比度,空间感调整完成,下面调色
22、选择nik
23、天光镜-ok确定
24、建立黑色蒙版,白色画笔刷出需要加暖色的部分-受光部分
24、可选颜色,加强黄色-减青色
25、色彩平衡调整图层,阴影处加青色和蓝色
26、色相饱和度调整图层,减饱和度,建立黑色蒙版,画笔刷出需要降低饱和度的部分-方框里部分
调色部分完成,到这里基本上调整完成
整体观察一下,前面的沙漠可以再稍微加强一些对比度,高光部分可以提亮一些
27、建立曲线调整图层,拉一个对比度,不用太大,黑色蒙版,画笔刷出前面部分
28、建立曲线调整图层,提亮,建立黑色蒙版,白色画笔刷出高光部分
ok调整完成,最后降噪 锐化
29、点击dfine2降噪软件
30、点击确定,建立黑色蒙版,白色画笔刷出需要降噪的部分,不透明度可以高一些
31、盖印图层-融合模式选择明度-滤镜-锐化-智能锐化-半径1.5-确定后,建立黑色蒙版,白色画笔刷出需要锐化的地方
降噪和锐化有很多的方法,区域性的降噪和锐化才是正理,到这里就全部完成,后期有很大的主观性,我每次调整感受也都不一样
当然调整成黑白的也很不错
学习一下调色思路,对自己在后期的调色中会有很大帮助,具体还是需要操作来学习一下。
学习 · 提示
相关教程