多重曝光,用PS制作文艺创意的人物多重曝光(3)
本篇教程通过PS制作文艺且创意十足的多重曝光人像,同学们都知道多重曝光通常由两张契合度高的图片合成一张照片,那么我们在不通过相机的情况下,就需要找到对应的素材进行合成,并不是随便的照片合在一起都可以,需要找比较有特色的照片,才能形成创意的重曝人像,具体通过教程来学习一下吧。
效果图:
操作步骤:
1
首先还是打开一张人物的素材
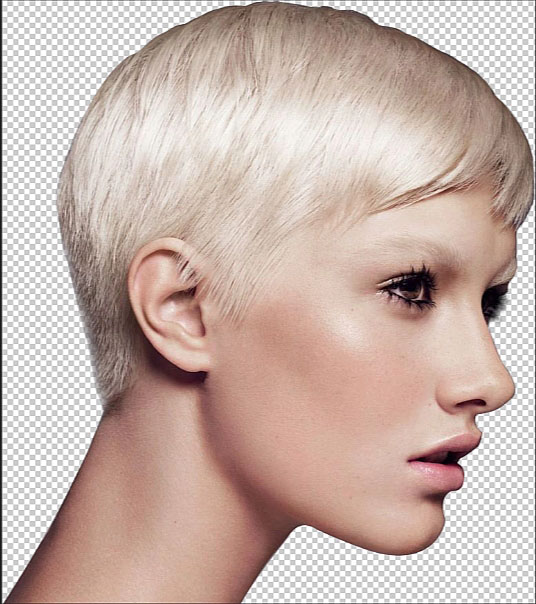
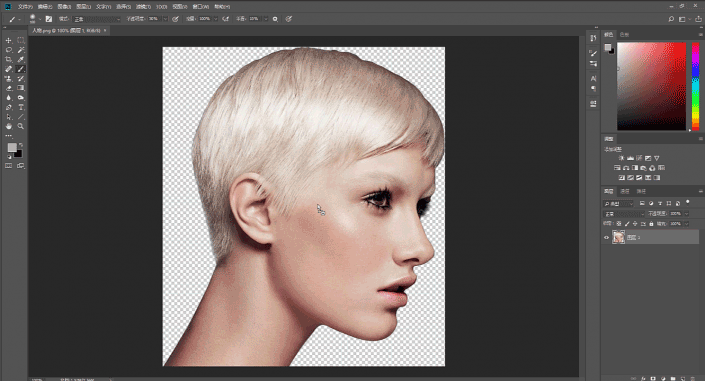
紧接着再导入一张风景的素材

2
将风景图层调整到合适大小
然后降低风景图层的不透明度到60%
方便我们观察他的位置
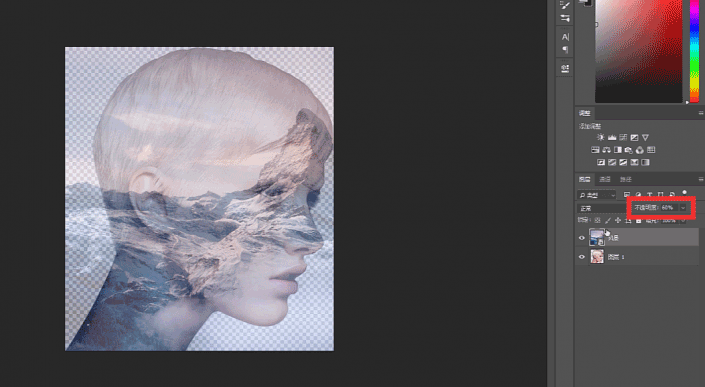
3
将风景图层适当位移到合适位置
因为待会儿我们要裁剪去山峰以外的部分
所以这里要注意用山峰遮盖住人物的眼睛

4
然后我们按住键盘上的Ctrl键
左键单击一下人物图层的缩略图
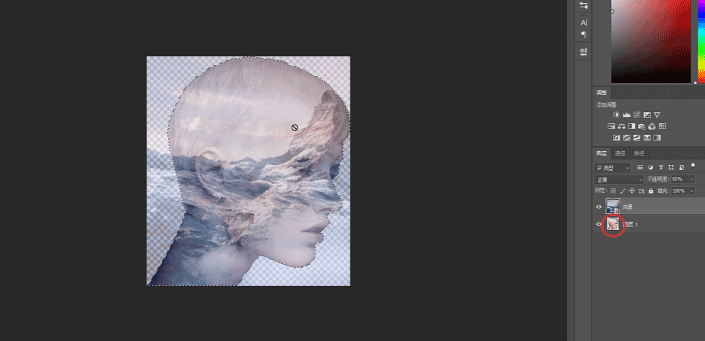
这样就可以获得人物的选区
5
点击风景图层
为它添加一个图层蒙板
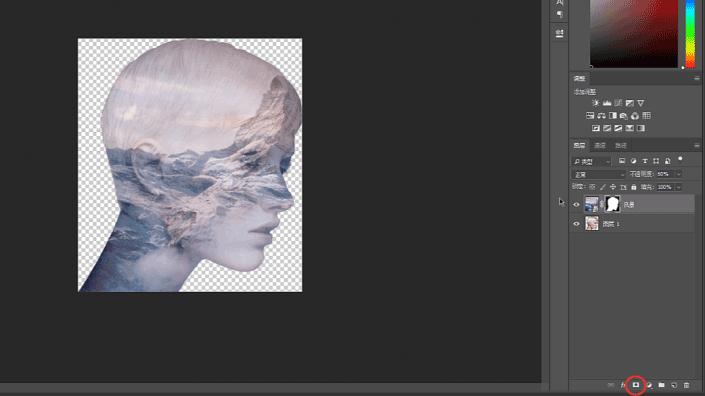
这样风景就被“框”在了人物中
6
然后我们再为人物的图层创建一个图层蒙板
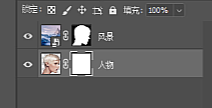
7
然后使用套索工具
将山的部分大致的框选出来
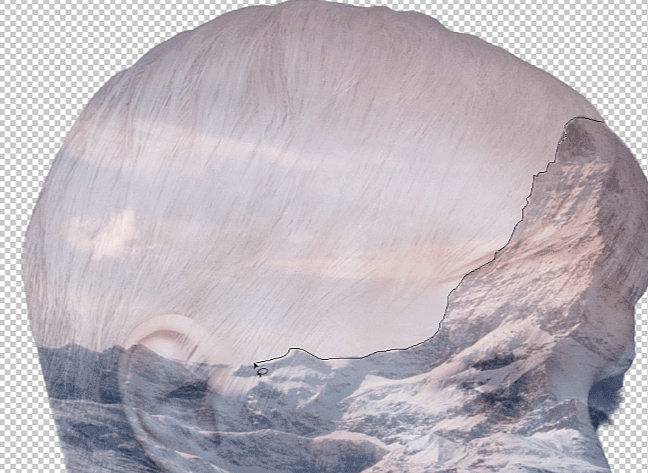
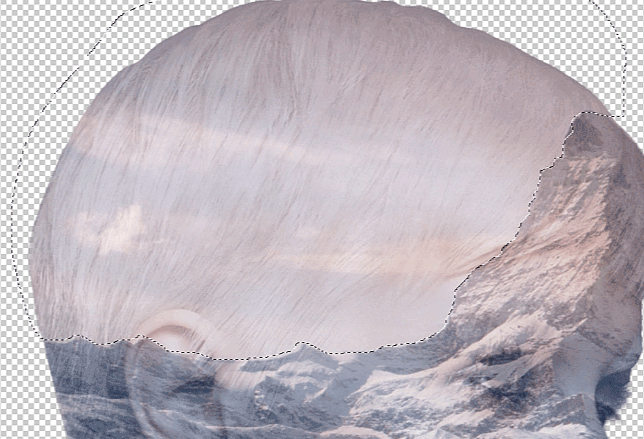
8
选中人物的图层蒙板
将前景色设置为黑色
按Alt+Delete填充
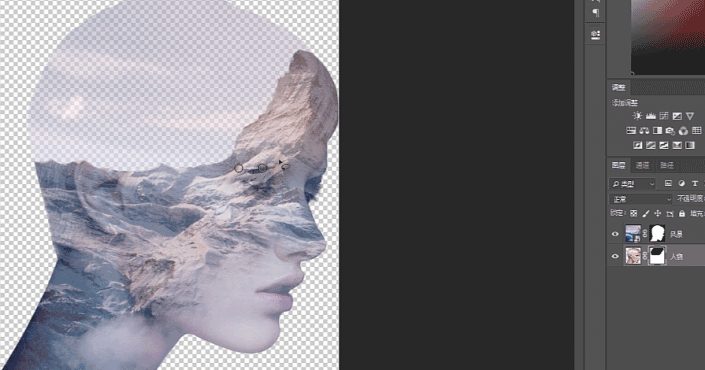
9
下面还是按住键盘上的Ctrl键
左键单机刚才制作好的蒙板
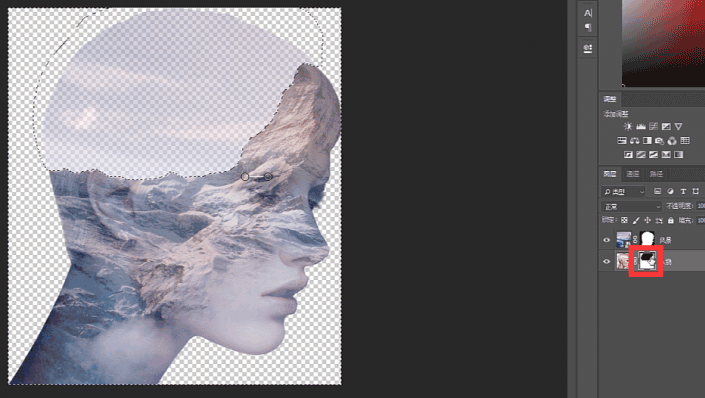
来获得刚才制作好的选区
10
点到风景的蒙板中
右键画布上的选区部分-选择反向
然后依旧是用Alt+Delete以黑色的前景色填充
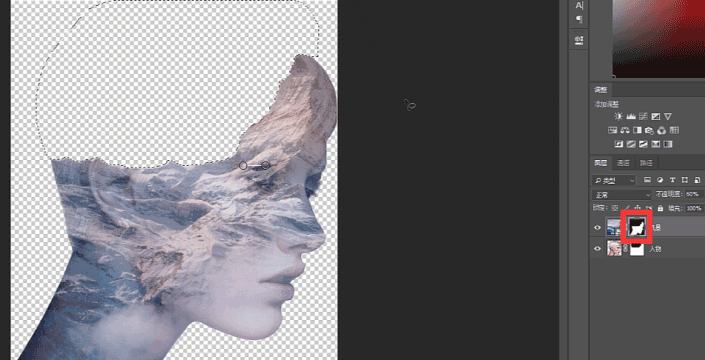
这样风景上这块部分也被隐藏掉了
完成后我们按Ctrl+D取消选区
11
下面我们使用画笔工具
选择柔边圆不透明度30%
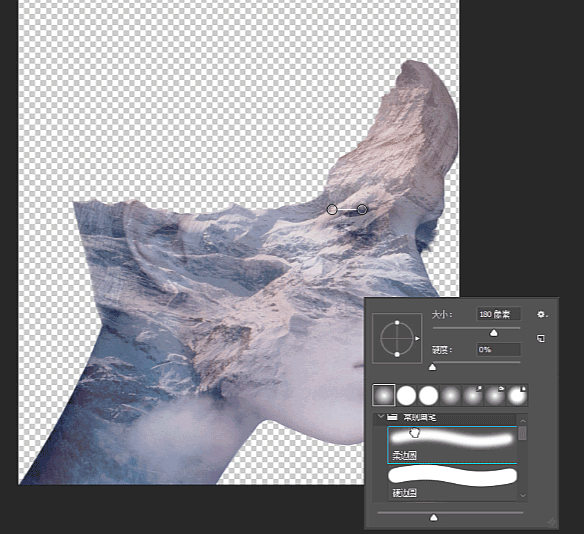
确保前景色黑色的情况下
将风景的一部分涂抹遮盖
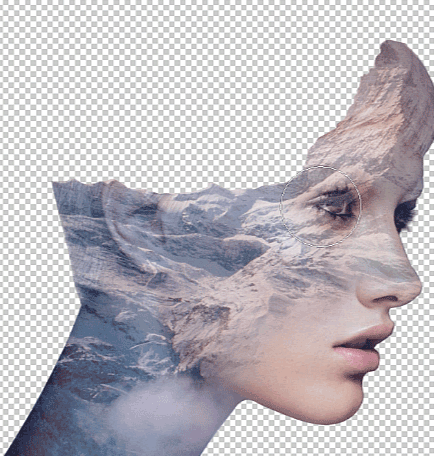
如果不小心涂多了就将前景色改为白色
然后再涂抹就能修改啦
12
这里我们将风景的图层不透明度还原到100%
选中人物图层
为它添加一个黑白调整图层
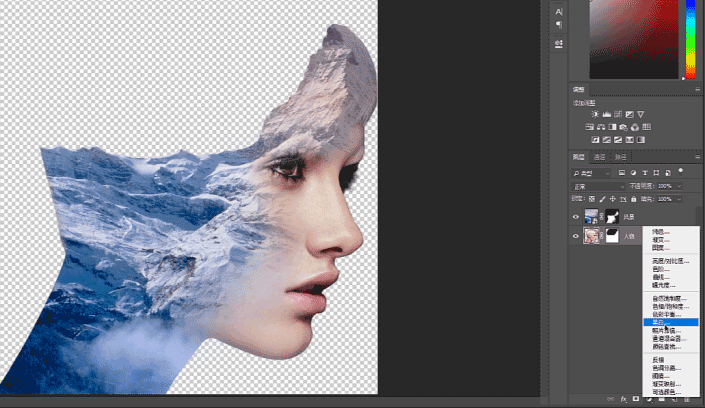
13
再为它添加一个曲线调整图层
略微降低它亮面的亮度

这里记得将两个调整图层都点上剪切蒙版
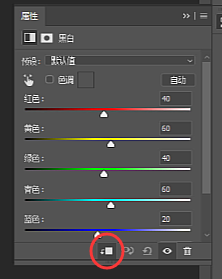
14
下面再给风景图层添加一个色相/饱和度调整图层
设置参数如图

15
下面来做一些调整
我们在整个图层的最上方新建一个图层
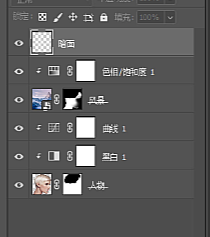
将它填充为50%的灰色
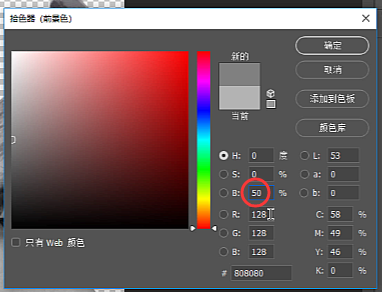
16
将这个图层混合模式改为叠加
按住Alt左键单机它与下面图层的中间处
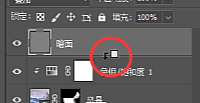
17
接着就用纯黑色柔边圆不透明度30%的画笔
在需要加深的部分涂抹吧
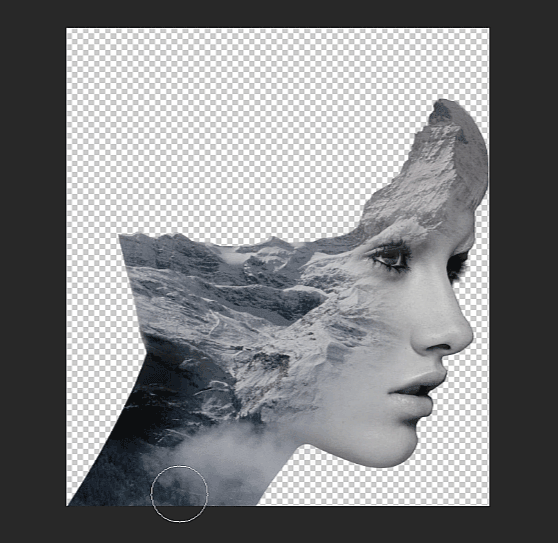
如果涂抹过头了也可用灰色调整回来
18
然后我们导入一张云的素材图
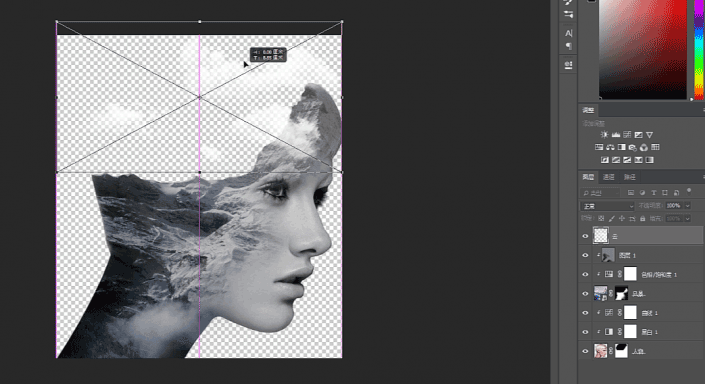
这里好像不太看得清
我们在图层最底部添加一个#b3b3b3的纯色图层
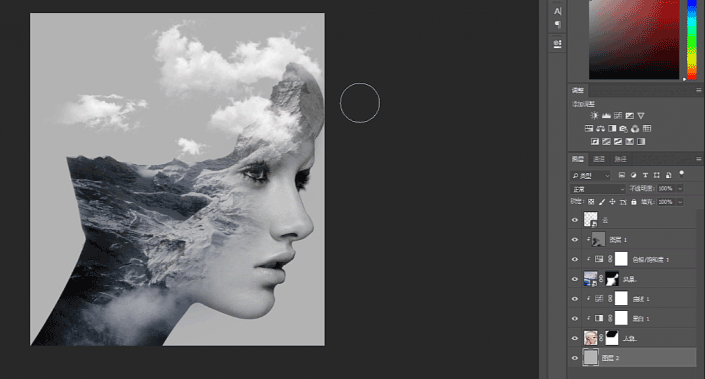
19
我们选中云图层按Ctrl+J复制一个
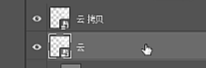
然后双击下面的云图层
为它添加一个颜色叠加
叠加为纯黑色
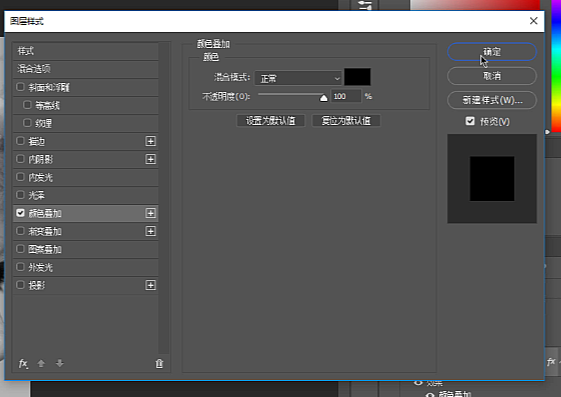
20
再给云图层添加一个图层蒙版
使用纯黑色柔边圆不透明度30%的画笔
在蒙板上涂抹
让黑色的云只留下左半侧的部分
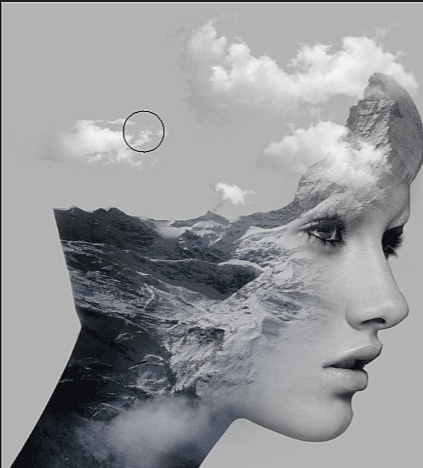
完成:
学习 · 提示
相关教程








