玻璃效果,用PS快速制作逼真的玻璃碎片效果照片(3)
今天跟大家分享一个利用笔刷制作逼真的玻璃效果的教程,这种效果相信在有的设计中,或者是写真中,尤其健身房海报宣传时经常简单,因为是一种力量的冲击感,给人一种视觉上比较震撼的效果,这种效果在PS中比较好完成,整个效果的重点在玻璃破碎效果上,这里我们通过PS中的画笔画出来,具体通过教程来学习一下吧。
效果图:
素材:

笔刷素材:http://www.16xx8.com/photoshop/sucai/2018/s913150.html
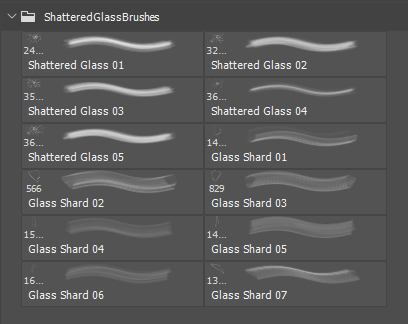
下面咱们来学习一下如何使用这款破碎玻璃画笔预设
操作步骤:
1
首先还是载入预设
我们点进编辑-预设-预设管理器
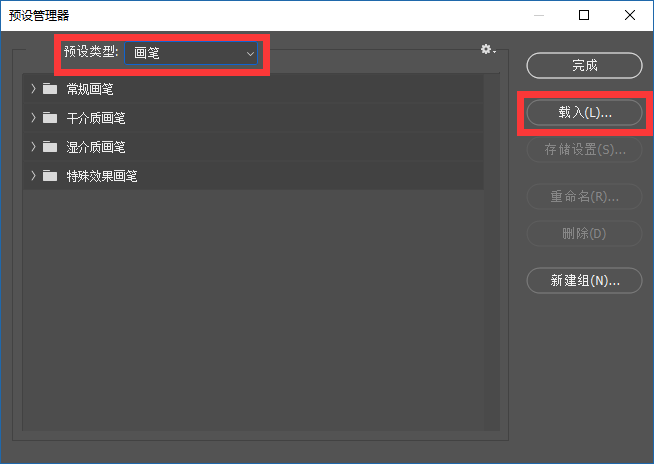
将预设类型改为画笔
点击载入
载入画笔预设
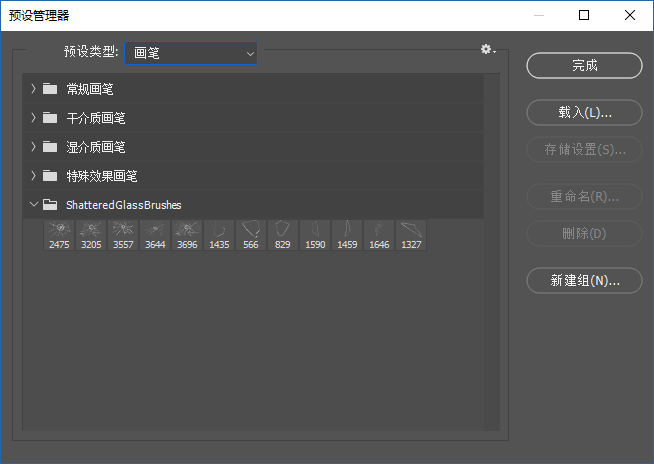
2
添加完预设以后
我们添加一张用来做效果的背景图
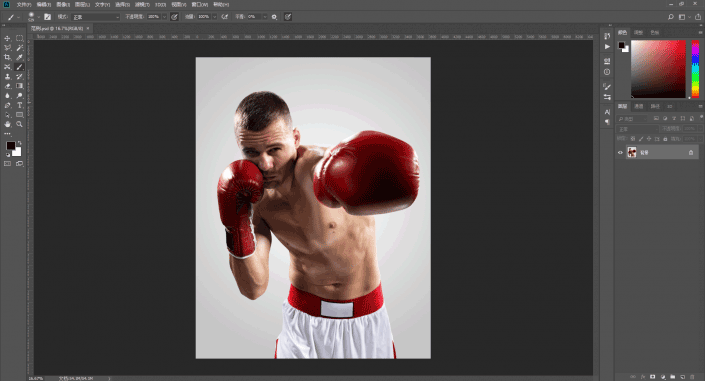
3
按Ctrl+J将它复制一份
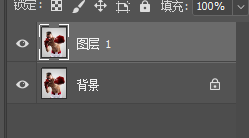
4
选中图层1
点击滤镜-模糊-高斯模糊
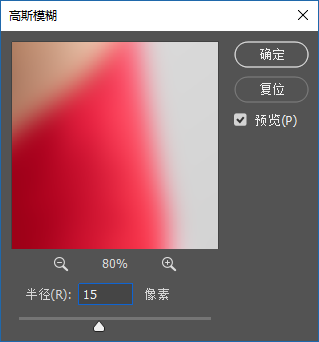
5
新建一个空图层
将前景色更改为dcfbff
按Alt+Delete使用前景色填充
接着将这个图层的混合模式修改为正片叠底

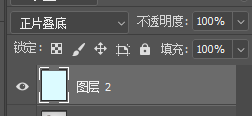
这样就可以快捷的模拟出蒙了一块玻璃的效果
6
下面就要用上我们的破碎璃画笔
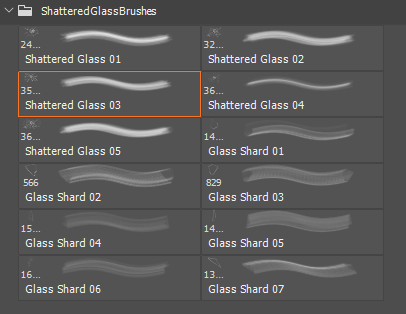
这里我先使用03号
将前景色设置为纯黑色
新建一个窗口
用画笔在需要破碎的地方左键单击一次

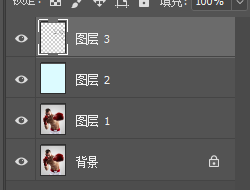
7
画完后我们使用多边形套索工具
选中以中间为主的一个类似扇形的区域
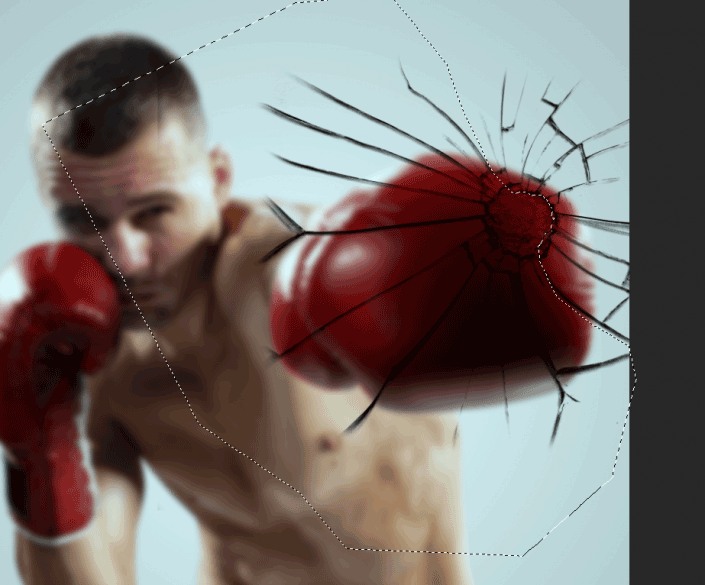
然后按键盘上的Delete键将它内容删去

8
使用同样的方法
再制作一块破碎效果

然后“掏空它”


9
继续用同样的步骤制作
直到围城一个圈

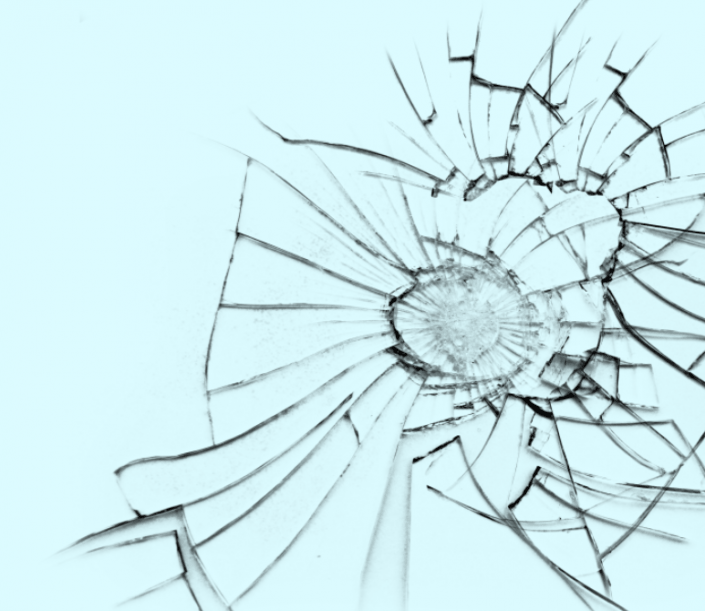
期间我们也可以关闭人物的图层
来更清晰的预览破碎的效果
最后做出一种
人物已经把玻璃打破的效果
其中可以交替使用其他的画笔
最后我们对图层名称做一个整理
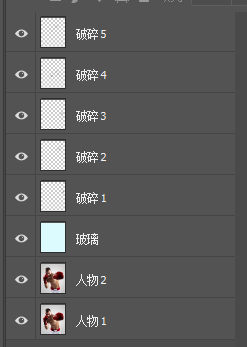
10
这里我们选中玻璃图层
使用多边形套索工具框出正中间破碎的部分
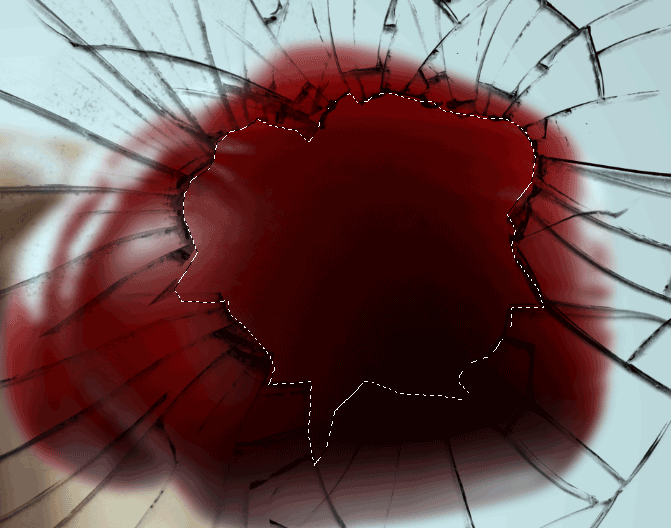
然后点击添加图层蒙板
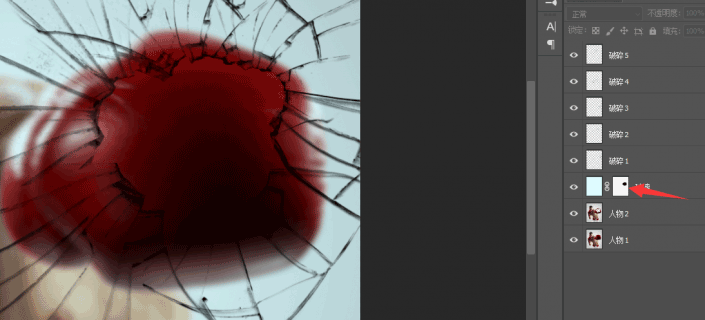
11
接着我们选中人物2
为它添加一个空的图层蒙板
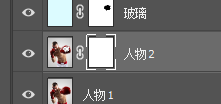
12
然后使用一个黑色30%的柔边圆画笔
在图层蒙板上破碎的部分左键点按几次
画笔大小与图片中差不多就行
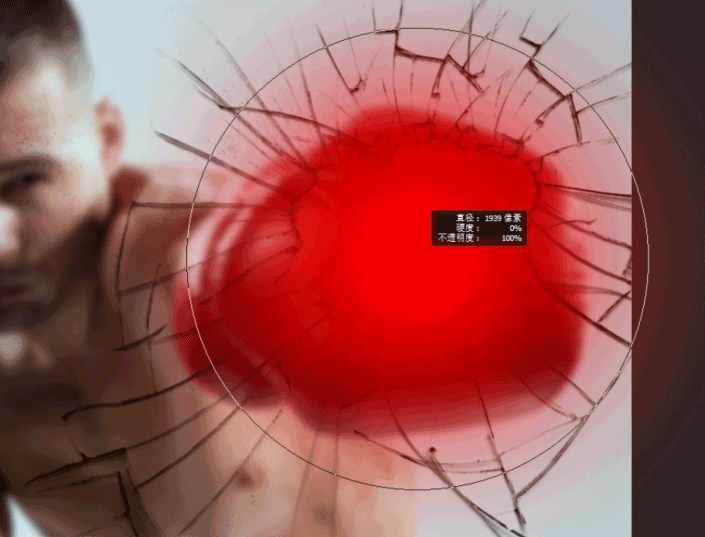

目的是让越靠近玻璃的部分显得清晰一些
13
接着我们选中所有的破碎图层
按键盘上的Ctrl+G将他们群组
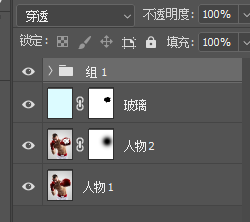
14
然后按Ctrl+J
复制一下这个组
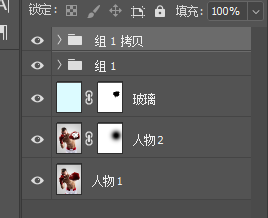
15
双击组1拷贝
为它添加一个颜色叠加
叠加纯白色
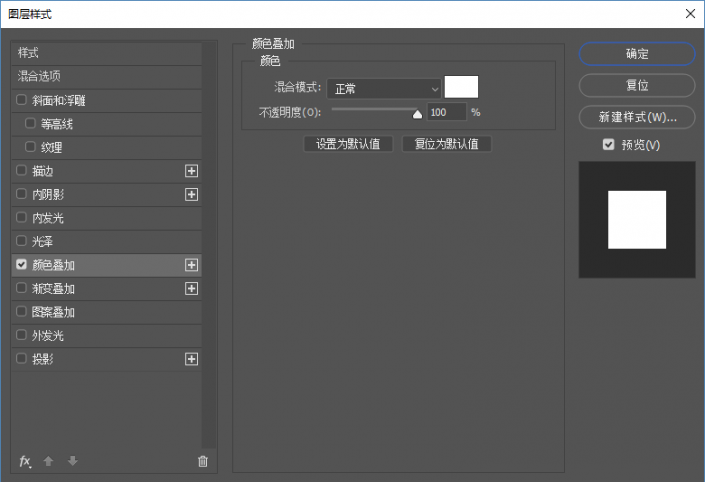
16
叠加好了以后
按键盘上的Ctrl+T进入变换模式
然后按键盘上的↑方向键三次

17
将组1拷贝放置到组1的下方
完成:

www.16xx8.com
比较简单,同学们一起来学习一下吧,相信你可以做的更好。
学习 · 提示
相关教程








