水雾效果,用PS制作逼真的下雨天玻璃水雾效果照片(7)
教大家用PS制作逼真的下雨天玻璃水雾效果照片,素材我们用的是一只傲娇的猫咪,这次我们不撸猫,我们透过水雾玻璃看这只傲娇的猫,教程制作起来比较简单,同学们可以通过教程一步步来制作一下,整个效果十分唯美,我们一起来学习一下吧,相信同学们可以做的更好。
效果图:

素材:

操作步骤:
1首先还是打开PS
拖入一张喵的素材
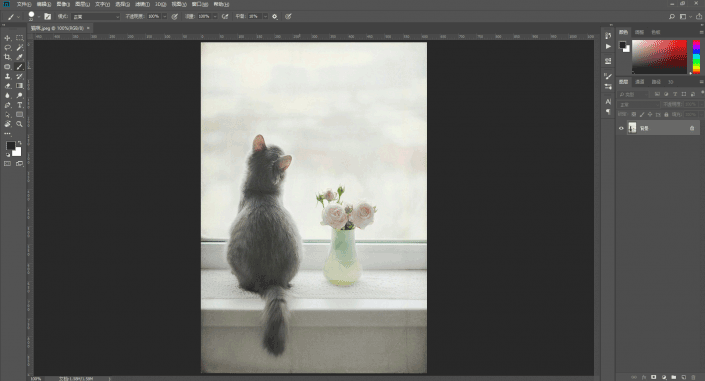
www.16xx8.com
2右键喵的图层-转换为智能对象
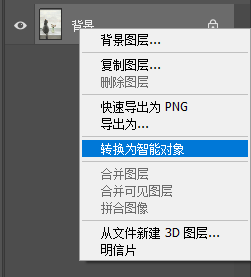
3然后选中它
按Ctrl+J两次
复制两个图层0
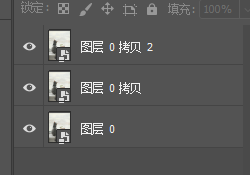
4关闭顶层图层的眼睛
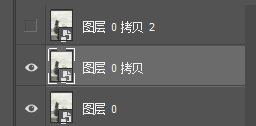
然后选中中间的图层
5点击顶端的滤镜-模糊-高斯模糊
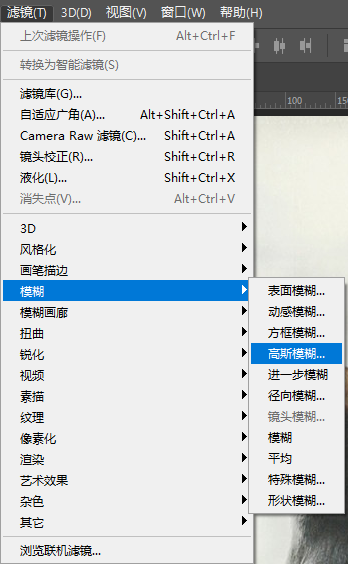
参数如图
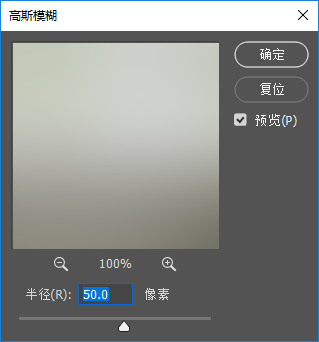
点击确定
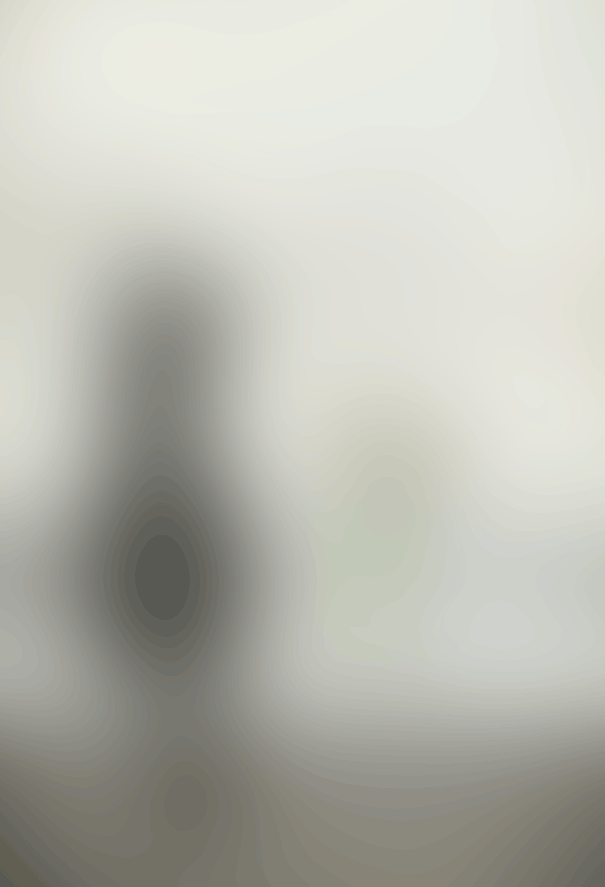
感觉像摘了眼镜一样
6在中间图层的上方新建一个空图层
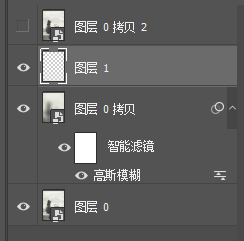
7将顶层图层的眼睛点亮
并在顶层图层和空图层中间
按住Alt左键单击一下
做一个剪切蒙版
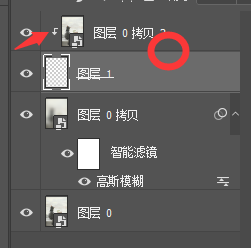
这时会发现画面没有改变
是因为顶端图层只能显示
下方图层中有颜色的部分
所以下面我们要来再下方图层上绘制一些线条
8再选中空图层的状态下
按键盘上的Ctrl+A选中整个画面
然后点击选择-变换选区
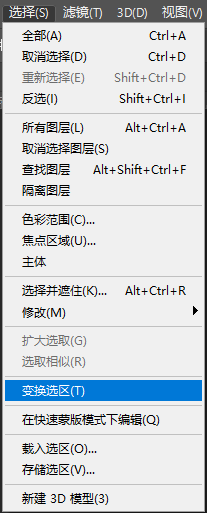
在顶端的参数栏中做如图设置

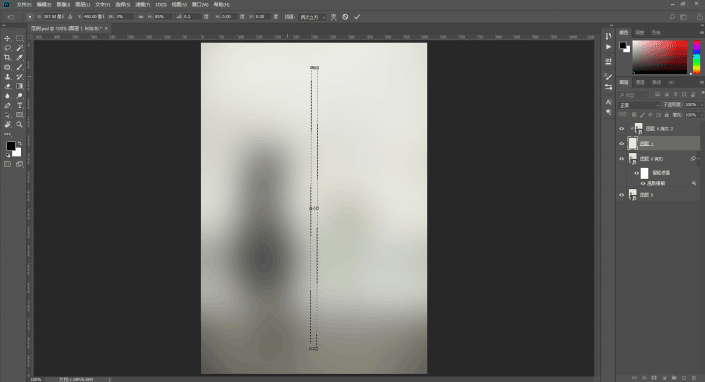
9按下回车键确认更改
将前景色设置为纯黑色
在空涂层上按Alt+Delete填充
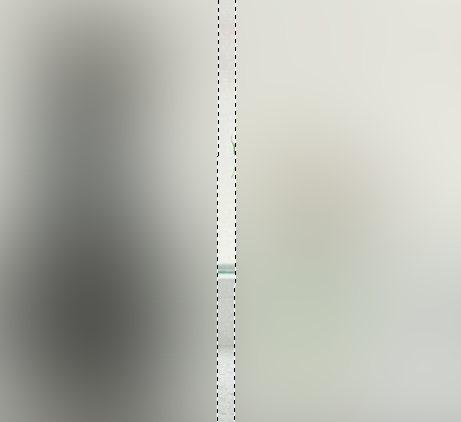
此时我们看到顶端图层的内容被显示出来一部分
10按照这个方法继续制作条形选区
参数要稍微改变一下
然后使用矩形选框工具将它拖移到边上
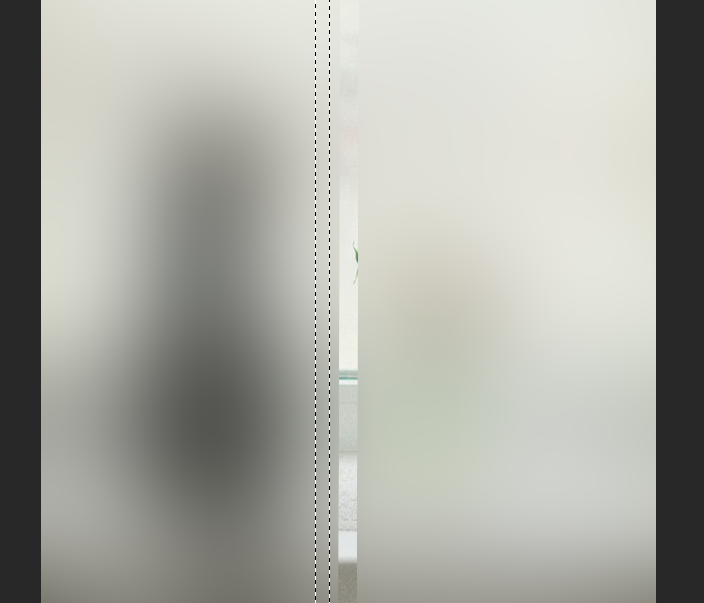
同样按Alt+Delete填充
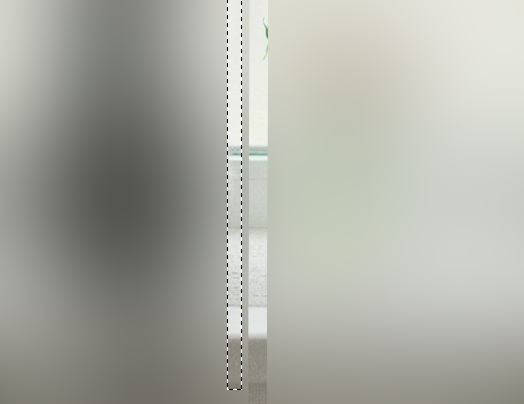
重复这个步骤多次
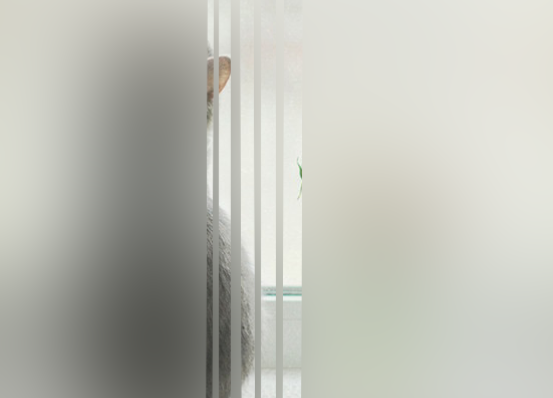
做到五到六根就可以了
11按住Ctrl然后左键单击线条图层的缩略图
来获得之前做出来的所有选区

12使用矩形选框工具将它拖动到空白的地方
再次按Alt+Delete填充
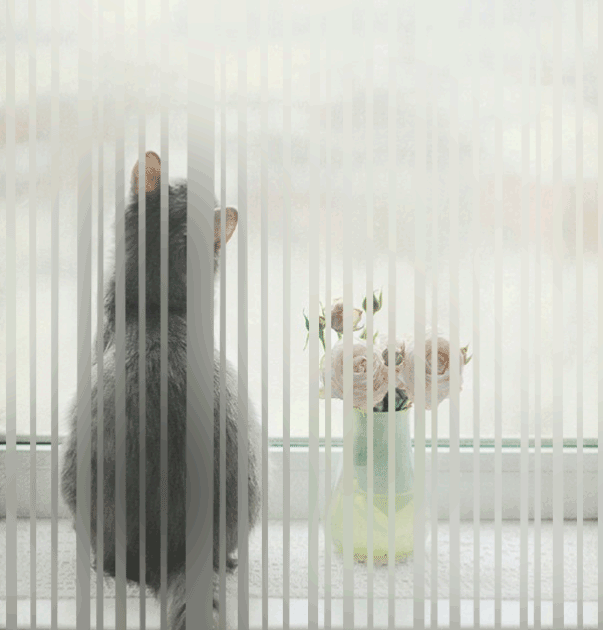
13右键这个条形图层-转换为智能对象
然后点击顶端的滤镜-扭曲-波浪
参数如图
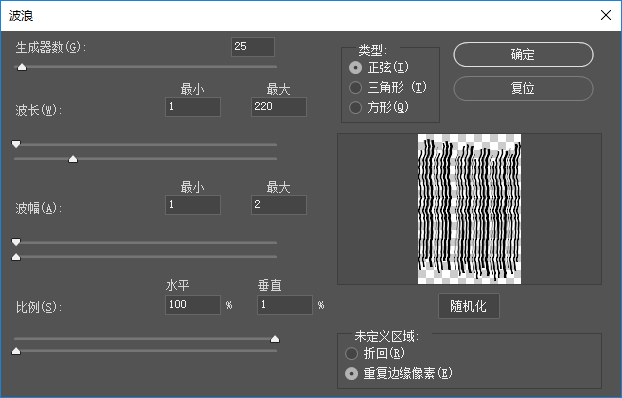
14再次点击滤镜-扭曲-波纹
参数如图
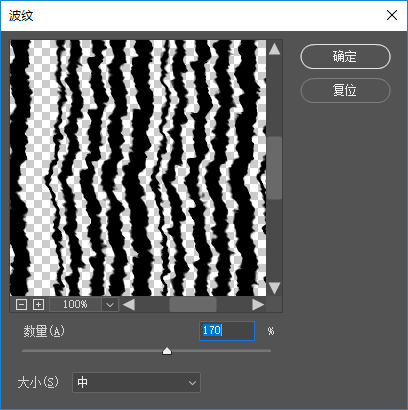
15接着在图层面板的空白处左键单击一下
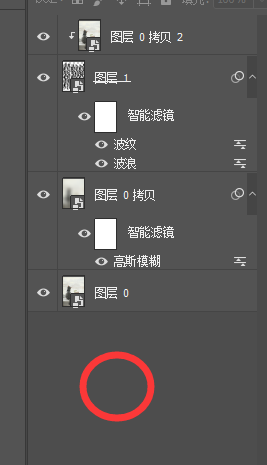
16拖入一张雨水效果的素材图
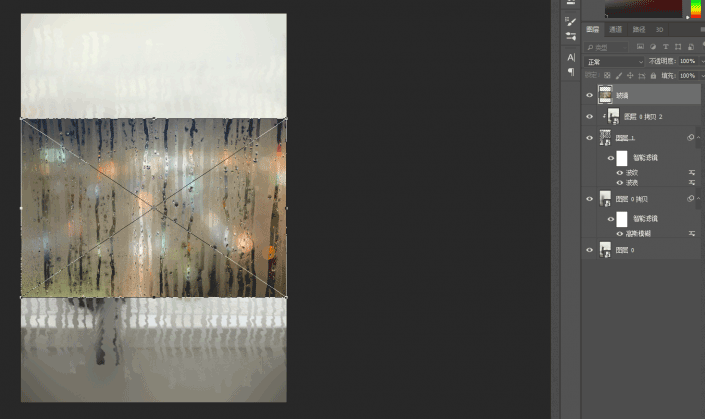
将它缩放到合适的大小

17然后修改它的图层混合模式为强光
不透明度设置为65%
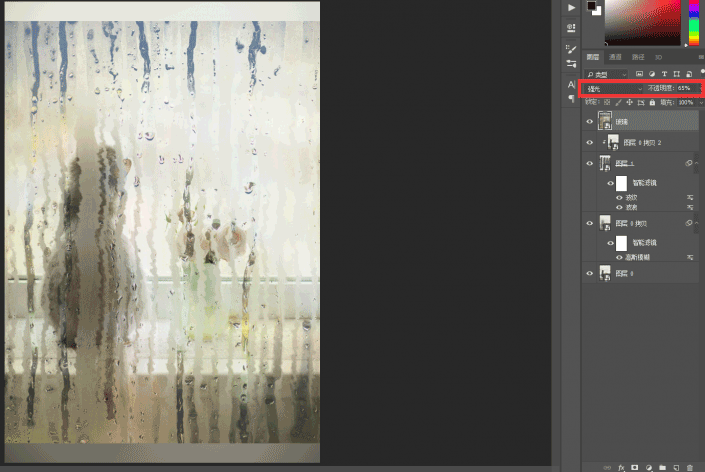
18为这个图层添加一个自然饱和度的调整图层
将自然饱和度设置到-100
并打开剪切到图层按钮
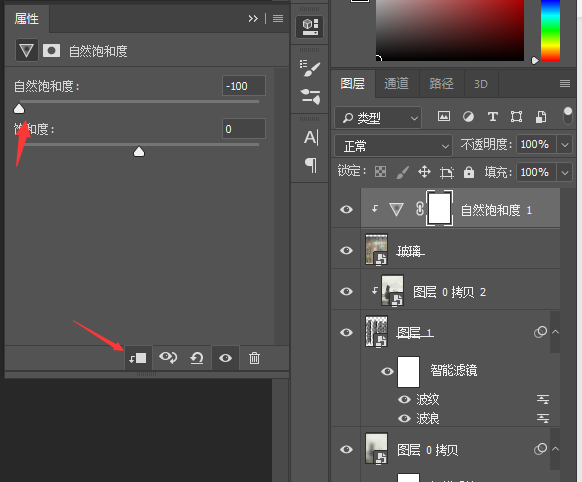
19此时看一下我们画面上的效果
我想将做一个手擦过的部分
将喵的部分擦出来
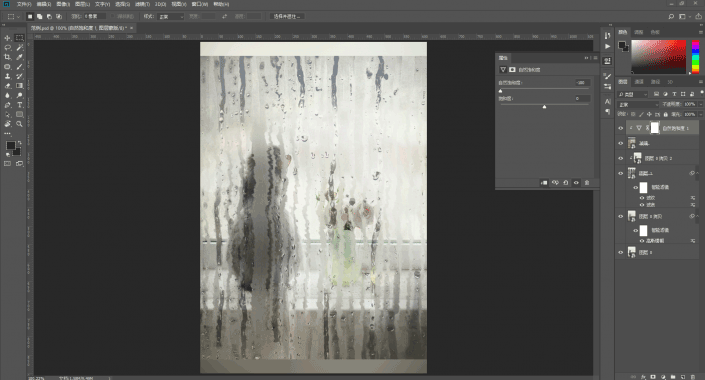
20左键双击线条那个图层的缩略图
进入到对它的编辑中
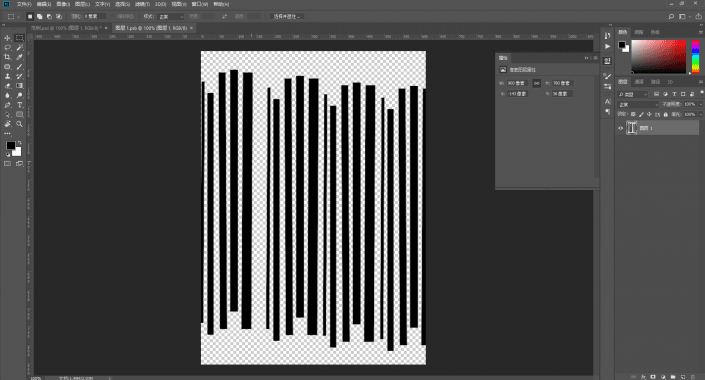
在喵的位置
使用一个大号的硬边画笔
前景色设置为黑色
涂抹一下
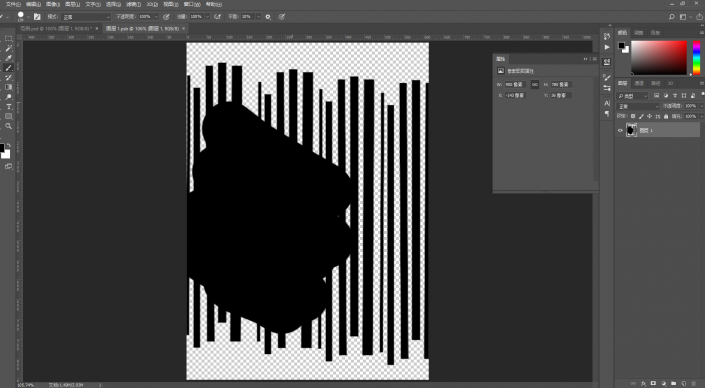
21按Ctrl+S保存对智能对象的更改
切换回咱们的范例文档
可以看到猫的部分已经被擦了出来
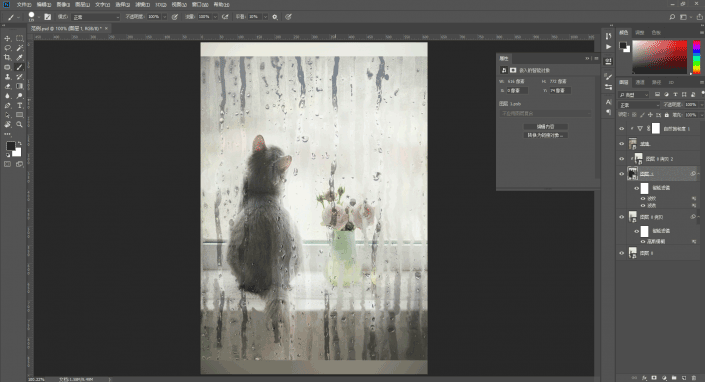
22因为是雨天
所以可以给它添加一个冷色的滤镜
点击添加调整图层-照片滤镜
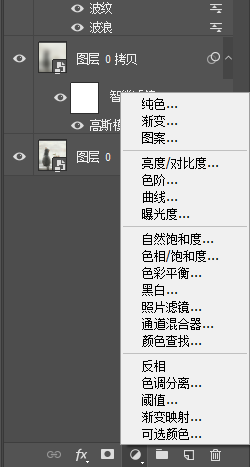
将这个调整图层放置在顶端
并选择一个冷却滤镜
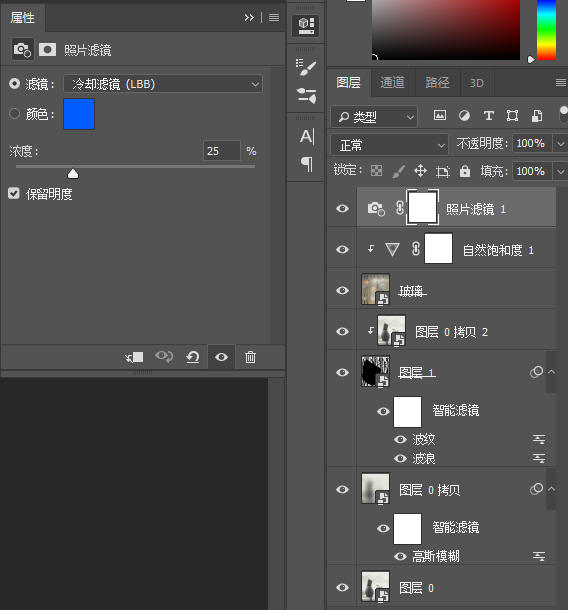
最后再用裁切工具剪裁一下
完成:

比较唯美的画面感,同学们一起来制作一下吧。
学习 · 提示
相关教程
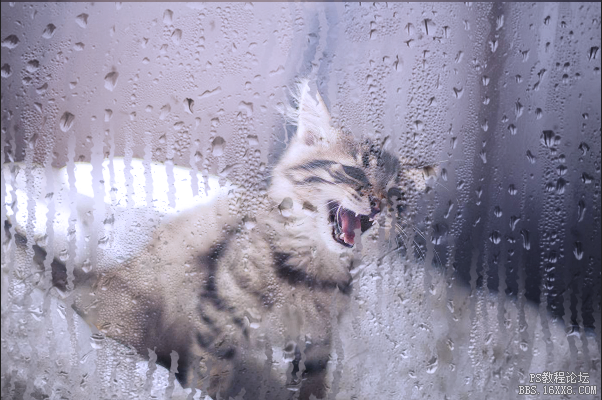 用PS制作浪漫的镂空字我的作业:
用PS制作浪漫的镂空字我的作业:







