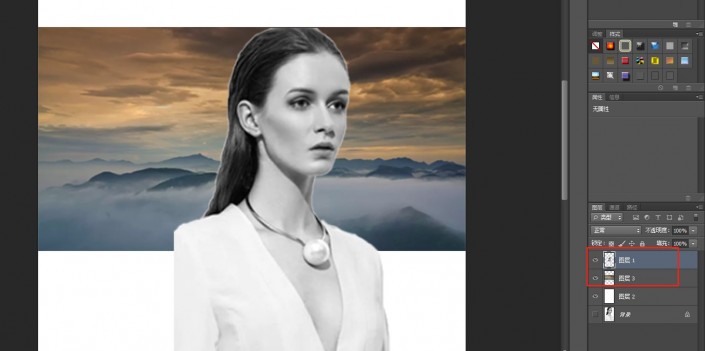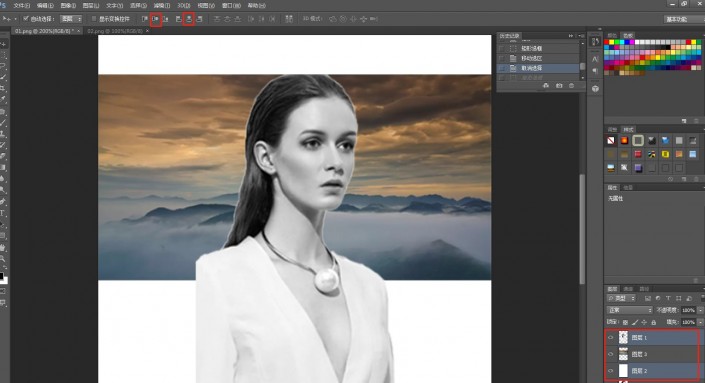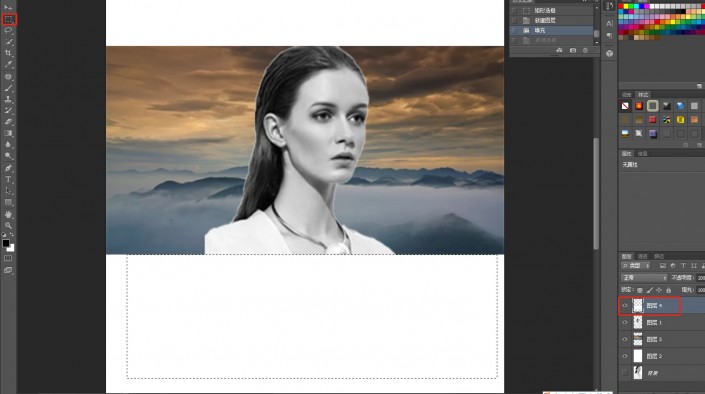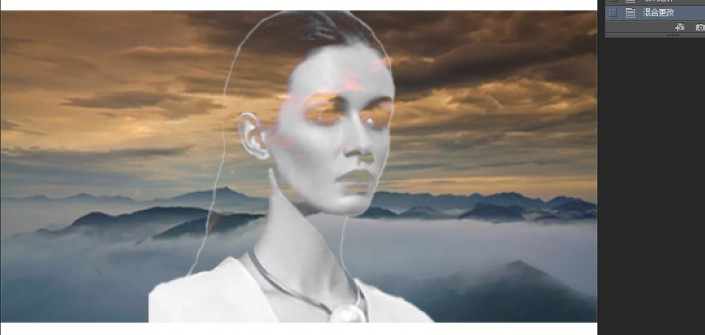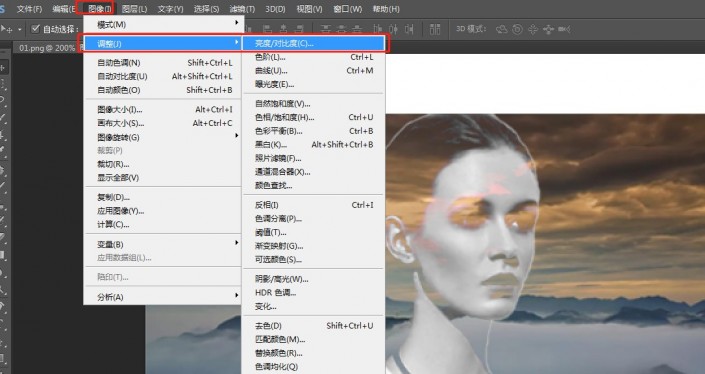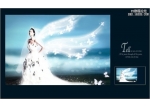重曝效果,用PS制作有创意的重曝人像(2)
来源:站酷
作者:简学在线
学习:3806人次
8. PS打开背景图片。
9. 将背景图片置于人物图层下方。
10. 选中人物图层和白色填充图层,在属性区域选择“水平居中对齐”、“垂直居中对齐”。
11. 新建一个背景图层,选择“矩形选框工具”在多余的区域画一个矩形框,调整图层将新建图层置于人物图层上方。
12. 选中人物图层,将图层的混合模式更改为“变亮”。
13. 执行“图像-调整-亮度/对比度”命令。
14. 在弹出的“亮度/对比度”设置亮度值为15,单击确定按钮。

15. 选择背景图层,单击添加图层蒙版http://www.16xx8.com/tags/38847/按钮为背景图层添加一个图层蒙版。
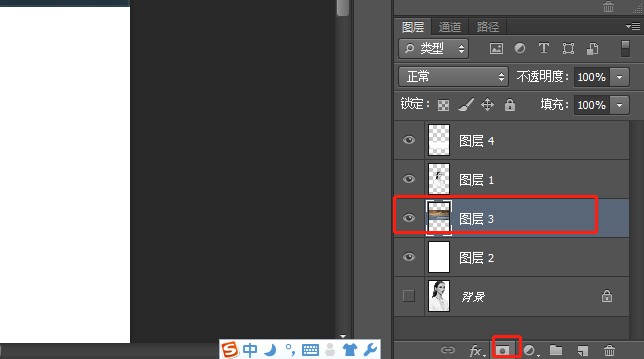
16. 按住Alt键鼠标点击人物缩略图,载入人物区域。
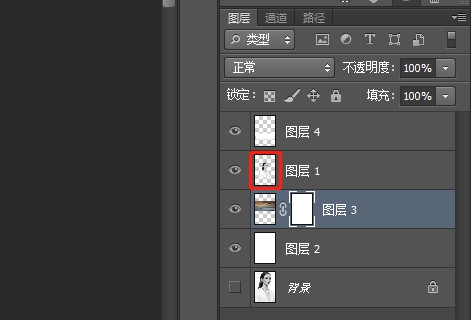
学习 · 提示
相关教程
关注大神微博加入>>
网友求助,请回答!