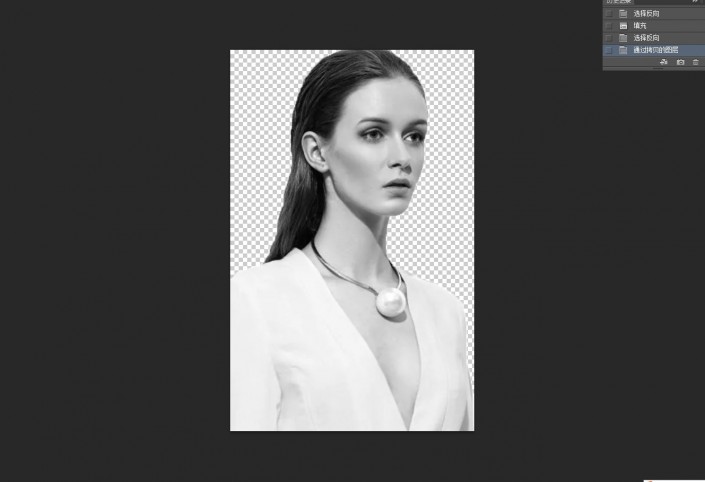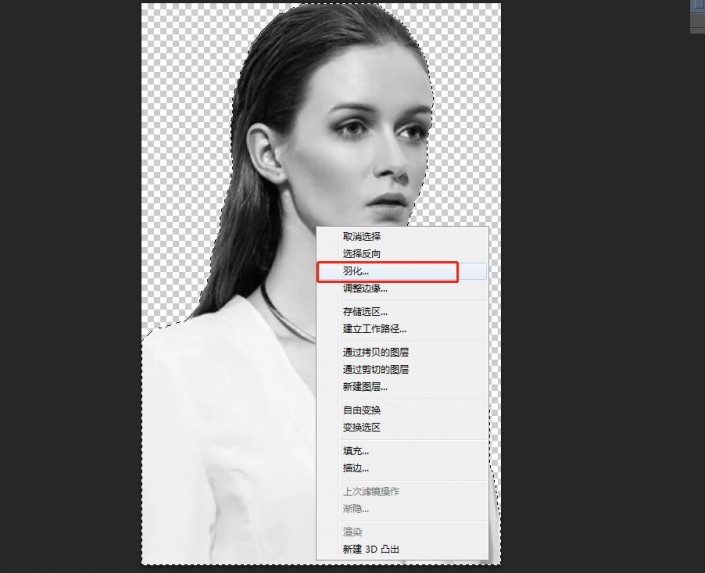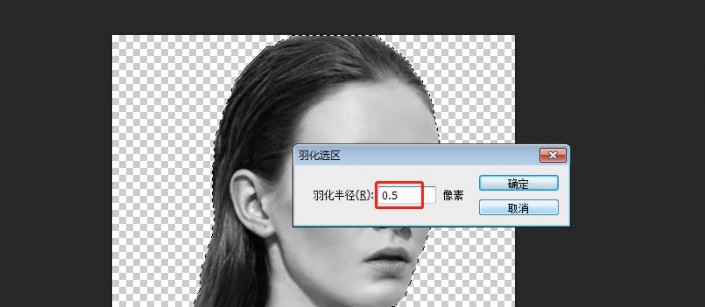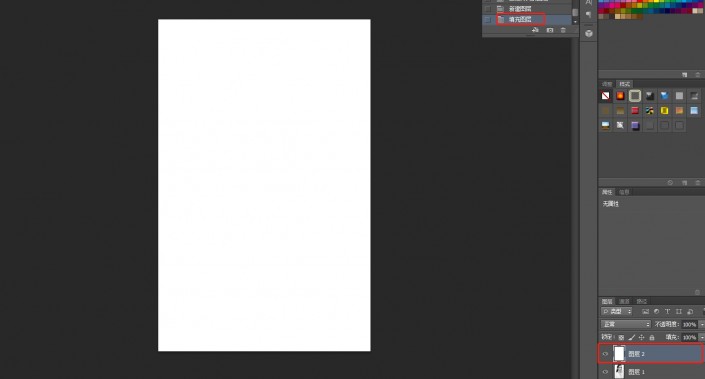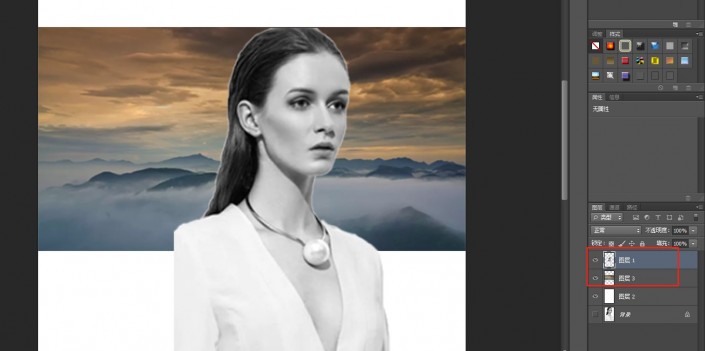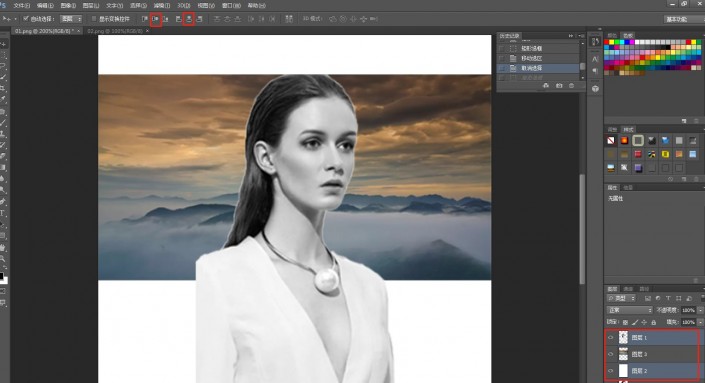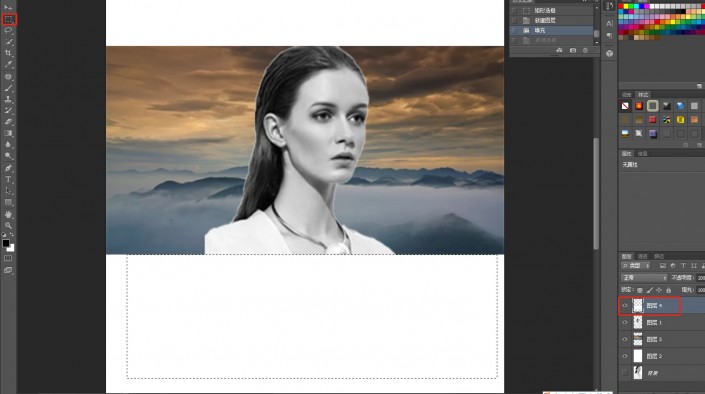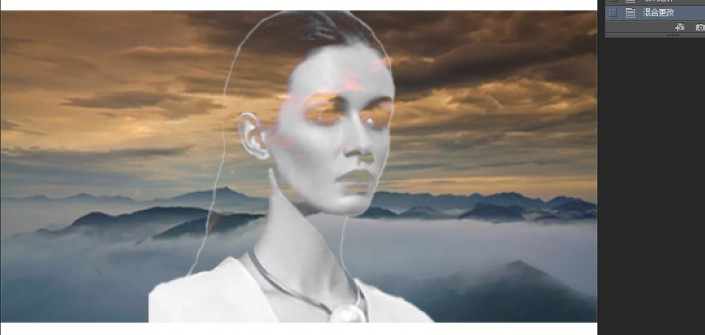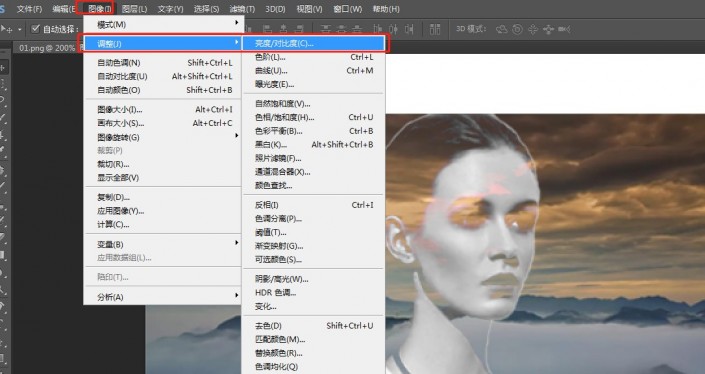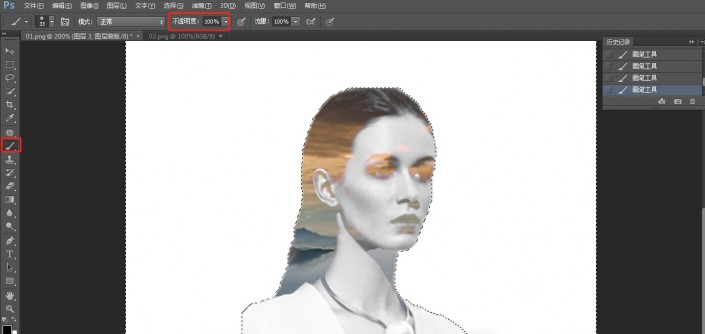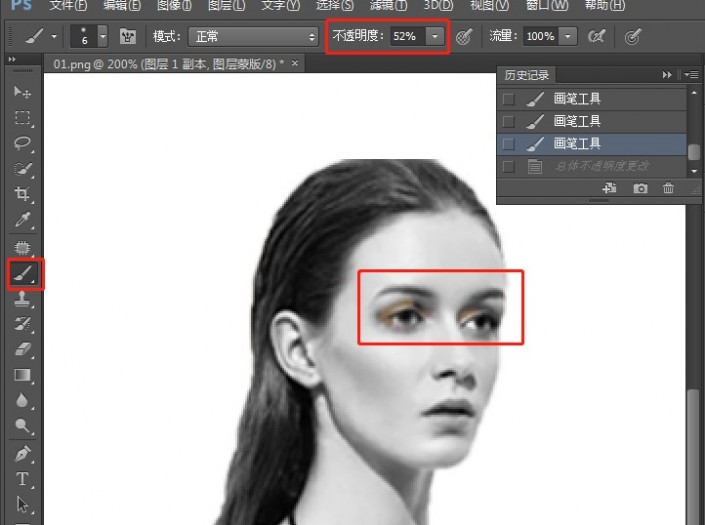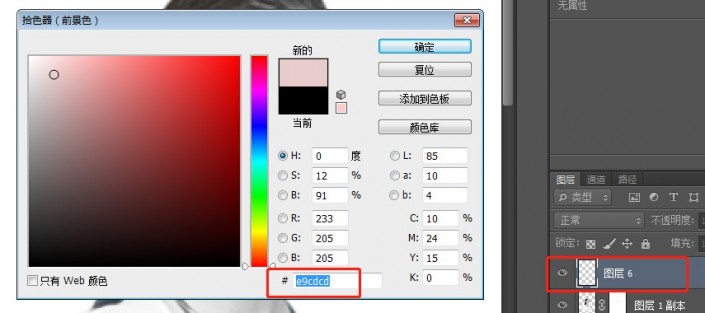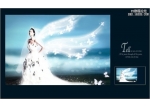重曝效果,用PS制作有创意的重曝人像(4)
这种效果的人像一直都是同学们很喜欢的效果,本篇教程通过实例操作来学习一下人像二次曝光,比较简单,通过素材和合适的人像来进行操作,也可以自己发挥来进行制作,方法有很多种,同学们可以在www.16xx8.com中找到自己好操作的,很多好看的艺术效果都是有精心的后期来打造,同学们可以通过学习获得灵感来制作,一起来学习一下吧。
效果图:

操作步骤:
1. 首先将图片拖入到PS中

2. 选择“快速选择”工具,选出人物的区域,(若误选择多余的区域可按住ALT键减去所选的不需要的区域)。
3. 按住“Ctrl+J”复制一个图层,此时为所选区域的人物建立了一个新的图层。
4. 点击鼠标右键,选择“羽化”命令。
5. 在弹出的羽化选区对话框中,设置“羽化半径”为0.5像素,设置完毕后,单击确定按钮。
6. 新建一个图层,将图层填充为白色。(填充前景色Alt+Delete;填充背景色Ctrl+Delete)。
7. 将新建的图层与人物图层进行调整。
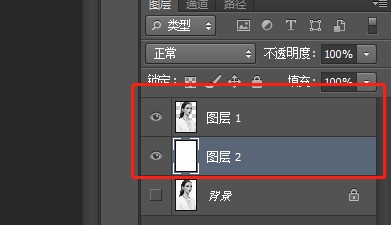
8. PS打开背景图片。
9. 将背景图片置于人物图层下方。
10. 选中人物图层和白色填充图层,在属性区域选择“水平居中对齐”、“垂直居中对齐”。
11. 新建一个背景图层,选择“矩形选框工具”在多余的区域画一个矩形框,调整图层将新建图层置于人物图层上方。
12. 选中人物图层,将图层的混合模式更改为“变亮”。
13. 执行“图像-调整-亮度/对比度”命令。
14. 在弹出的“亮度/对比度”设置亮度值为15,单击确定按钮。

15. 选择背景图层,单击添加图层蒙版http://www.16xx8.com/tags/38847/按钮为背景图层添加一个图层蒙版。
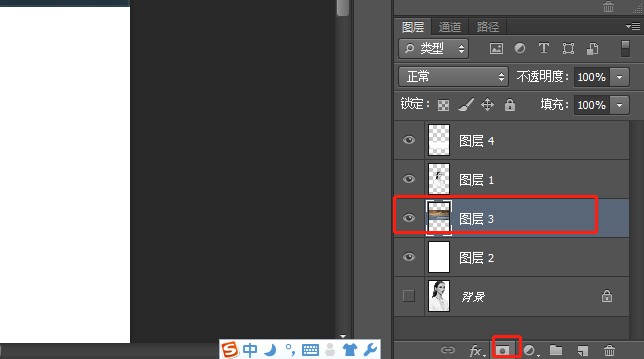
16. 按住Alt键鼠标点击人物缩略图,载入人物区域。
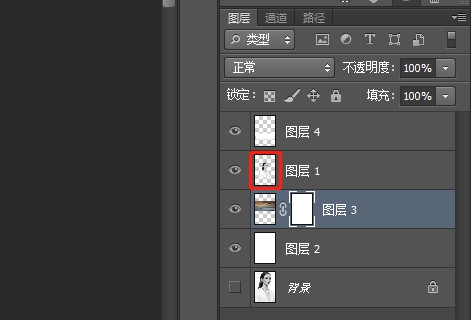
17. 选择工具箱中的“画笔工具”,在画笔工具中设置合适的笔触,在设置不透明度为100%。将虚线外多余的背景全部涂抹掉。(此时虚线内的人物是不被涂抹掉的)
18. 复制“人物图层”并将图层调整到顶层,将所复制的图层的图层模式更改为“正常”。
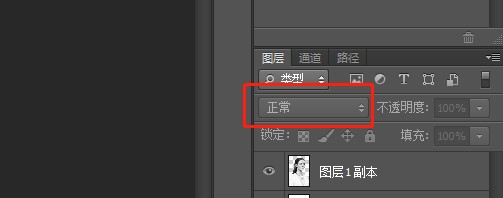
19. 选择“画笔工具”,设置合适大小的笔触,在属性栏中设置不透明度为合适数值,(这里设置为52%)在眼部区域适当进行涂抹。
20. 设置该图层的不透明度根据效果自定,这里改为47%。
21. 新建一个图层,设置前景色的颜色设置为#e9cdcd,单击确定按钮,按住“Alt+Delete”键填充前景色。
22. 设置该图层的混合模式为“正片叠底”,设置不透明度为20%。
23. 选中顶层图层,然后按住“Ctrl+Alt+Shift+E”将所有图层合并,系统自动新建一个图层,修改该图层混合模式为“柔光”模式,将不透明度更改为30%。
24. 效果如图所示。

是不是已经迫不及待来学习了,快来练习一下吧。
学习 · 提示
相关教程
 搜索公众号photoshop教程论坛,免费领取自学福利
搜索公众号photoshop教程论坛,免费领取自学福利