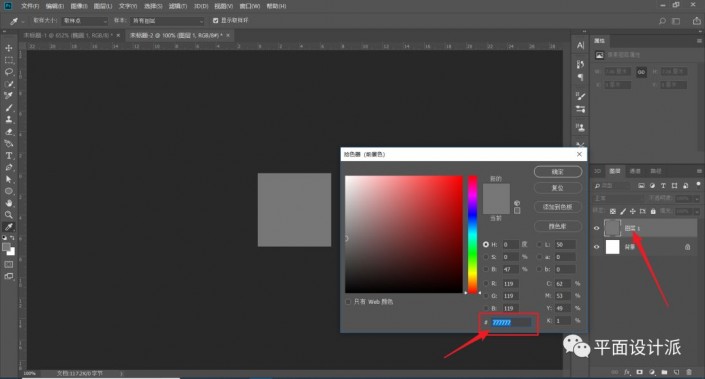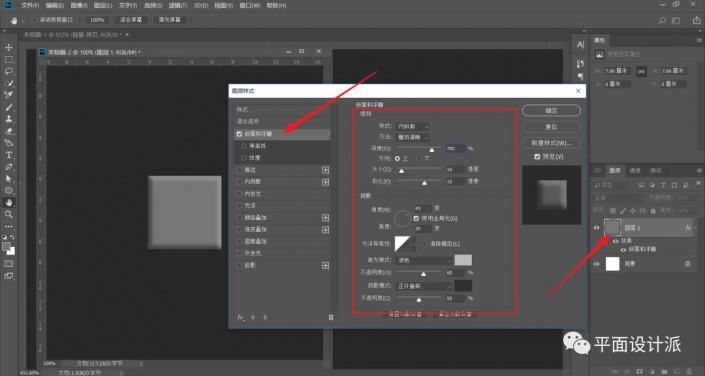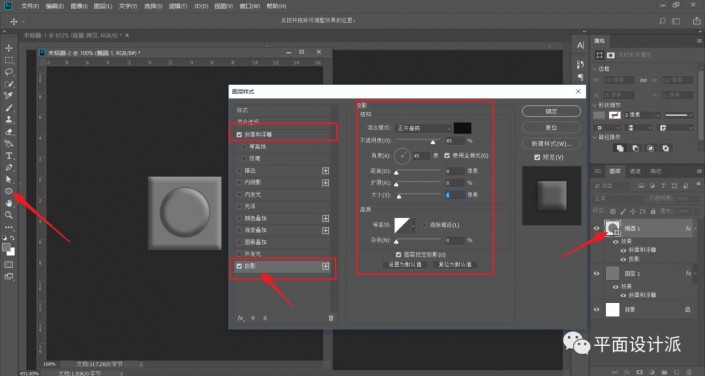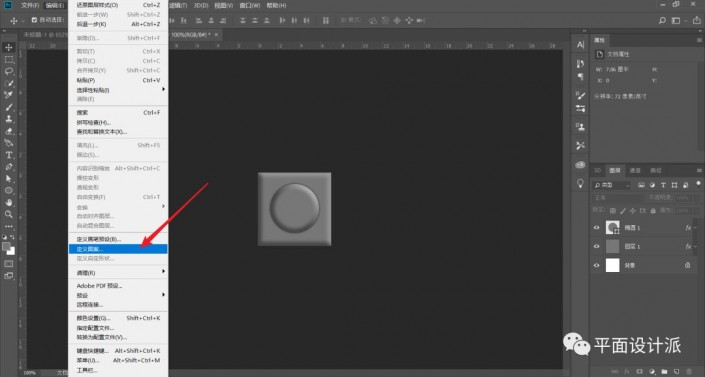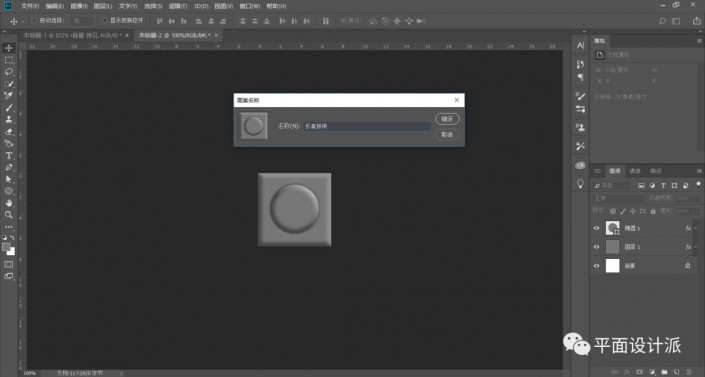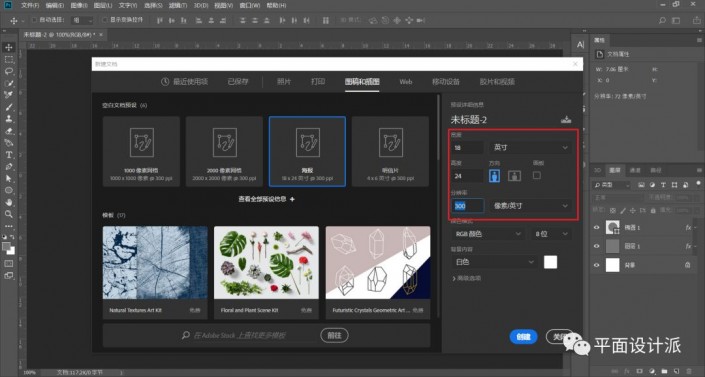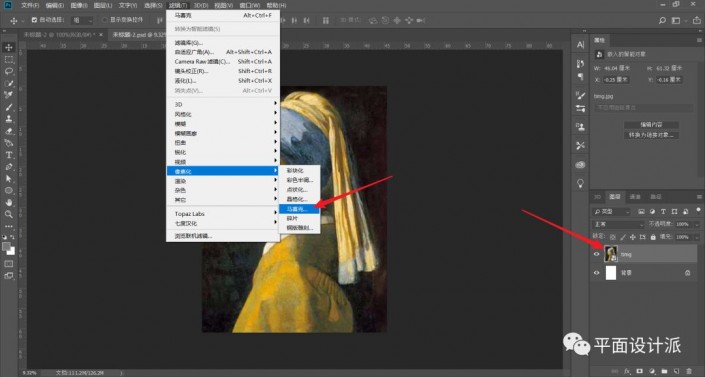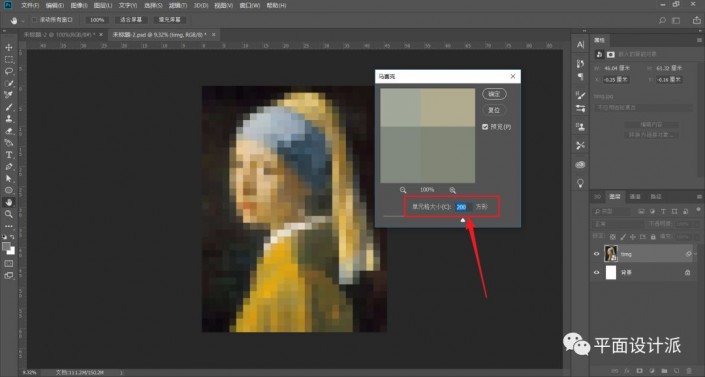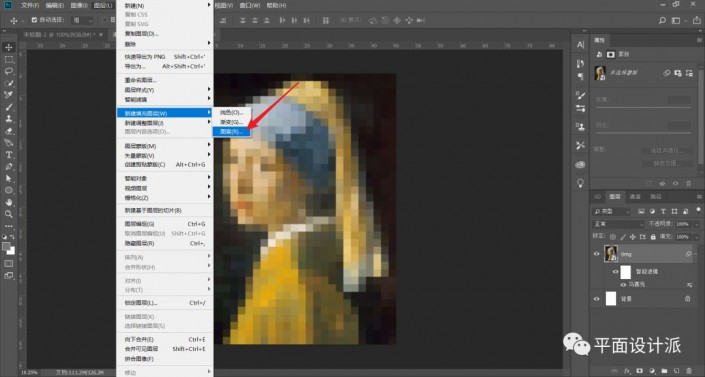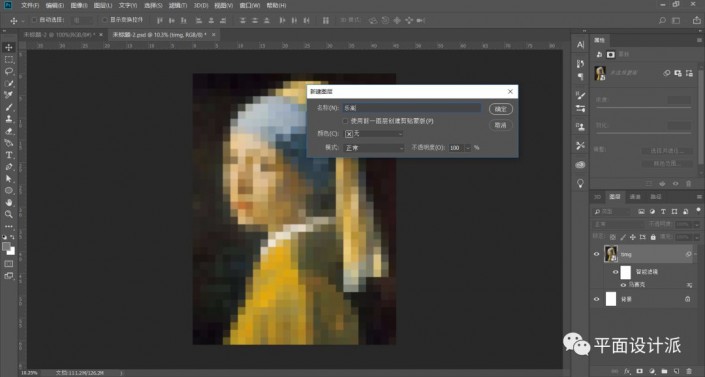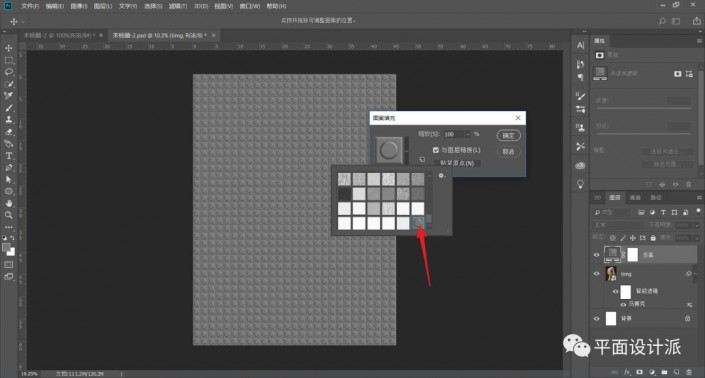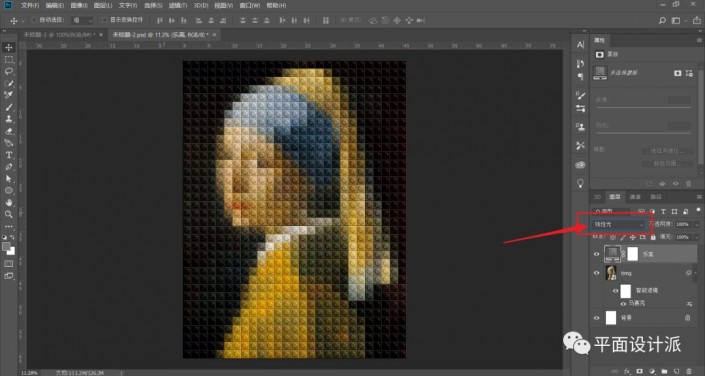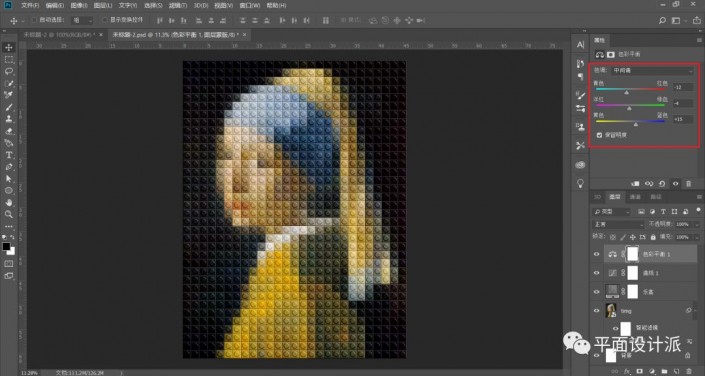拼图效果,给人物制作逼真的乐高效果(4)
那乐高作为一种玩具,它是很受大人和小孩儿的欢迎的,乐高那种拼图效果怎样以图片的形式展现呢?我们本篇教程呢就通过PS来做出一种模仿乐高玩具拼图的效果,整体制作起来比较简单,只要同学们把自己想要设计的图片拿来做练习,认真跟着教程来做,仔细练习,如果不练习的话是什么教程都学不会的,就可以做出像乐高拼图的图片,具体我们一起来通过教程学习一下吧。
教程素材:http://www.16xx8.com/photoshop/sucai/2019/c261727.html
效果图:
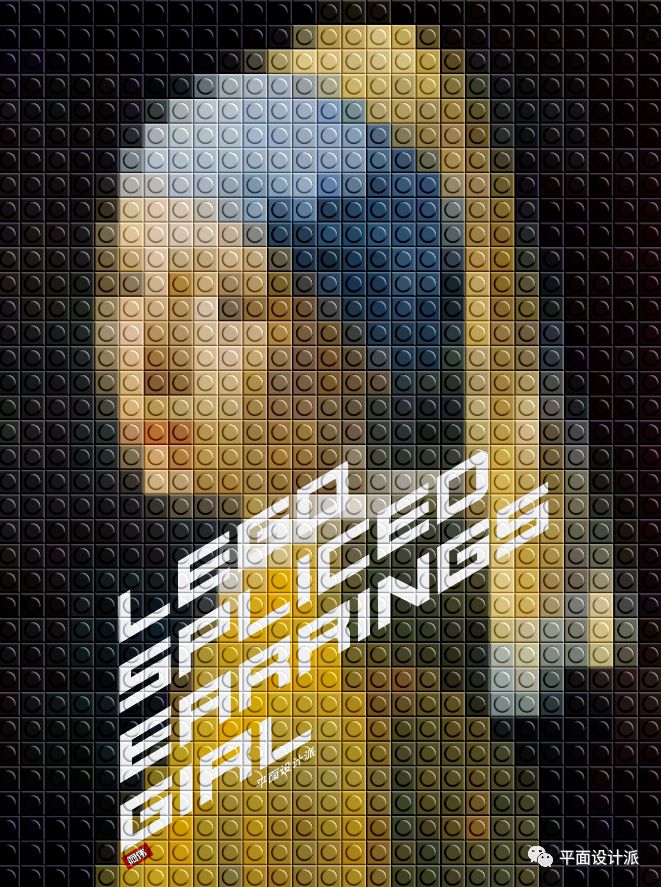
操作步骤:
首先,我们先来创建乐高积木。
打开PS,创建尺寸为200X200像素的画布:
新建画布,并填充上中性灰http://www.16xx8.com/tags/38464/,色值#777777,如图:
然后双击该图层,打开图层样式,为其创建立体感,参数如图所示:
再选择椭圆工具,在中心画出大小适宜的正圆。
接着同样双击圆图层打开图层样式,其中斜面与浮雕效果参数同上,就多了项投影,参数如图:
乐高积木效果大致就完成了,随后执行编辑—定义图案:
为其取上名称:
然后我们开始制作进入海报制作。
创建如图所示的海报尺寸大小:
导入素材图片,布满整个画布。
这里我得表扬下群里的伙伴@秘书,本来我是没想到马赛克处理,直接进行下步的混合模式,但是伙伴提醒我,乐高的积木是不存在渐变的!
所以我们这里需要对导入的素材,执行滤镜—像素画—马赛克,这样处理我们不仅能得到同等方块大小的效果,还不会有渐变块:
这里值得注意的是,马赛克参数必须同积木尺寸一样为200X200:
现在我们开始利用积木图案。
执行图层—新建填充图层—图案:
为填充图层取上名称:
在图案中找到创建的积木图案,其余参数保持不变:
注意,积木填充图层位于素材图层上方,并将积木填充图层的混合模式更改为线性光:
紧接着,我们利用曲线以及色彩平衡,对整体大致调下色,参数如图:
完成:
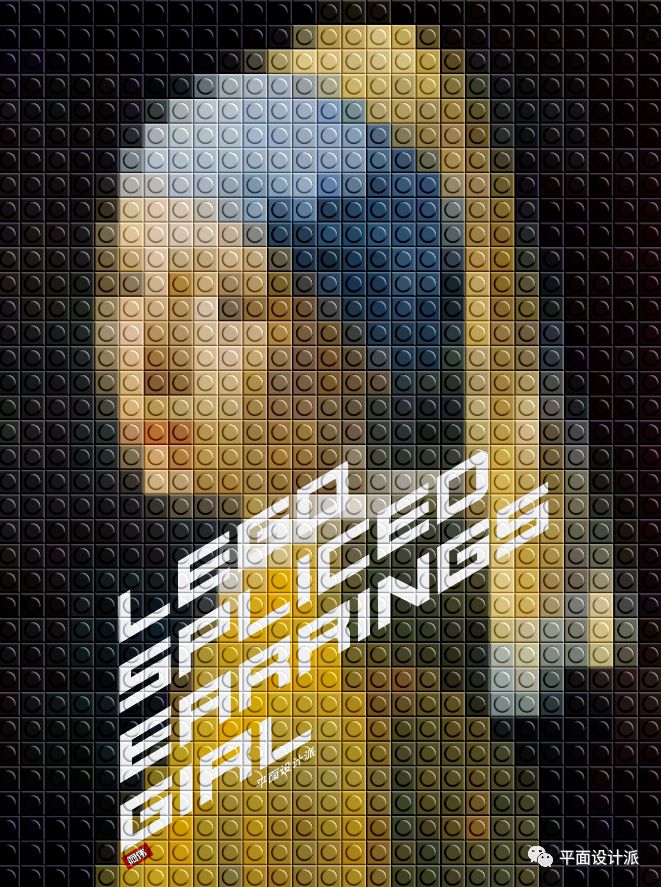
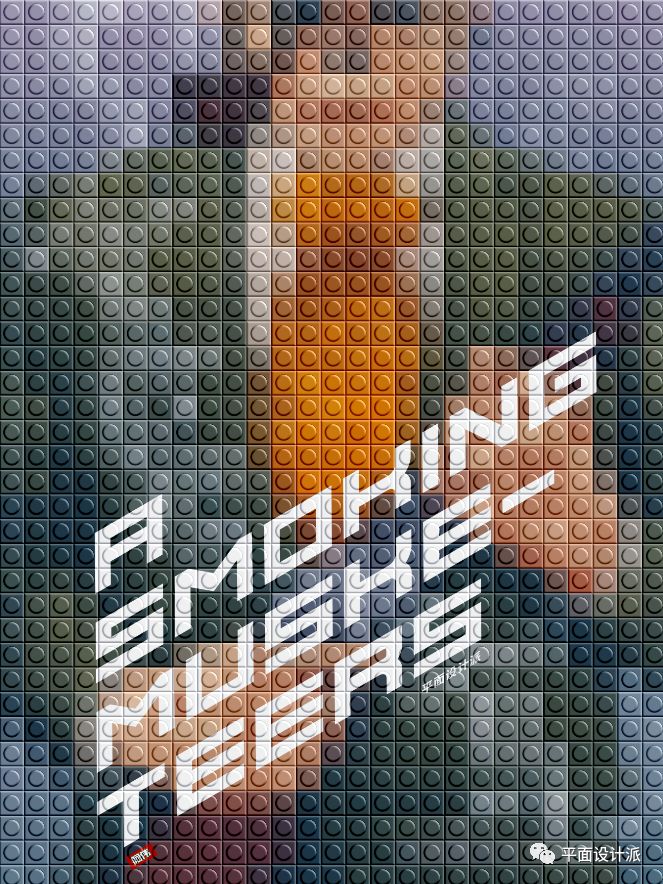
看多少遍教程都不如跟着来练习一下,听说经常练习的同学已经成了PS大神。
学习 · 提示
相关教程
 搜索公众号photoshop教程论坛,免费领取自学福利
搜索公众号photoshop教程论坛,免费领取自学福利