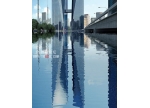双重曝光,Photoshop混合模式制作人物双重曝光(2)
来源:www.16xx8.com
作者:夜白i
学习:9024人次
三、擦除图片多余部分
选择“图层3”,单击“图层”面板底部的添加图层蒙版按钮,为“图层3”添加图层蒙版。调整画笔大小,将需要汽车周围的白边用黑色画笔涂抹。
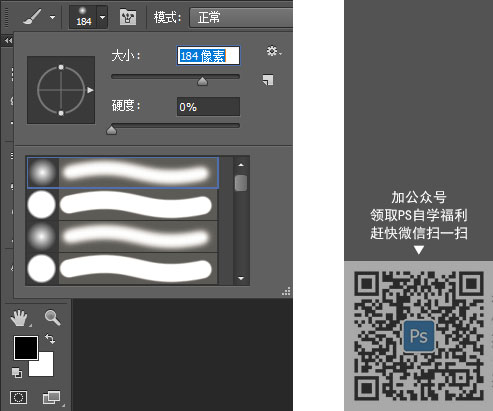

(为了让图片更效果更好,小编这里将图层2也稍加涂抹了一下。这样让头发的部分,会更加明显一点)


四、调整图片亮度
再创建“亮度/对比度”调整图层,在弹出的“属性”面板中设置参数,以增强照片的对比度,同时创建得到调整图层“亮度/对比度1”。
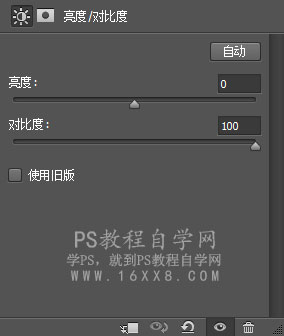

五、给图片着色
再创建“色彩平衡”调整图层,分别选择“阴影”和“中间调”选项并设置参数,从而为照片叠加色彩。下面是小编调整的参数:
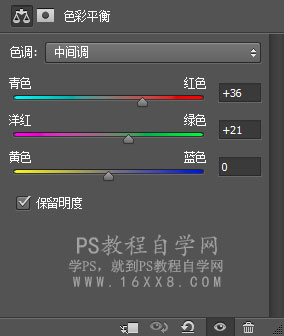
学习 · 提示
相关教程
关注大神微博加入>>
网友求助,请回答!