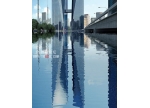双重曝光,Photoshop混合模式制作人物双重曝光(4)
@燕雀怎知鸿鹄之志i: PS后期制作的多曝效果,也就是将照片中的亮部区域融合在一起,形成独特的照片效果。因此,在选择用于合成的原片时,应注意选择偏向于暗调的照片,或通过调整将其降暗。
下面的例子,主要是以上述调整思路为基础,使用PS中具有相似原理的“滤色”混合模式进行照片的融合,并配合图层蒙版http://www.16xx8.com/tags/38847/,对照片进行显示与隐藏的控制。当然,其间必然少不了使用各种调整功能,进行亮度、色彩方面的处理。
先让我们一起看下最终的效果图:
只需简单几步操作即可完成,下面就跟着小编一起制作吧!(文未有素材)
一、拖入素材
新建一个750*1000的画布(Ctrl+N),拖入人物素材(图层1)以及背景素材(图层2),调整好图片的大小位置。汽车素材(图层3),并将(图层2、3)的混合模式改为:滤色。
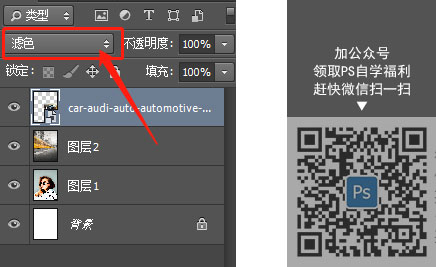

二、给图片去色
单击“图层”面板中的创建新的填充或调整图层按钮,在弹出的菜单中选择“黑白”命令,将预设更改为:较亮。
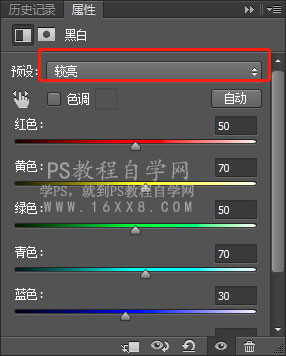

三、擦除图片多余部分
选择“图层3”,单击“图层”面板底部的添加图层蒙版按钮,为“图层3”添加图层蒙版。调整画笔大小,将需要汽车周围的白边用黑色画笔涂抹。
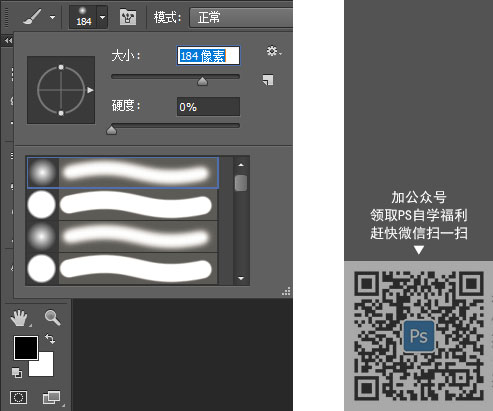

(为了让图片更效果更好,小编这里将图层2也稍加涂抹了一下。这样让头发的部分,会更加明显一点)


四、调整图片亮度
再创建“亮度/对比度”调整图层,在弹出的“属性”面板中设置参数,以增强照片的对比度,同时创建得到调整图层“亮度/对比度1”。
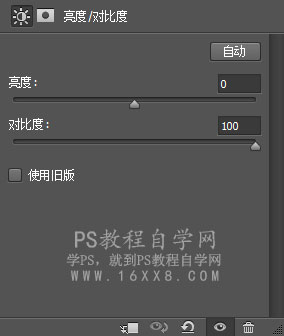

五、给图片着色
再创建“色彩平衡”调整图层,分别选择“阴影”和“中间调”选项并设置参数,从而为照片叠加色彩。下面是小编调整的参数:
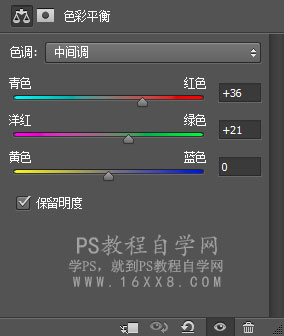
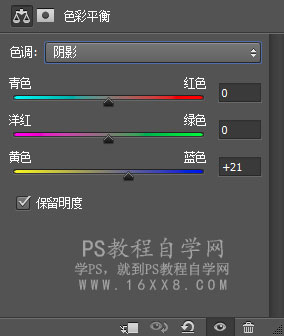
最终我们的效果就已经完成啦!
(一共就用了这么几个图层,是不是很简单呀!)

下面是我们的素材,快来和大家一起分享你制作的效果图吧!

(图片素材来自网络,如有侵权,请告知小编删除~)
![]()
想学习更多ps的小技巧,长按下方二维码关注趣搞设计,将持续为你更新更多内容哦~
学习 · 提示
相关教程
 学习PS请到www.16xx8.com
学习PS请到www.16xx8.com