雪景效果,通过PS制作逼真的雪景效果照片(4)
本篇教程通过PS制作逼真的雪景效果,整个教程属于翻译教程,但是同学们阅读起来也很详细,可以很好的去完成雪景制作,难度适合初学者,在制作的时候只需要用心制作,有耐心,还是很好完成的,雪花的制作比较惊喜,同学们可以通过具体制作来进行学习,一起来练习一下吧。
效果图:

操作步骤:
程序:Adobe Photoshop CC,Photoshop CS6,Photoshop CS5
预计完成时间:45分钟
难度:初学者
步骤1
打开图片“Cabin”。

第2步
创建一个新图层(Ctrl + Shift + Alt + N)并用白色填充(按D表示默认颜色,按Ctrl + Backspace填充背景颜色)。
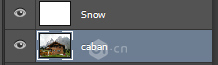
第3步
双击此新图层并调整Blend If滑块,如下所示。这将导致下面的层中的下面的暗像素替换白色像素,同时使较亮的像素被纯白色覆盖。这是使用Blend If滑块的一个巧妙的小技巧,但它们对于涉及掩蔽的大量其他任务非常有用。所以,如果你有时间,学习如何使用它们,它将在一天内发挥作用。
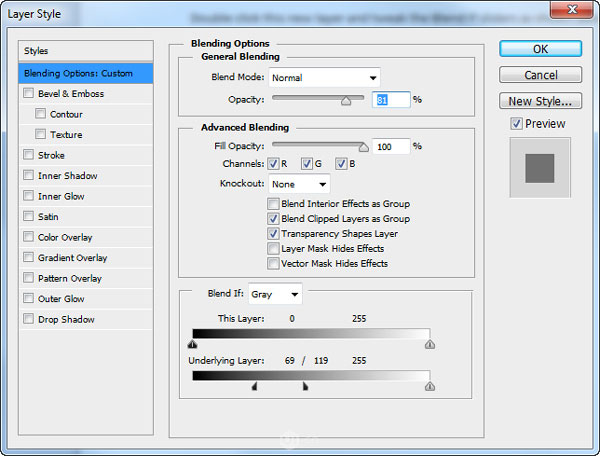

第4步
向雪层添加图层蒙版http://www.16xx8.com/tags/38847/(“图层”>“图层蒙版”>“显示全部”)。现在用一个圆形的软刷漆与黑色的山脉和其他看起来褪色的区域。
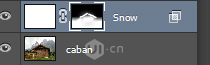


第5步
图像看起来已经被雪覆盖,但我们可以做出更多改进。例如一些雪花。
创建一个新图层并用黑色填充(按D和Alt + Backspace以使用前景颜色填充图层)。
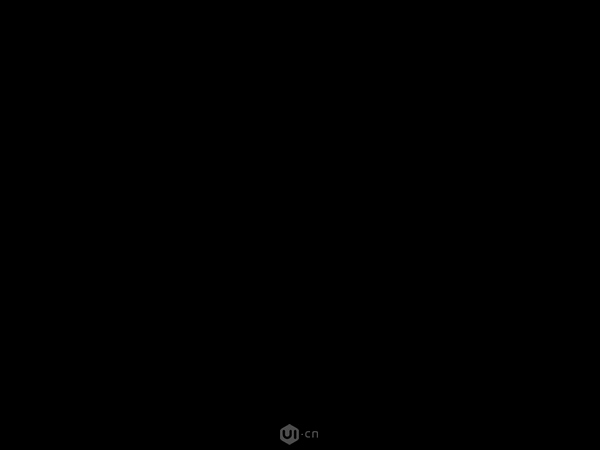
现在为此图层添加一些噪点(滤镜>杂色>添加杂色)。
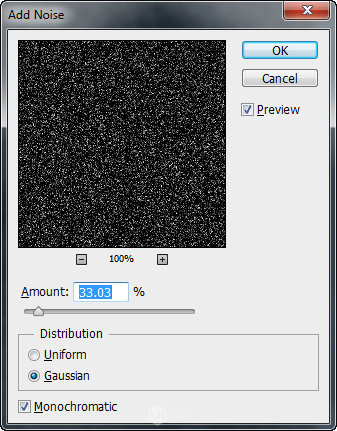
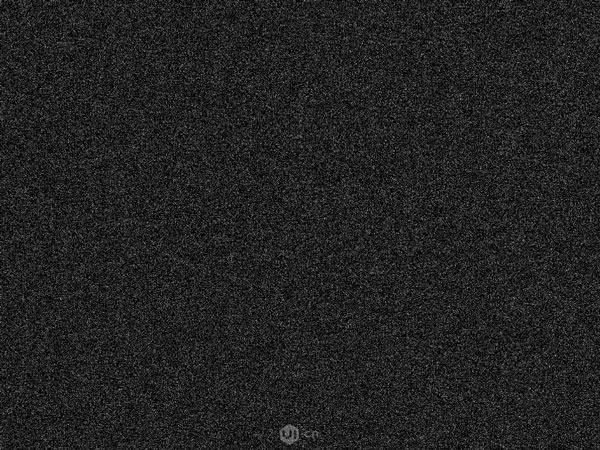
为此噪点图层添加一些模糊(滤镜>模糊>高斯模糊)。模糊的数量将决定雪花的大小,所以让我们从小的东西开始,比方说1.2像素。
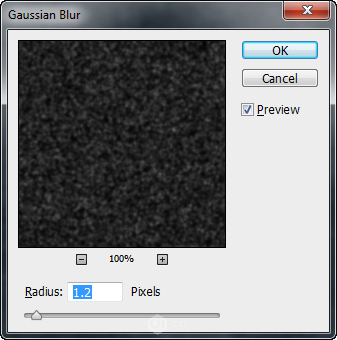
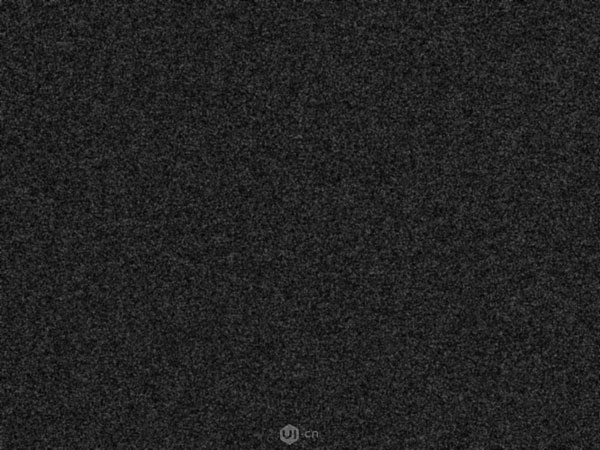
现在将此图层的混合模式更改为Screen。这将导致白色小点显示和隐藏黑色像素。


第6步
现在我们的雪花看起来不太好。它们几乎看不到,而且有许多方法。让我们添加一个曲线调整图层来解决这个问题。通过转到图层>新建调整图层>曲线创建新的“曲线调整”图层。此外,通过在两个图层之间按住Alt键单击将“曲线调整”图层剪切到雪花图层。
如下图所示调整滑块。这将隐藏大部分灰色像素,并使其余的像素变白。
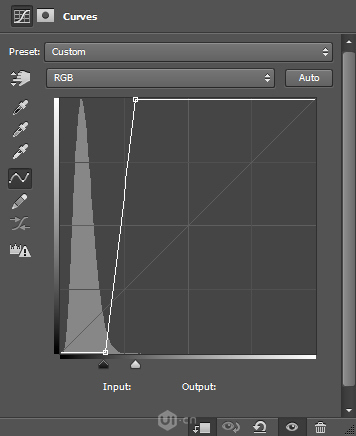
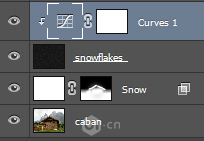

第7步
好的,我们有一些雪花。图像看起来不错,但我们知道由于距离相机的距离,照片中出现的雪花的大小并不完全相同。所以让我们添加一些更大的雪花。怎么样?重复步骤5和6但是当您向噪声层添加模糊时,请使用更强的高斯模糊(您可以尝试2.5或3)。

第8步
让我们隐藏一些大雪花。通过选择“图层”>“图层蒙版”>“显示全部”,将图层蒙版添加到第二个雪花图层(具有大雪花的图层)。现在用一个圆形的软刷漆黑色到处都隐藏着大部分的大雪花。
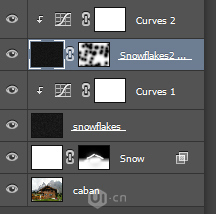

第9步
现在让我们添加一些飘落的雪花(比如照片中落下的雨滴,而不是雨滴,它们是雪花,就像在暴风雪中一样)。再次重复步骤5和6以创建一些静态雪花。
我们现在将为我们新创建的雪花添加一些动作。选择雪花图层并应用运动模糊,如下所示。这将导致白色静态雪花沿着我们在“运动模糊”窗口中选择的方向在屏幕上划线。
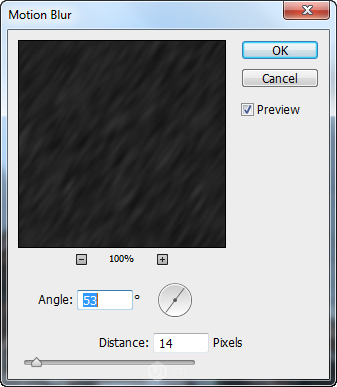
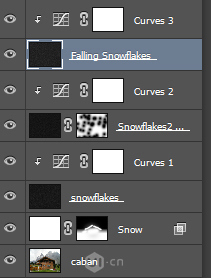

第10步
让我们在机舱顶部增加一些雪,以增加真实感。用粉笔刷(或普通圆刷)挑选几乎白色(e9e8e8)。用这种颜色在屋顶上涂一些雪。
完成后,选择白色(纯白色#ffffff)并在已经添加的雪上涂漆,但不要完全遮盖,留下一些灰白色区域。原因是雪几乎从未完全变白,但其中有一些灰色。
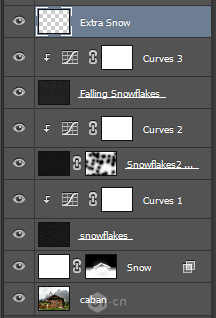

第11步
我们差不多完成了。因为它应该是一张冬季照片,所以让它添加一些蓝色来加强幻觉。创建一个新的色彩平衡调整图层并添加一点青色和蓝色。
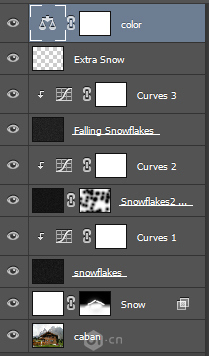
完成:

一起来学习一下吧,看着复杂,但是做起来还是比较好上手的,关键是要动手制作。
学习 · 提示
相关教程







