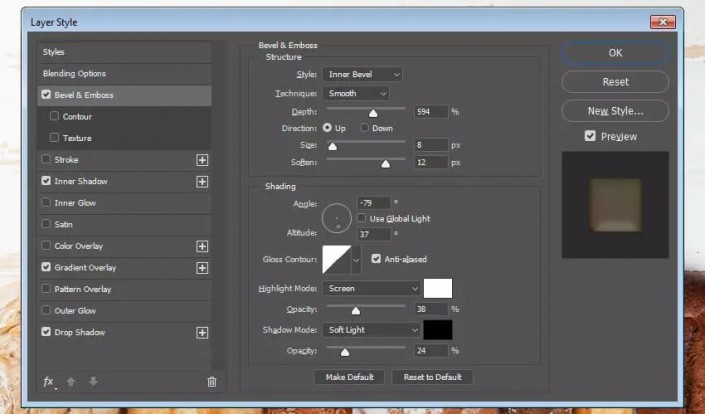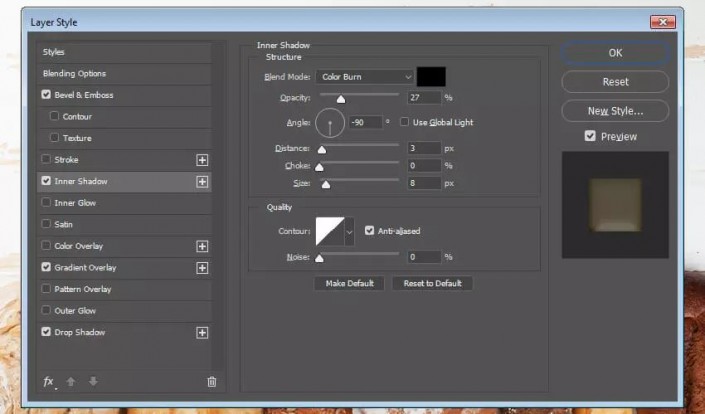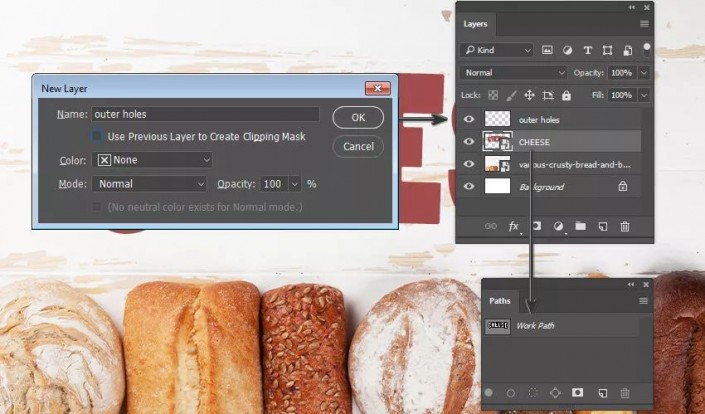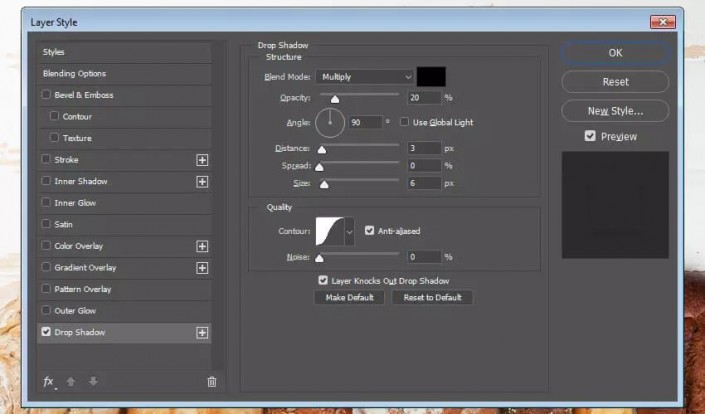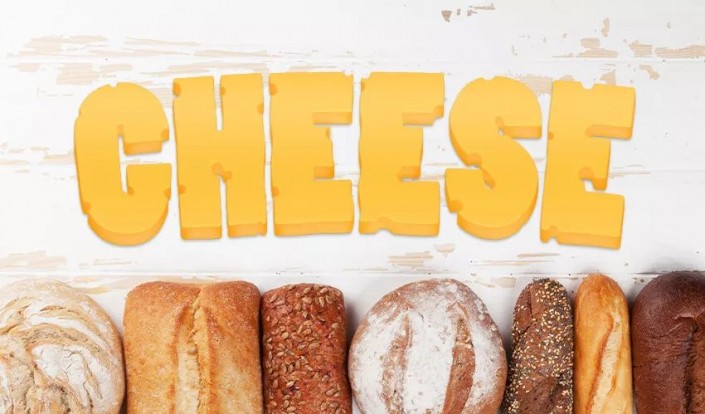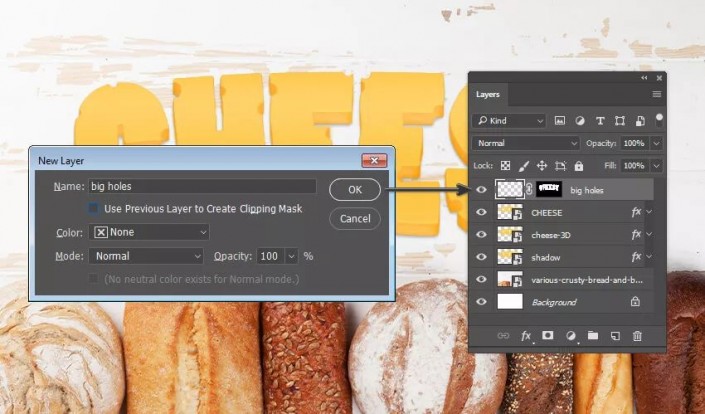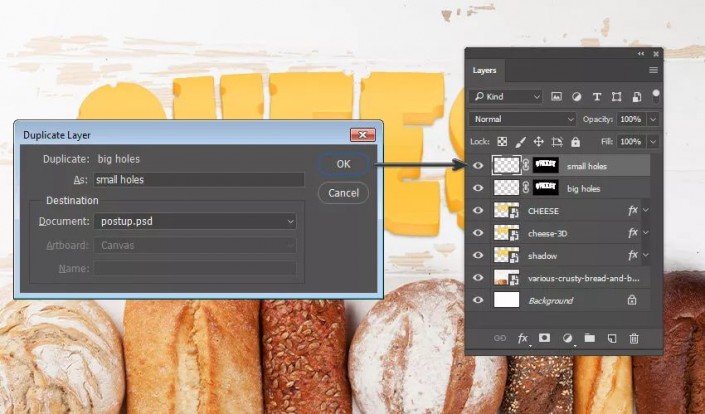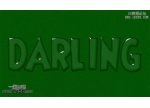文字设计,通过PS制作奶酪样式的文字(2)
-柔化:12 px
-不勾选“使用球光”
-角度:-79º
-高度:37º
-勾选“消除锯齿”框
-高亮模式:屏幕颜色为#ffffff,不透明度:38%
-阴影模式:柔和的光线,颜色#000000,不透明度:24%
第二步
添加内部阴影,设置如下:
-混合模式:颜色灼烧
-颜色:#000000
-不透明度:27%
-不勾选“使用球光”
-角度:-90°
-距离:3像素
-填塞:0%
-尺寸:8像素
-勾选“消除锯齿”框
第三步
添加渐变叠加层,设置如下:
-混合模式:多样
-勾选“抖动”框
-不透明度:40%
-样式:角
-角度:0º
-级别:150%
-单击“渐变”并设置这些停靠点:
-颜色#fbaf3a,色彩停止位置:0%
-颜色#fdc747,色彩停止位置:20%
-颜色#fbaf3a,色彩位置:47%
第四步
添加投影,设置如下:
-混合模式:多样
-选择颜色#dca423
-不透明度:60%
-不勾选“使用球光”
-角度:86°
-距离:1 px
-点差:0%
-尺寸:1像素
-勾选“消除锯齿”框
单击“确定”,更改全部。
8.设置主文本层和阴影的样式
第一步
选择“CHEESE”图层,然后双击该图层,添加内部阴影,设置如下:
-混合模式:线性闪避(添加)
-颜色:#ffffff
-不透明度:4%
-取消选中Use Global Light框
-角度:-90º
-距离:2 px
-填塞:0%
-尺寸:3像素
-勾选“消除锯齿”框
单击“确定”,更改全部
第二步
选择“阴影”图层,然后双击该图层,设置如下:
设置混合选项:
-不透明度:0%
第三步
添加投影,设置如下:
-混合模式:多样
-选择颜色#000000
-不透明度:20%
-不勾选“使用球光”
-角度:90°
-距离:3 px
-点差:0%
-尺寸:6像素
-勾选“消除锯齿”框
单击“确定”,更改全部。
这是应用所有图层样式后的效果:
9.为画笔创建图层
第一步
图层-新建-图层,将图层命名为“大孔”,然后单击确定,然后按住Control键并单击“cheese-3D”图层的缩略图进行选择。选择“大孔”图层,然后点击图层>图层蒙版>显示选择。
第二步
复制“大孔”图层(图层-复制图层),将其命名为“小孔”,然后单击确定。
10.如何制作奶酪孔
第一步
学习 · 提示
相关教程