素描效果,通过PS把人物制作成铅笔素描效果(3)
来源:公众号
作者:平面设计
学习:3082人次
4.创建前景纹理
步骤1 在本节中,我们将创建前景纹理。转到文件>放置嵌入,从第二个纹理链接中选择纹理,然后单击放置。然后,将纹理的“ 宽度”和“ 高度 ”设置为235%,并将此图层命名为“ 前景纹理”。 第2步 现在,右键单击该图层,然后选择“ 编辑内容”。在将显示的新文件中,转到图像>自动音调。然后,按键盘上的Ctrl-Shift-U对此图层进行去饱和处理。 第3步 按键盘上的Ctrl-S保存所做的更改并关闭此文件。 第4步 现在将此图层的混合模式更改为柔光。 5.最终调整 步骤1 在本节中,我们将对设计进行最终调整。转到图层>新建调整图层>照片滤 第2步 现在双击在该层的缩略图,并且在属性面板中设置过滤器,以冷却过滤(80)和密度至11% ,如下所示: 第3步 按键盘上的D键重置样本。然后,转到图层>新建调整图层>渐变图以创建新的渐变贴图调整图层,并将其命名为“ 整体对比度”。 第4步 现在将此图层的混合模式更改为变亮,并将不透明度设置为12%。 第5步 现在转到图层>新建调整图层>自然饱和度 第6步 双击此图层缩略图,然后在“ 属性”面板中,将“自然饱和度”设置为+40,将“ 饱和度”设置为+20。 第7步 按键盘上的Ctrl-Alt-Shift-E进行屏幕截图,然后按Ctrol-Shift-U降低此图层的饱和度。然后,转到滤镜>其他>高反差保留,并将半径设置为2像素。 第8步 现在将此图层的“ 混合模式 ”更改为“ 叠加”,并将其命名为“ 整体锐化”。 完成:
步骤1 在本节中,我们将创建前景纹理。转到文件>放置嵌入,从第二个纹理链接中选择纹理,然后单击放置。然后,将纹理的“ 宽度”和“ 高度 ”设置为235%,并将此图层命名为“ 前景纹理”。 第2步 现在,右键单击该图层,然后选择“ 编辑内容”。在将显示的新文件中,转到图像>自动音调。然后,按键盘上的Ctrl-Shift-U对此图层进行去饱和处理。 第3步 按键盘上的Ctrl-S保存所做的更改并关闭此文件。 第4步 现在将此图层的混合模式更改为柔光。 5.最终调整 步骤1 在本节中,我们将对设计进行最终调整。转到图层>新建调整图层>照片滤 第2步 现在双击在该层的缩略图,并且在属性面板中设置过滤器,以冷却过滤(80)和密度至11% ,如下所示: 第3步 按键盘上的D键重置样本。然后,转到图层>新建调整图层>渐变图以创建新的渐变贴图调整图层,并将其命名为“ 整体对比度”。 第4步 现在将此图层的混合模式更改为变亮,并将不透明度设置为12%。 第5步 现在转到图层>新建调整图层>自然饱和度 第6步 双击此图层缩略图,然后在“ 属性”面板中,将“自然饱和度”设置为+40,将“ 饱和度”设置为+20。 第7步 按键盘上的Ctrl-Alt-Shift-E进行屏幕截图,然后按Ctrol-Shift-U降低此图层的饱和度。然后,转到滤镜>其他>高反差保留,并将半径设置为2像素。 第8步 现在将此图层的“ 混合模式 ”更改为“ 叠加”,并将其命名为“ 整体锐化”。 完成:
铅笔素描人像是一种艺术形式的展现,一般都是画出来的,但是PS里也可以实现,一起来学习一下吧。
学习 · 提示
相关教程
关注大神微博加入>>
网友求助,请回答!





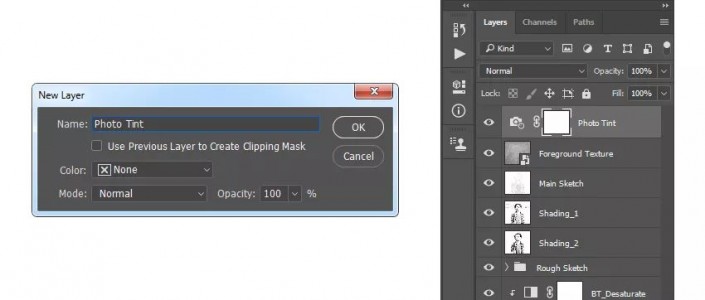







 想学更多请访问www.16xx8.com
想学更多请访问www.16xx8.com






