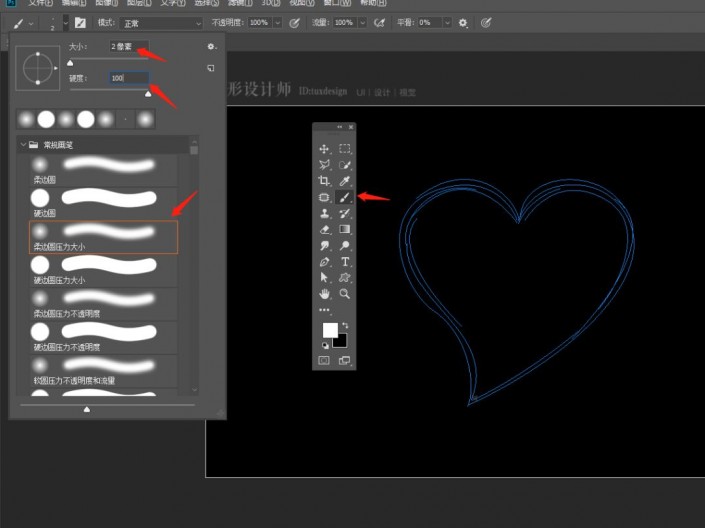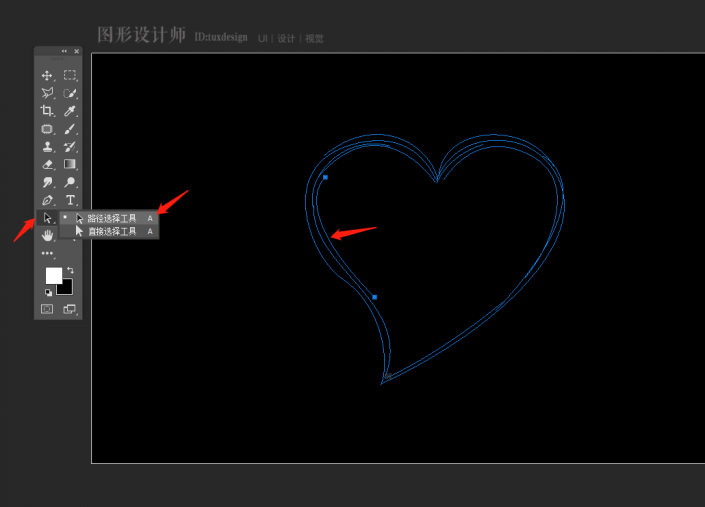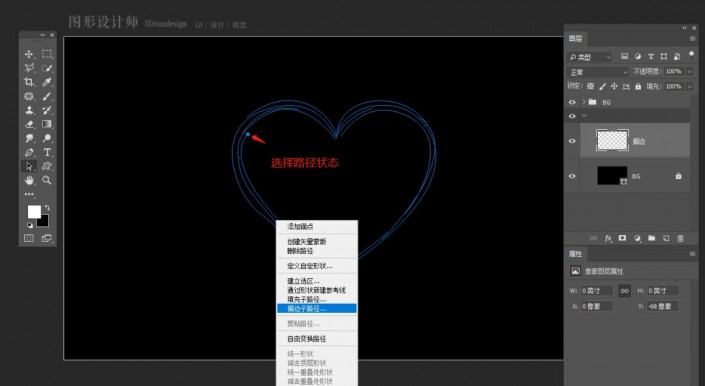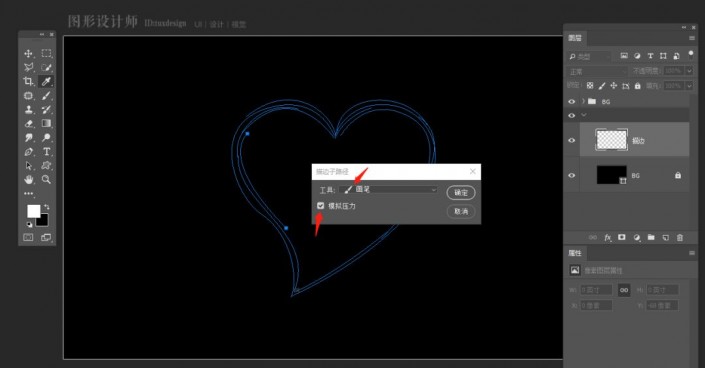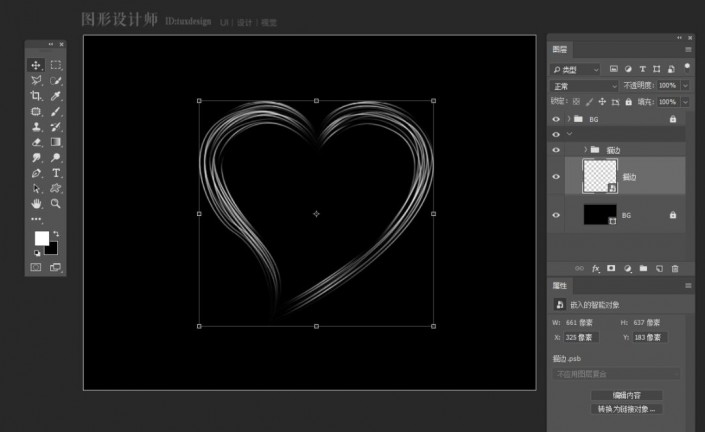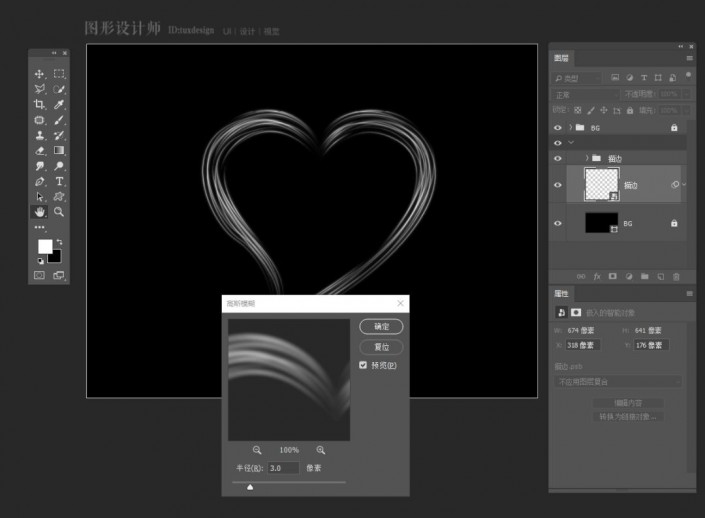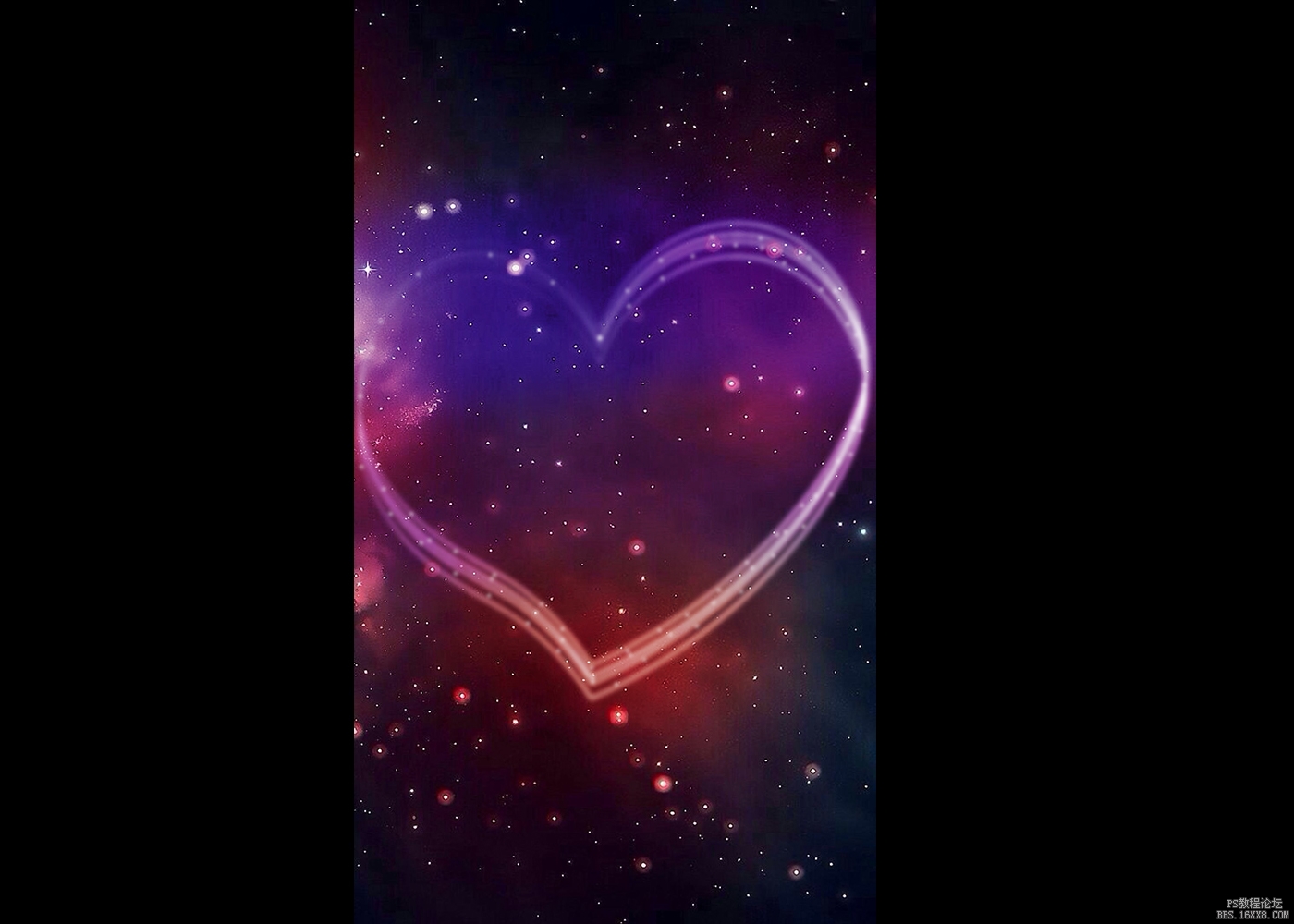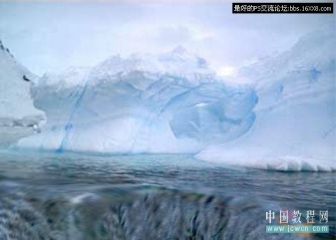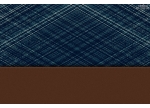心形图案,用PS制作一款绚丽的流线心形图案(2)
来源:公众号
作者:设计庶
学习:9635人次
将前景色设置为白色,然后选择画笔工具,设置画笔直径为2,硬度为100%,如图
然后在工具箱中选择“路径选择工具”,如图
单击选中一条流线,再单击右键,选择“描边子路径”,用画笔工具描边路径,如图
点击确定,然后在创建一个新的图层,选择“路径选择工具”,单击另一条路线,在单击右键,选择“描边子路径”,用画笔工具描边路径,每一条路径都单独描边在一个单独的图层中,让每一条流线都位于单独的图层中,如图
第五步:多复制几个图层,排好位置,觉得合适就行了,如图
第六步:全部选择描边图层,合组,复制一个组,选择下面的组,合并图层,如图
第七步:选择下面合并的图层,执行高斯模糊命令(滤镜> 模糊 > 高斯模糊),半径为3像素,如图
第八步:现在我们给它上色,在图层面板最上面,创建一个新图层,然后在工具栏中选择画笔工具,直径200像素,硬度0%,画笔不透明度40%,如图
学习 · 提示
关注大神微博加入>>
网友求助,请回答!