分身术,通过PS打造创意复古风格的双面人像效果(3)
(12)在Camera Raw中打开学习资源中的【实例文件>CH08>8.12>8.12-原片2.PEF】文件,在【预设】面板中单击上一步创建的【调色】预设文件,将调色效果应用到这个照片上。

(13)同样为照片添加7个渐变滤镜(绿色圆点表示起点),每个渐变滤镜的【阴影】均设置为5,其中第1个、第4个和第7个的【曝光】设置为0.2,第2个和第6个的【曝光】设置为0.59,第3个的【曝光】设置为0.5,第5个的【曝光】设置为1.42。调整完成后单击【打开图像】按钮,在Photoshop中打开调整好的图像。
(14)合成。将第2张片子拖到第1张片子的文档中,得到【图层1】,并调整好片子的位置,然后设置【图层1】的混合模式为【滤色】,让两张片子混合在一起。
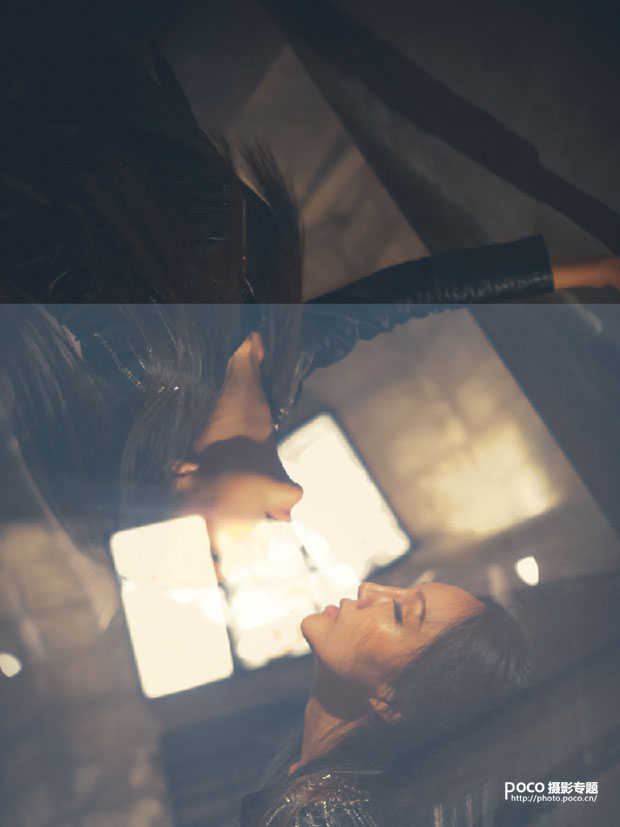
(15)为【图层1】添加一个蒙版http://www.16xx8.com/tags/38847/,使用黑色柔边圆画笔在蒙版中涂去上面的部分,同时还要擦掉挡住下面照片中脸部的区域。
(16)创建一个【色阶】调整图层,按【Ctrl+Alt+G】组合键将其设置为【图层1】的剪贴蒙版http://www.16xx8.com/tags/38848/,让该调整图层的调整效果只针对【图层1】,在【属性】面板中设置色阶值为【33,0.74,196】,这样可以让上下两层的对比效果尽量接近。
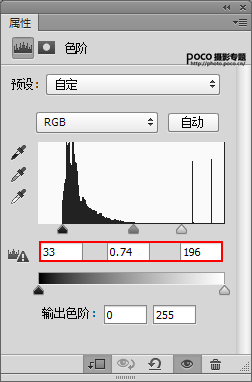

(17)使用【不透明度】为30%左右的黑色柔边圆画笔在【色阶】调整图层的蒙版中轻轻擦去脸部过曝的部分,让两个脸部的亮度尽量接近。
调整前|调整后
完成:
提前的设定也很关键,比如模特所属位置、动作、表情、都要完美契合在一起,整个照片才显的协调,具体通过教程来学习一下吧。
学习 · 提示
相关教程
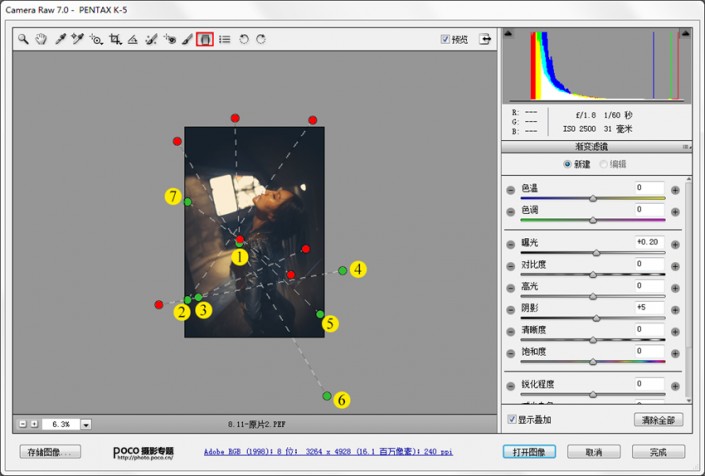
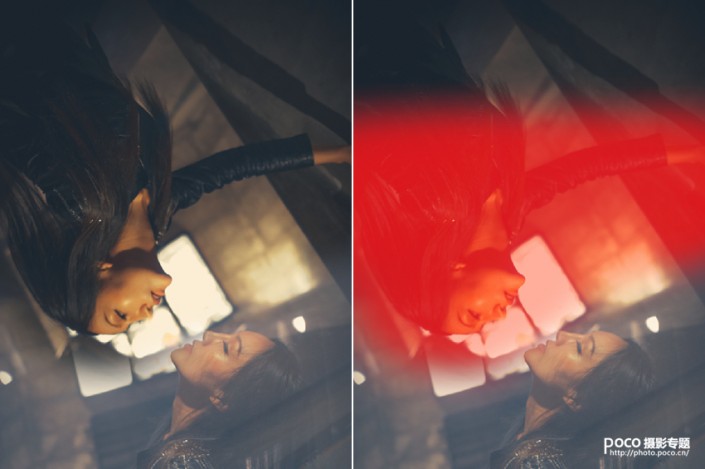
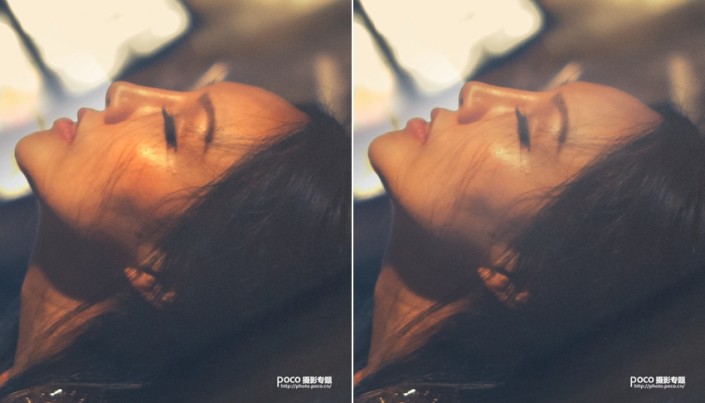
 想学更多请访问www.16xx8.com
想学更多请访问www.16xx8.com






