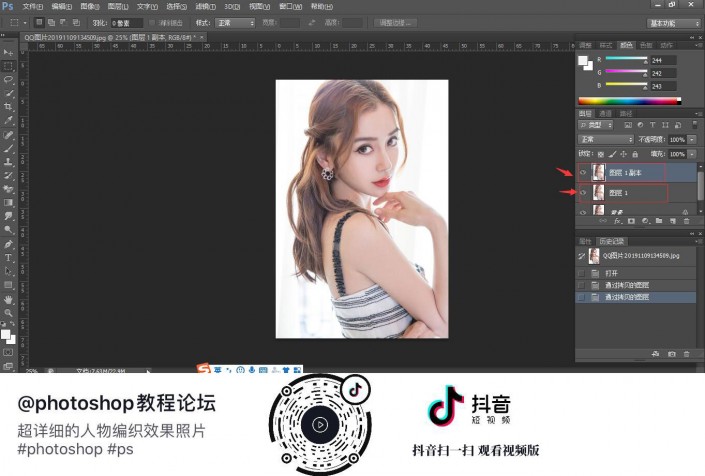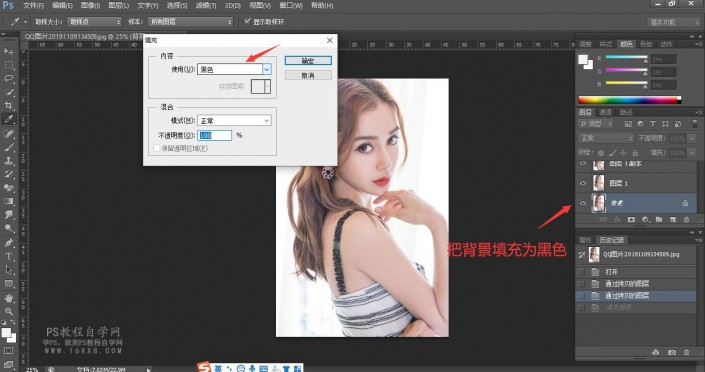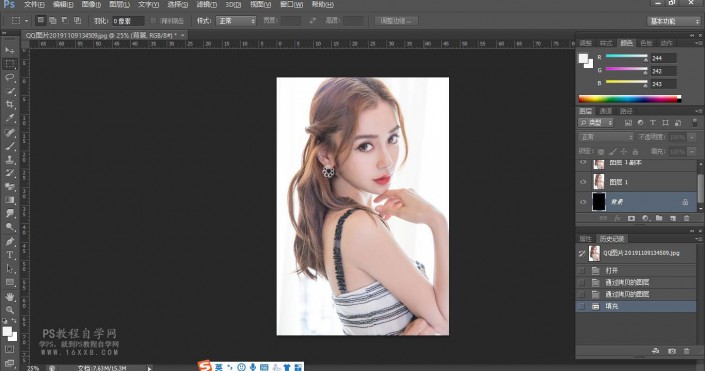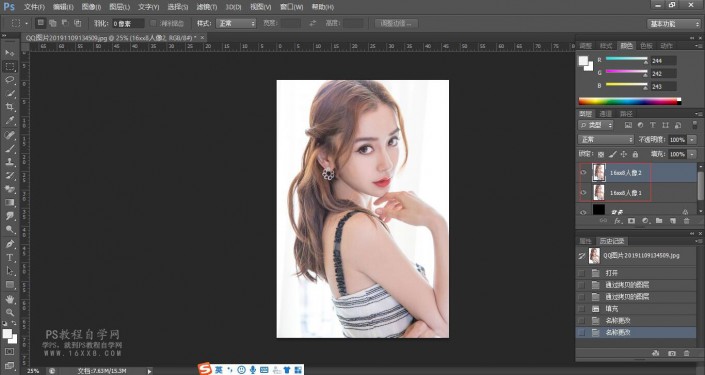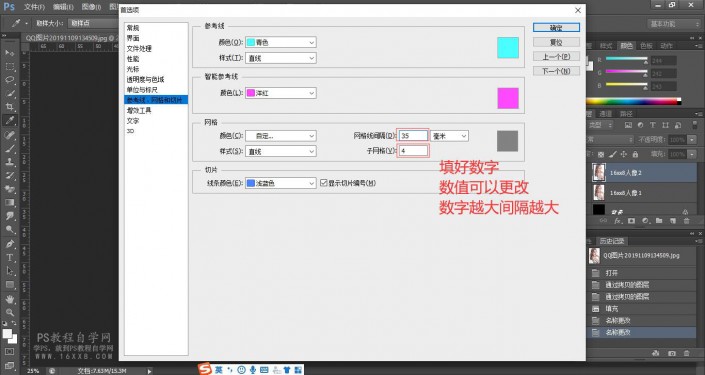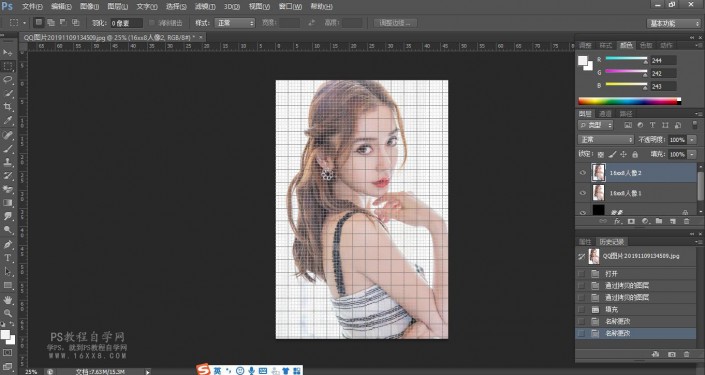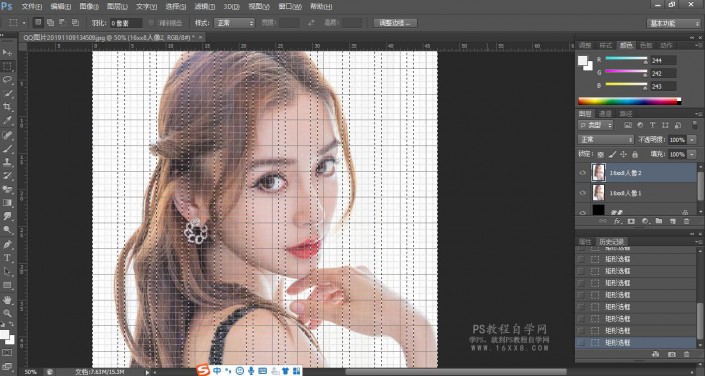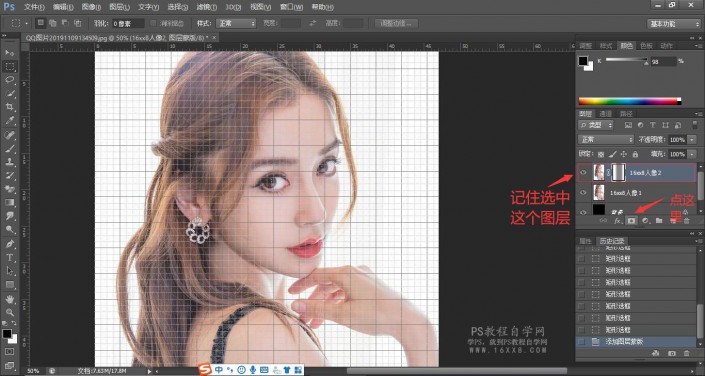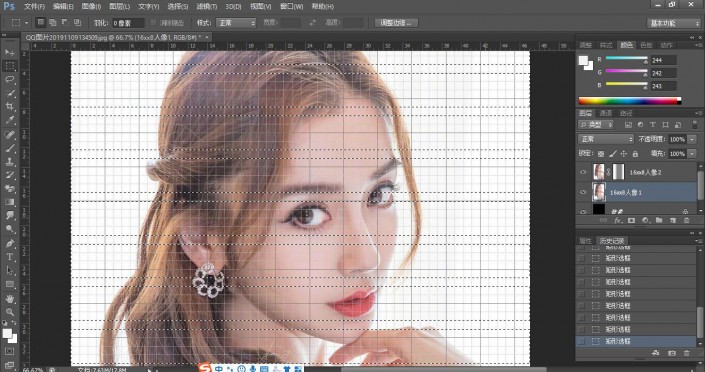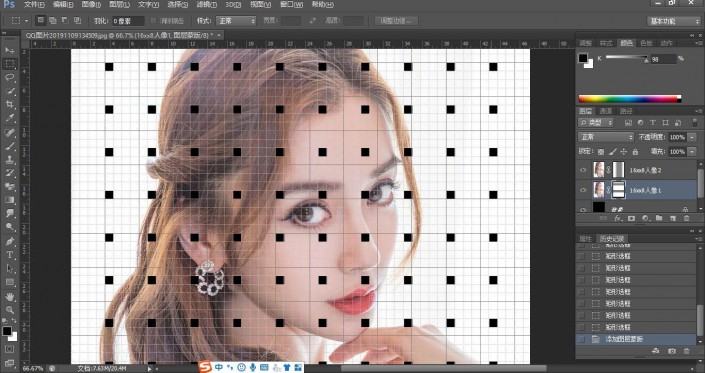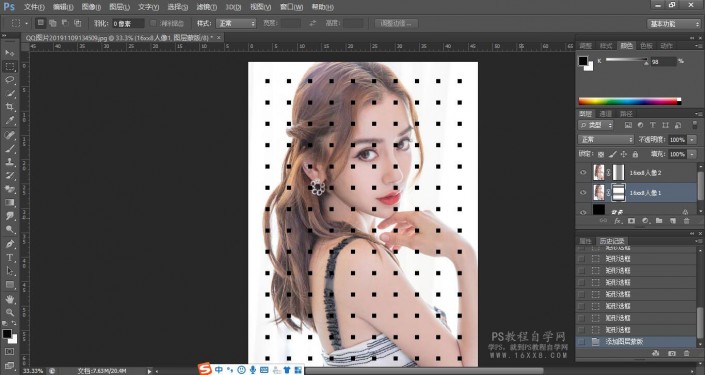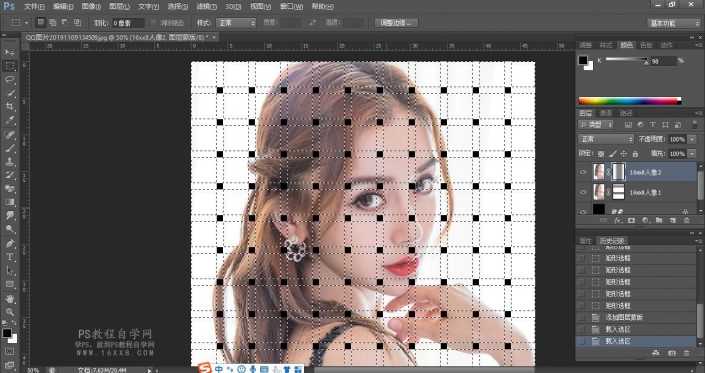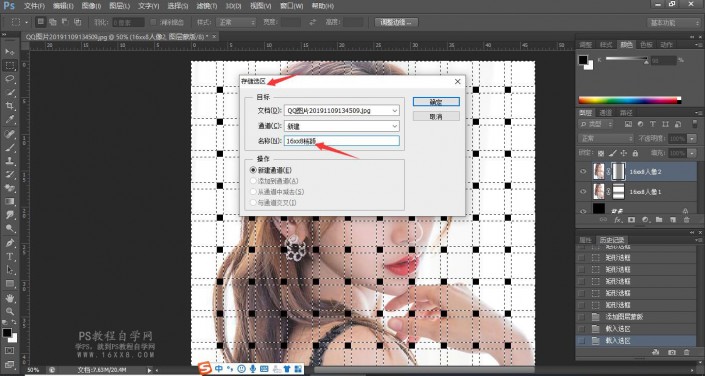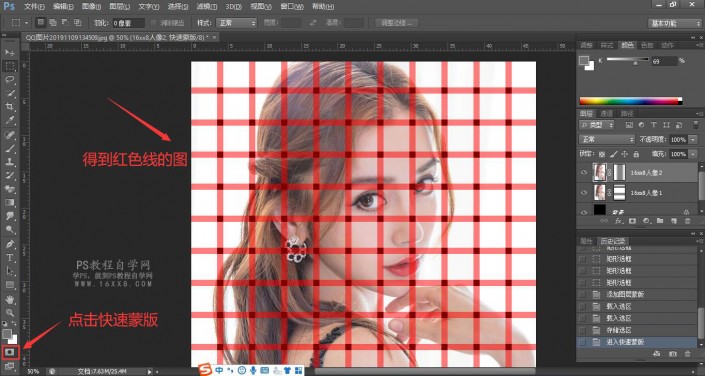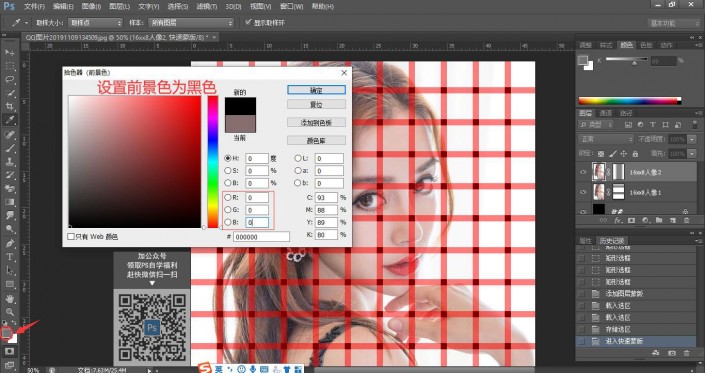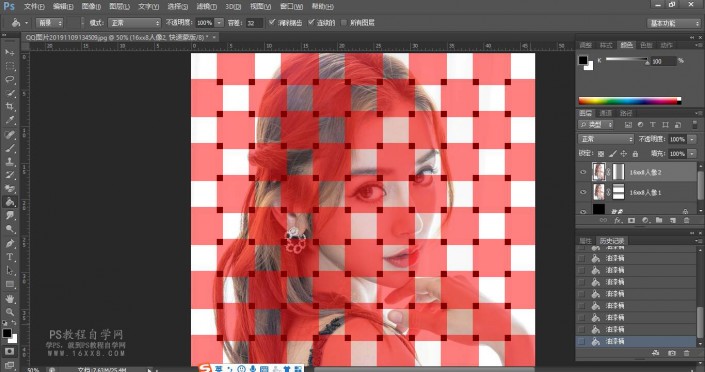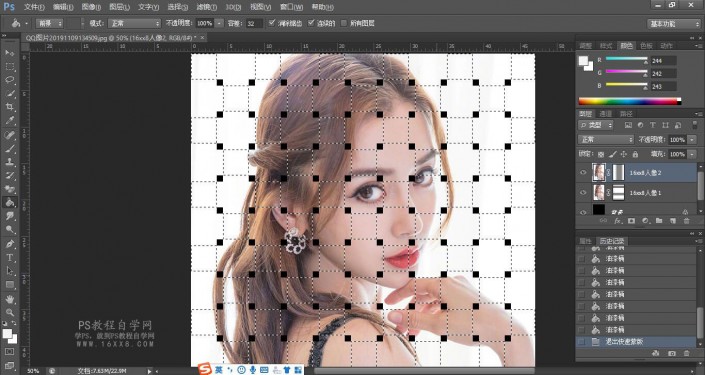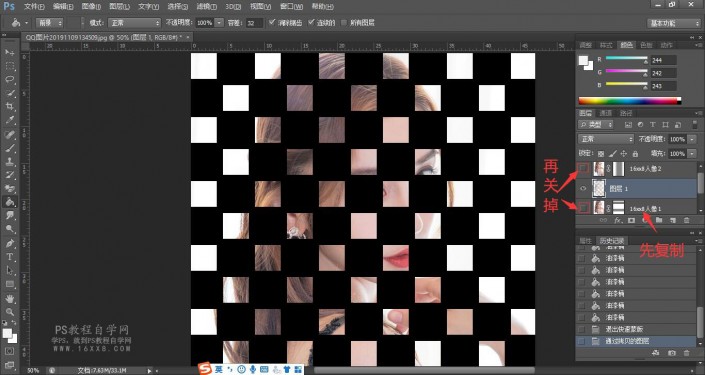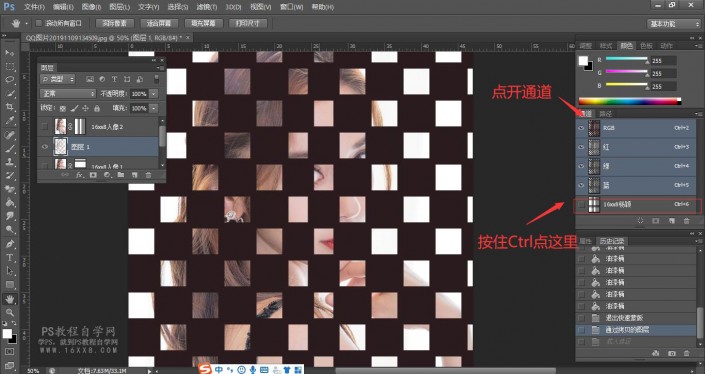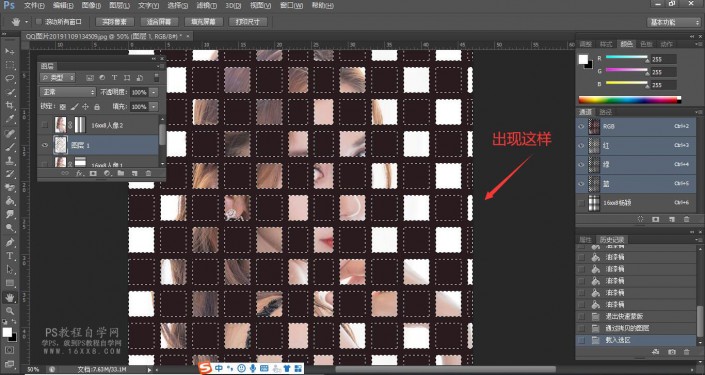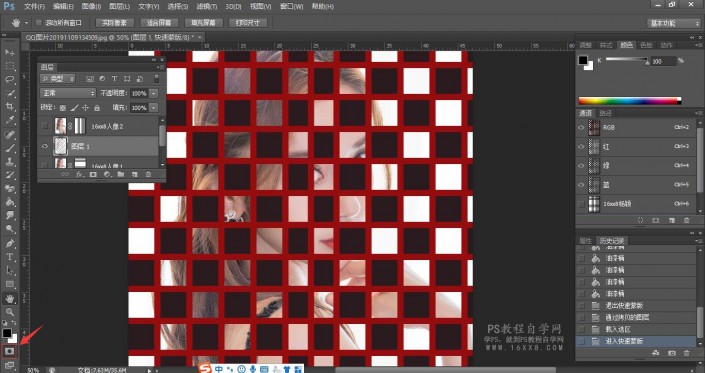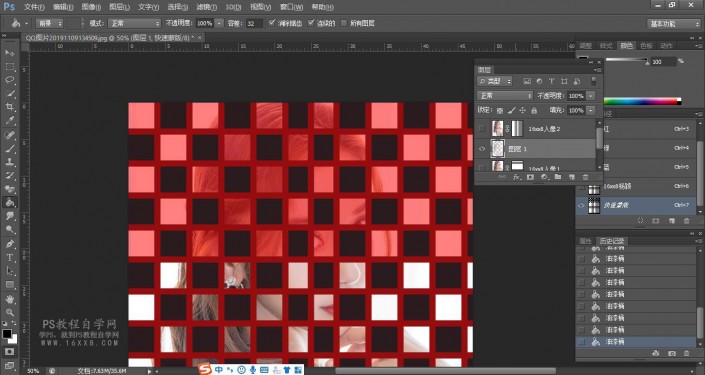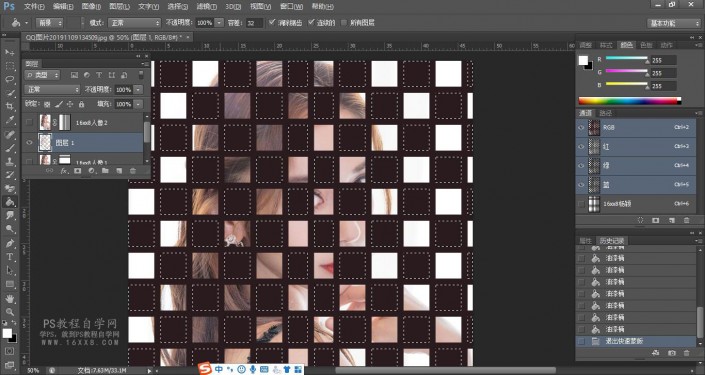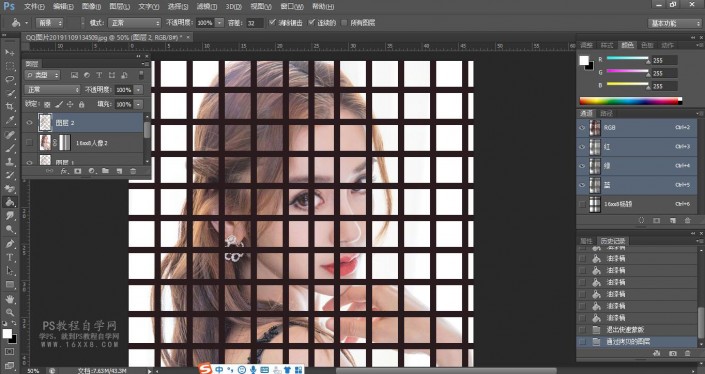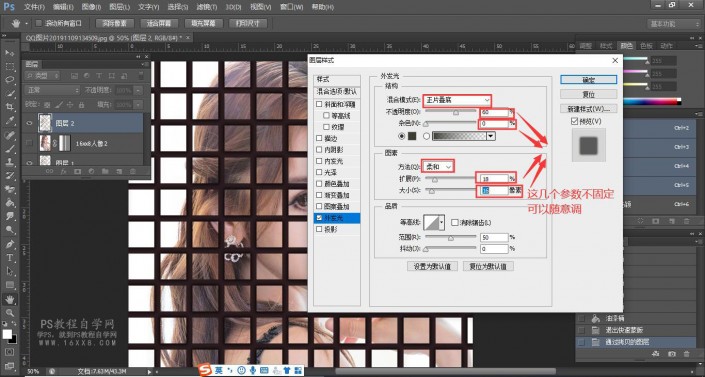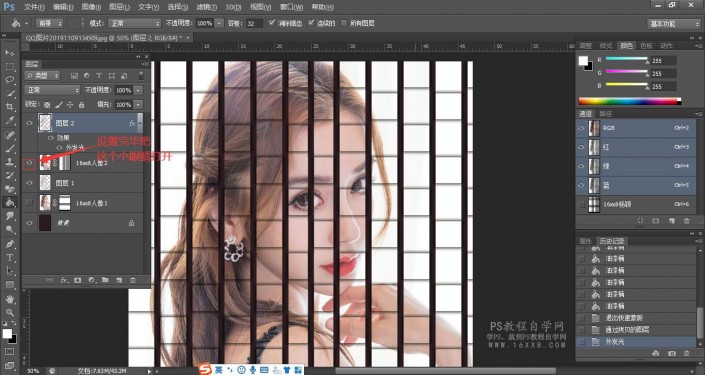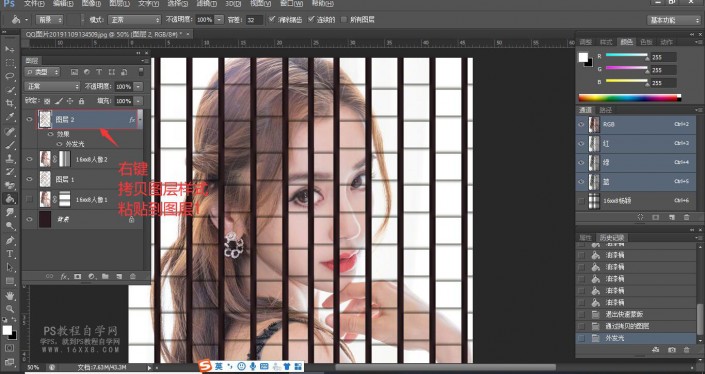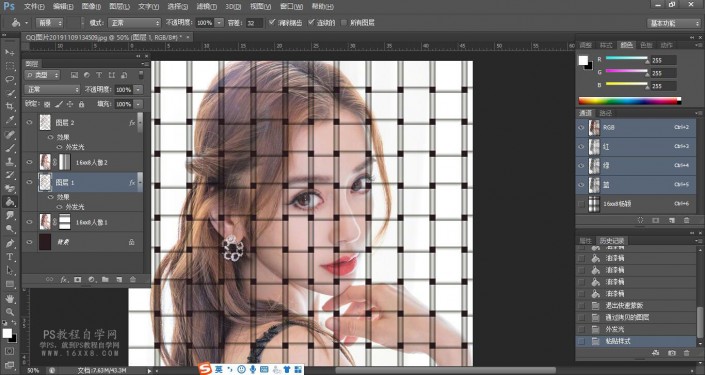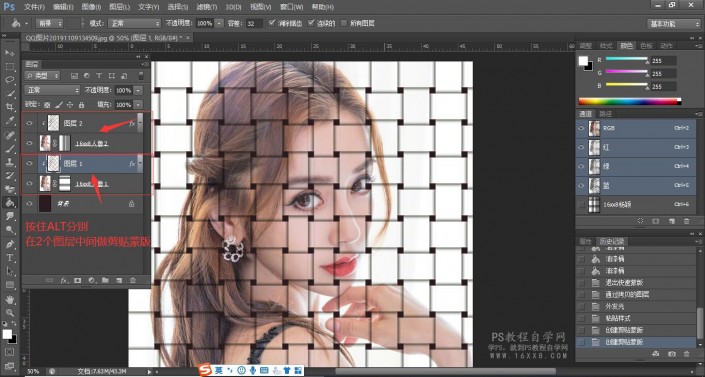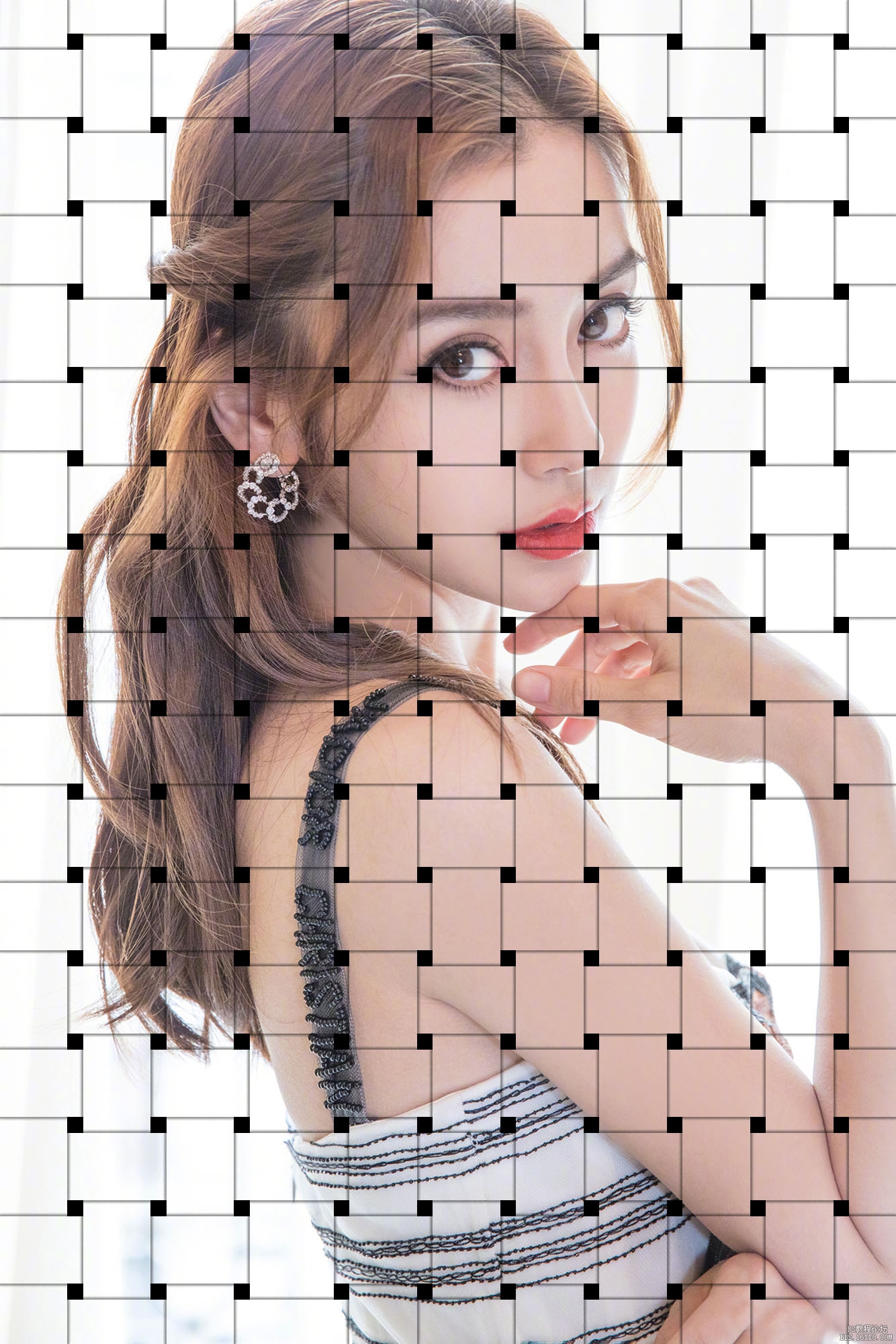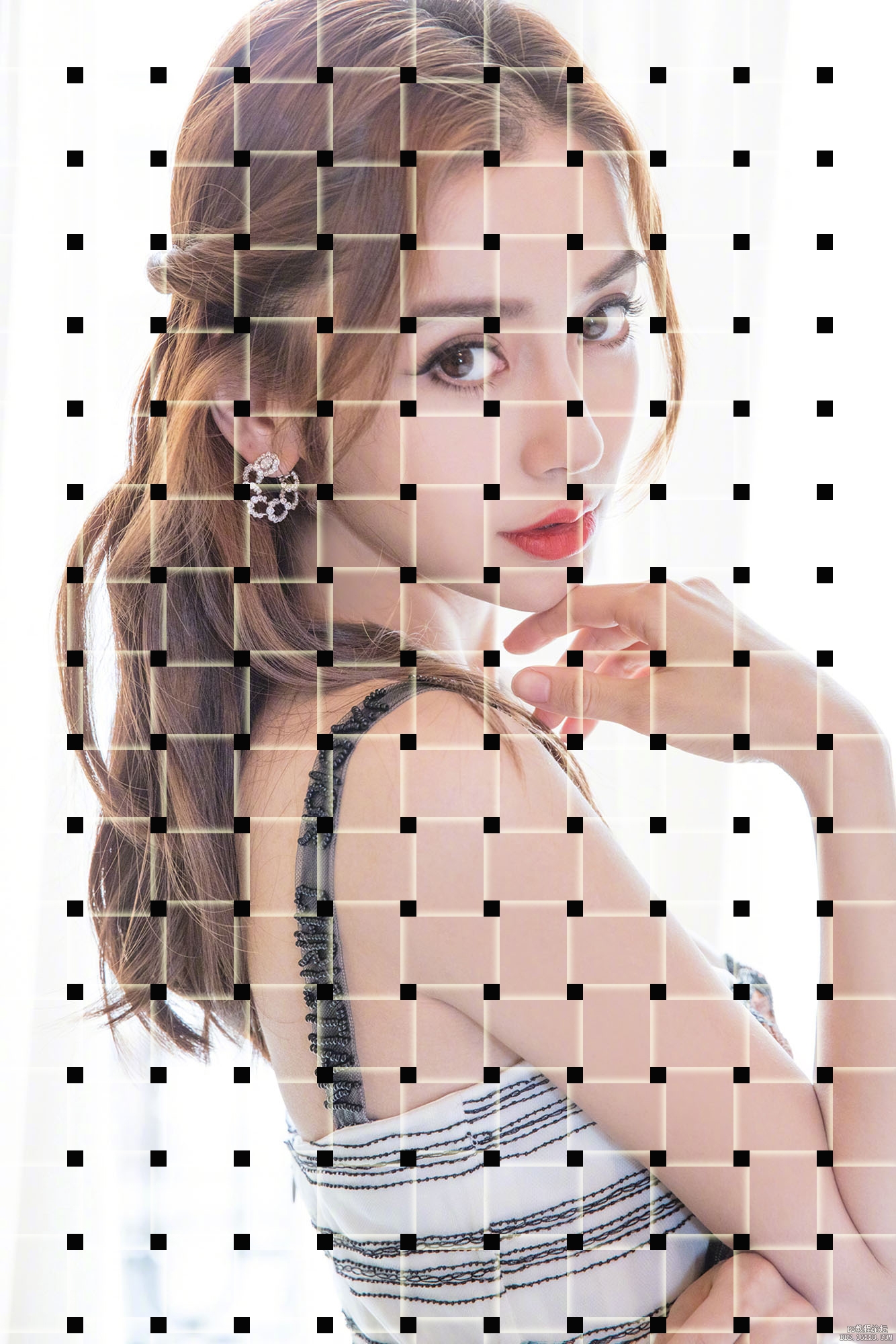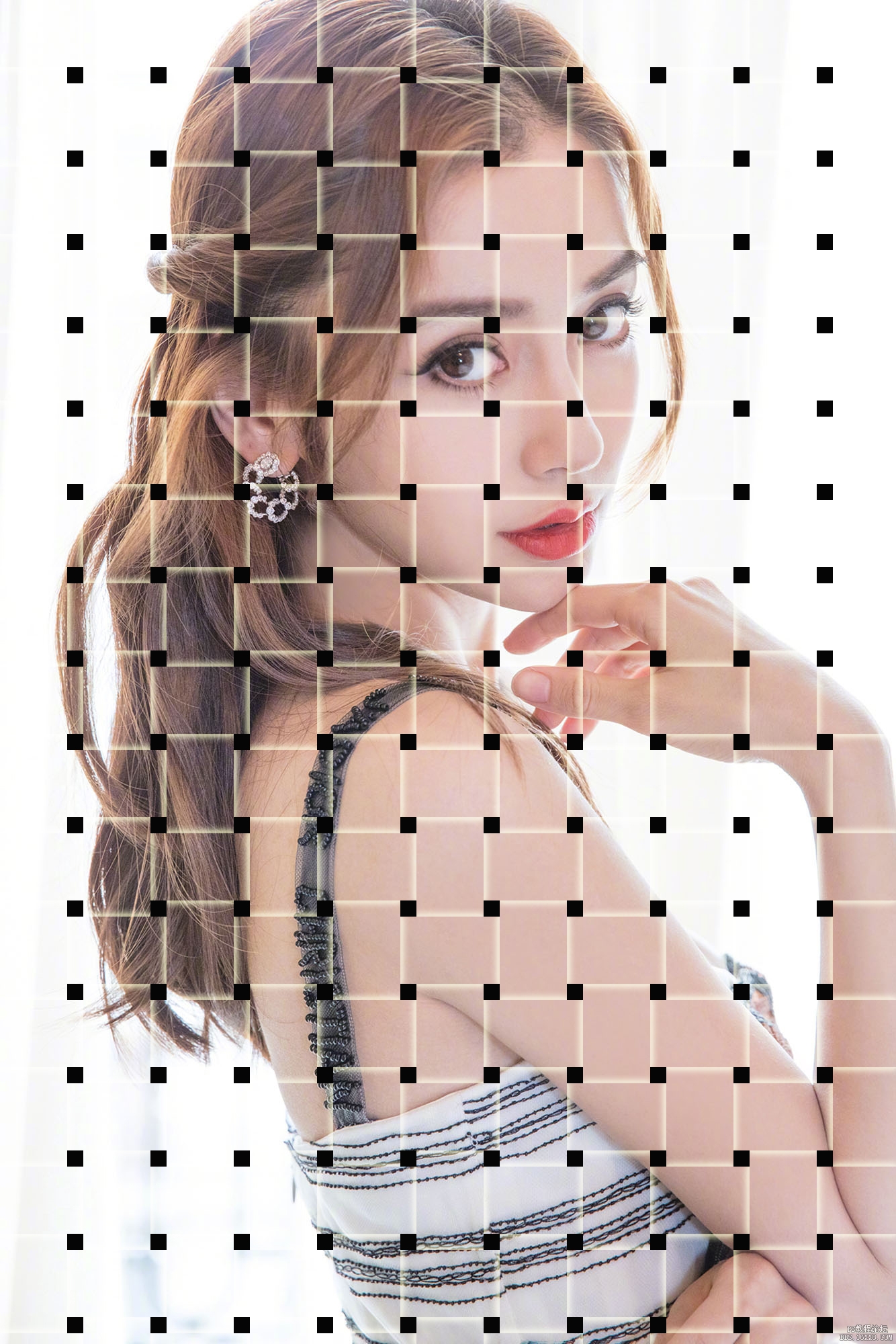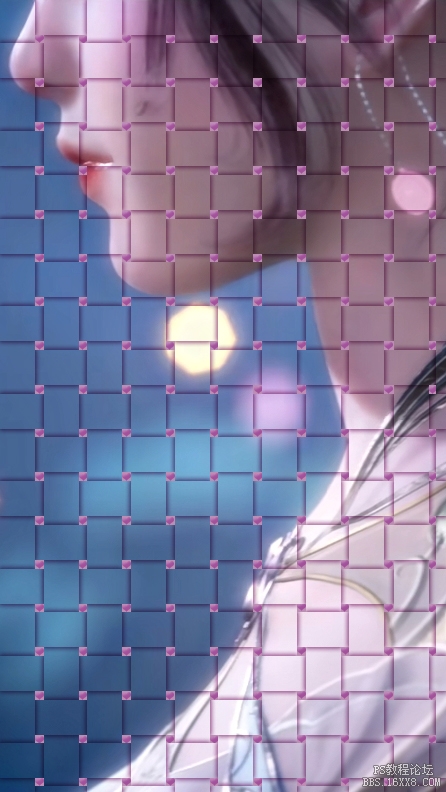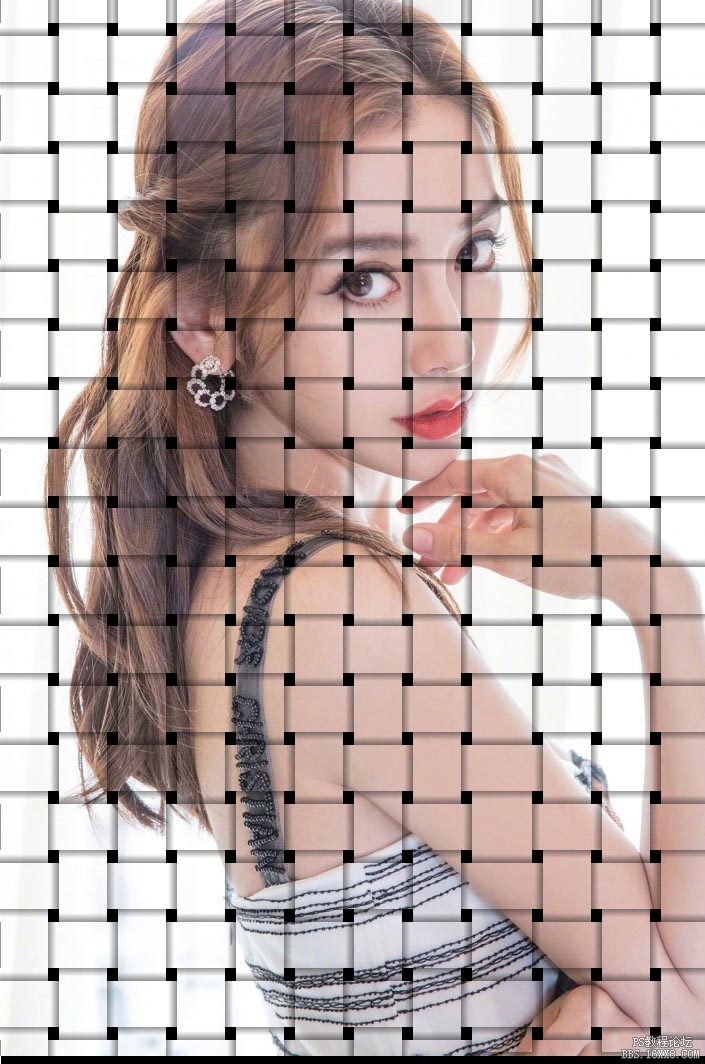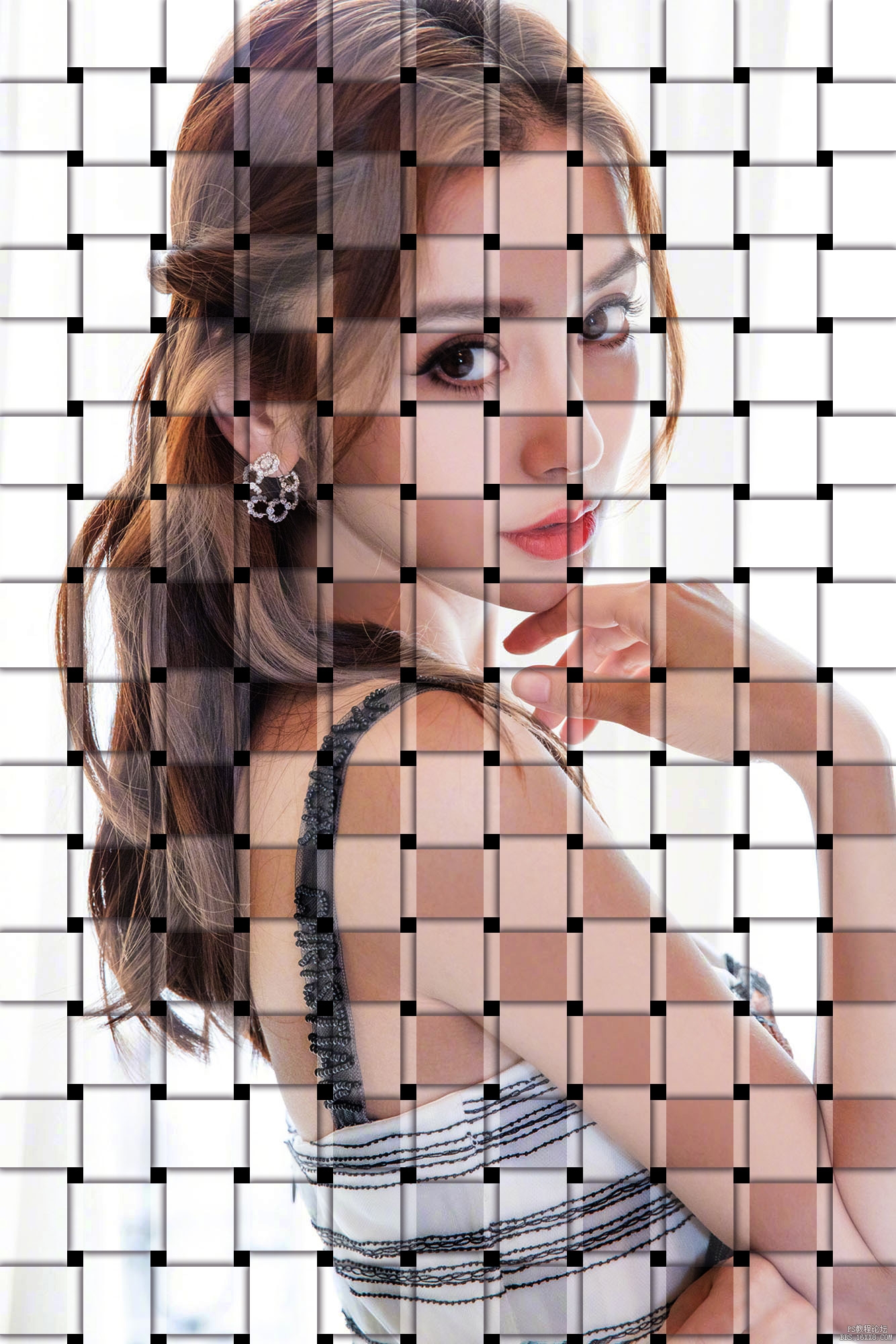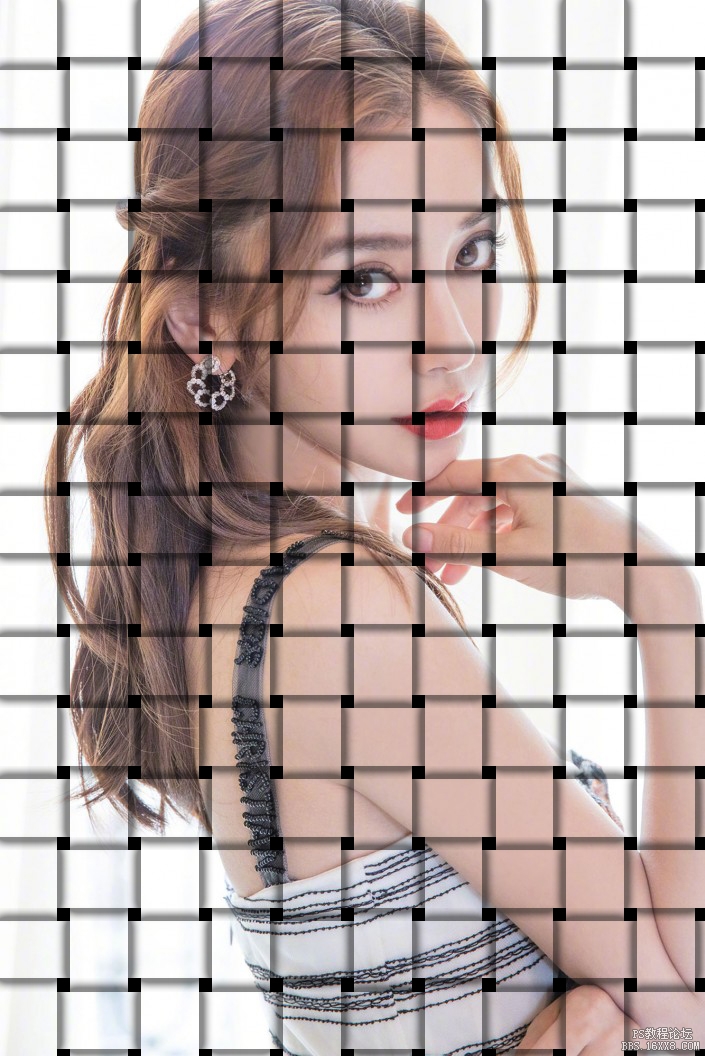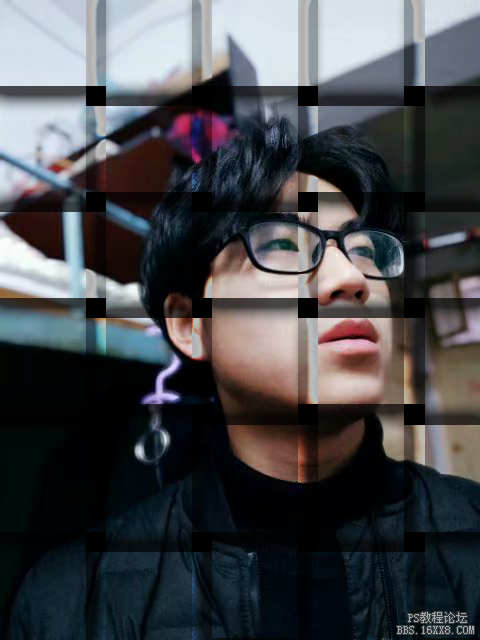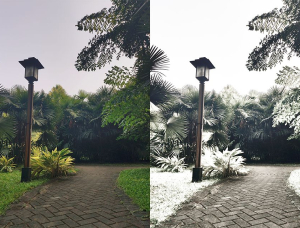编织效果,超详细的人物编织效果照片(4)
教程通过PS教同学们制作编织效果的照片,主要用到了图层样式、图层蒙版http://www.16xx8.com/tags/38847/,考验大家对这些知识点的运用和理解,步骤比较多,但是只要你照着教程做,就可以完成,PS做起来不难,难的是你从来不想练习,看到复杂的就不想做是不行的,是要练习的,一起来学习一下吧。
效果图:
原图:
操作步骤:
一、打开想要制作的图片,复制2次,得到图层1、2
(喜欢看视频版的,可以用抖音扫一下下面的抖音码,看视频版)
二、将背景填充为黑色,按Alt+Delete给背景层填充黑色,将图层1命名为“16xx8人像1”,图层1拷贝命名为“16xx8人像2”
三、打开编辑-首选项-参考线、网络和切片
四、打开视图-显示-网格,这里你画面中的人物就会有网格显示了
五、选好图层,这里我们选择的是“16xx8人像2”,选择矩形选框工具,在画面中每四格进行竖排选取操作,选择时要按住Shift键增加选区 ,每四个格子一个选区,中间空一格,哈哈,考验眼力的时候来了
六、选完后,转到图层确保你选中“16xx8人像2”图层,添加图层蒙版
七、选好图层,这里我们选择的是“16xx8人像1”选择矩形选框工具,继续框选我们的格子,按住Shift键增加横排的选区,也是每四个格子一个选区,中间空一格
八、选完后,转到图层确保你选中“16xx8人像1”图层,添加图层蒙版
九、你现在的图片变成了这样
十、这时我们的网格线就不要了,打开视图-显示-网格,取消掉它
十一、现在我们按住Ctrl键点击“16xx8人像2”的图层蒙版得到选区,再按住CTRL+SHIFT+ALT键单击“16xx8人像1”的图层蒙版,得到如下图的选区
十二、接下来我们要把这个选区存下来后面还需要用到,打开选择-存储选区,名称命名为:16xx8杨颖
十三、下面我们点击快速蒙版按钮,这时你会看到画面中出现了红色的条纹
十四、我们设置前景色为黑色,选油漆桶工具,在画布上进行交错填充格子,隔一个填一个
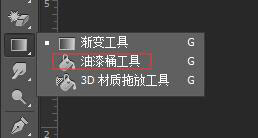
(大家使用油漆桶工具时,记得,一定要把容差改为0,我这里忘了,导致最终效果产生黑色边线)
十五、点击快速蒙版,退出快速蒙版,得到以下选区
十六、选中“16xx8人像1”图层,Ctrl+J复制得到图层1,我们把16xx8人像1”、16xx8人像2”图层关了,得到这样一张图
十七、下面我们打开通道面板,按Ctrl键点击“16xx8杨颖”
十八、得到这样一张图片
十九、点击快速蒙版,用油漆桶涂抹剩下的区域
二十、接下来我们退出选区
二十一、现在我们来到“16xx8人像2”图层,Ctrl+J复制得到图层2
二十二、点击图层2,右键混合选项进入图层样式-外发光,进行参数设置,设置如下
二十三、设置完成以后把“16xx8人像2”图层的小眼睛打开
二十四、拷贝图层2样式,粘贴到图层1,把“16xx8人像1”小眼睛打开
二十五、下面我们把鼠标放“16xx8人像1”和图层1两图层中间,按住ALT单击做剪贴蒙版http://www.16xx8.com/tags/38848/,在”16xx8人像2”和图层2中间也做剪贴蒙版
完成:(大家可以细心看一下,我就是在油漆桶时,忘了改容差,所以会有一条黑色的细线,改了就看不到了。)
相信同学们都已经学会了,步骤有点多,详细制作一下吧,相信你会做的更好。
学习 · 提示
相关教程
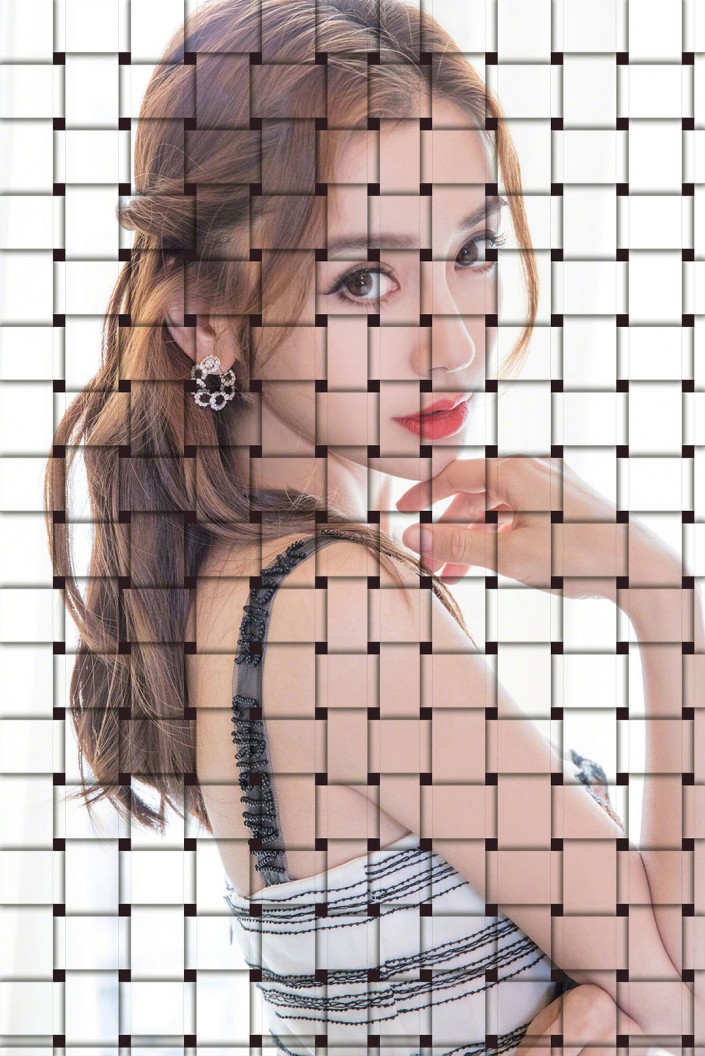 新手学PS请到:www.16xx8.com
新手学PS请到:www.16xx8.com