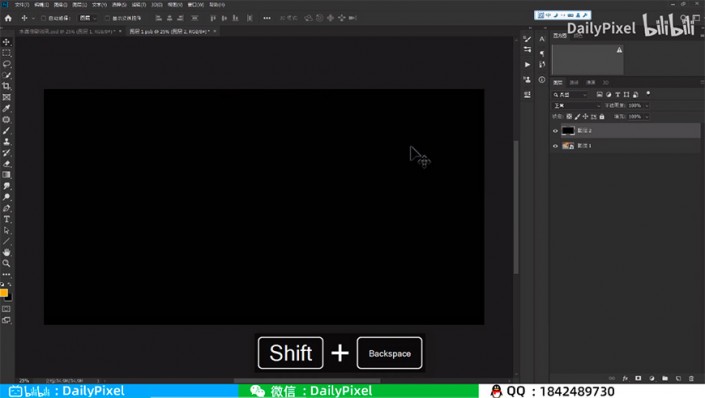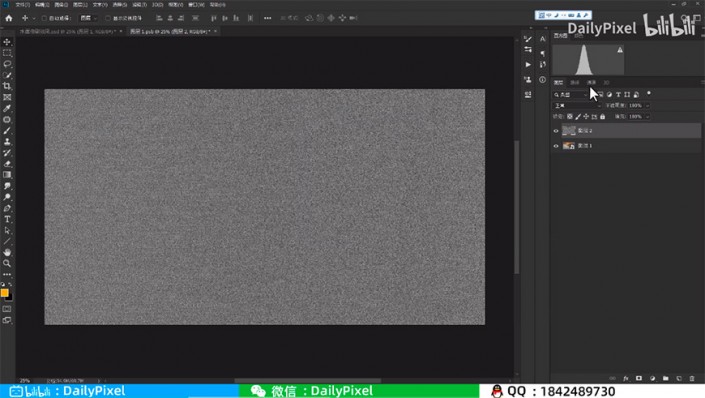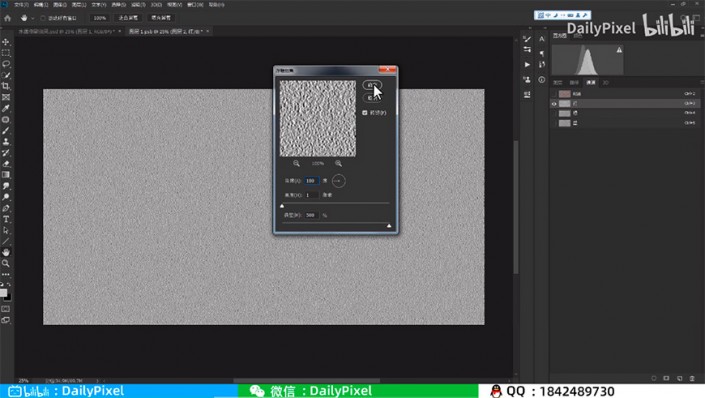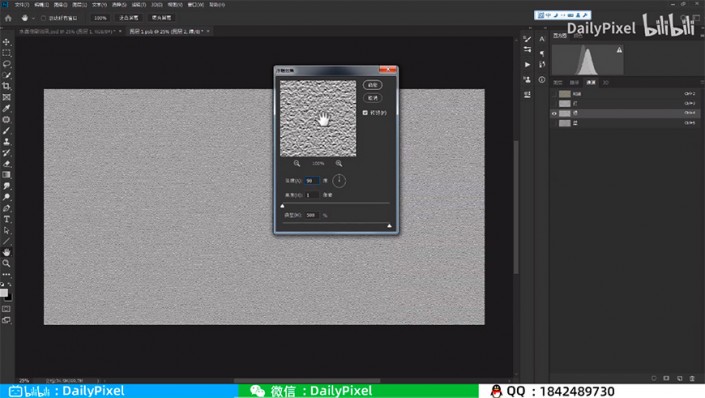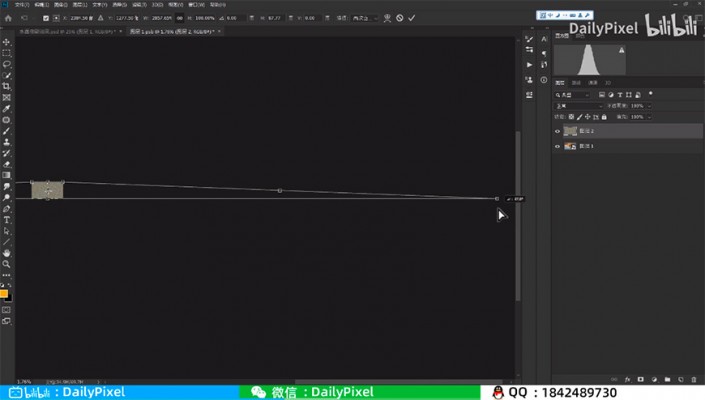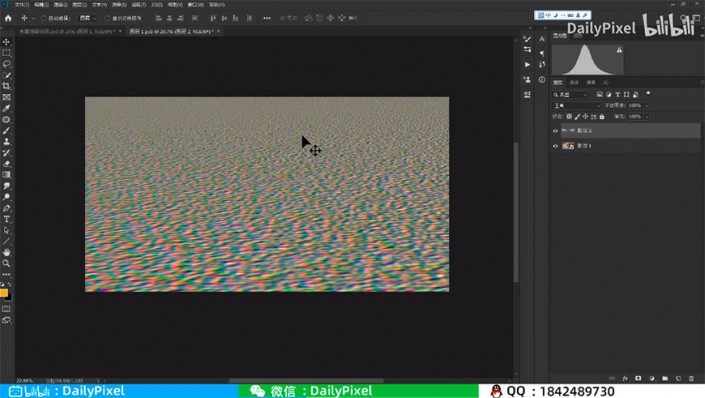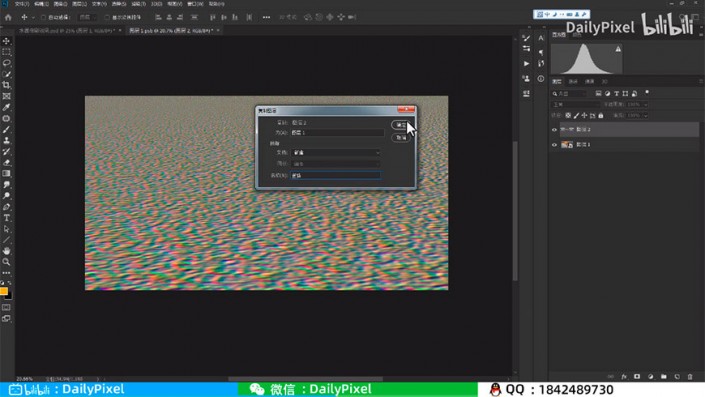倒影教程,在PS中给霞光图片加上逼真的水面倒影(2)
来源:优设网
作者:DailyPixel
学习:9735人次
4、添加杂色和高斯模糊。
5、进入通道,选择红色通道,使用滤镜-风格化-浮雕效果。
6、选择绿色通道,使用滤镜-风格化-浮雕效果。
7、回到图层面板,缩小画布后用自由变换进行变形。
8、将图片存储到新文件后,保存新文件的psd,然后删掉智能对象中的该图层。
学习 · 提示
相关教程
关注大神微博加入>>
网友求助,请回答!