倒影效果,给拍摄的建筑照片制作水面倒影效果
倒影照片并不是那么容易拍出来的,这里不是说技术问题,而是环境,很多时候,哪怕我们拥有顶尖摄影技术也难以对一汪浊水拍出清晰倒影,这时候就需要用到强大的后期技术,哪怕没有倒影甚至没有水,也能用后期把倒影做出来,这样视觉是上看上去更加震撼,如何在PS中制作倒影呢?教程通过详细制作来教同学们如何制作,相信通过操作可以令图片看上去更具视觉冲击力,一起来通过教程学习一下吧。
效果图:
原图:
操作步骤:
1 首先,使用Photoshop打开准备好的素材文件。 2按Ctrl+L组合键,打开“色阶”对话框,像这样调整好色阶参数。调整好后,图片会变得明亮了些。
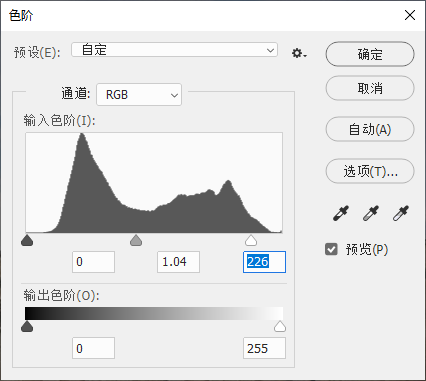
 3
3
按照透视,添加辅助线。使用多边形套索工具,分别选中上半部分并按Ctrl+J组合键复制,按Ctrl+T组合键自由变换,翻转图像。
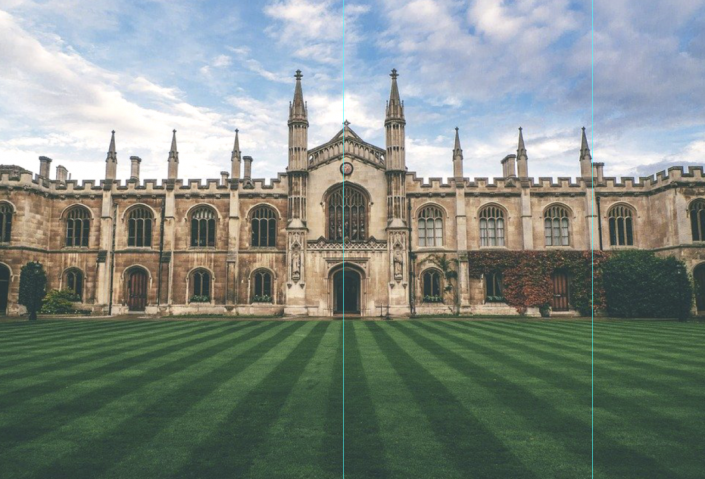
 4
4
选中复制对象,按Ctrl+E组合键合并,选中所有图层向上移动。
5按住Ctrl键单击合并图层缩略图,创建选区。新建图层,设置前景色为白色,按Alt+Delete组合键为选区填充前景色。

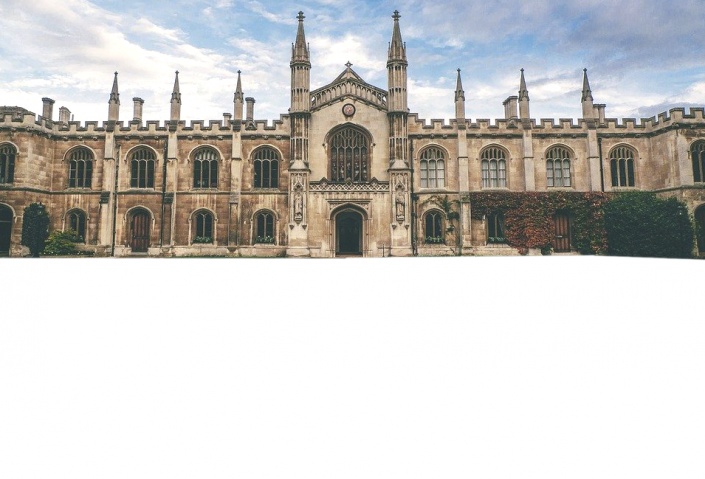 6
6
选中白色图层,执行“滤镜”丨“杂色”丨“添加杂色”命令,打开“添加杂色”对话框添加杂色。
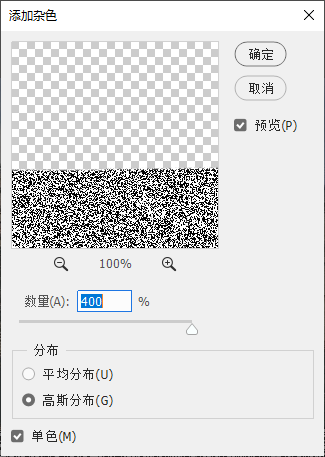
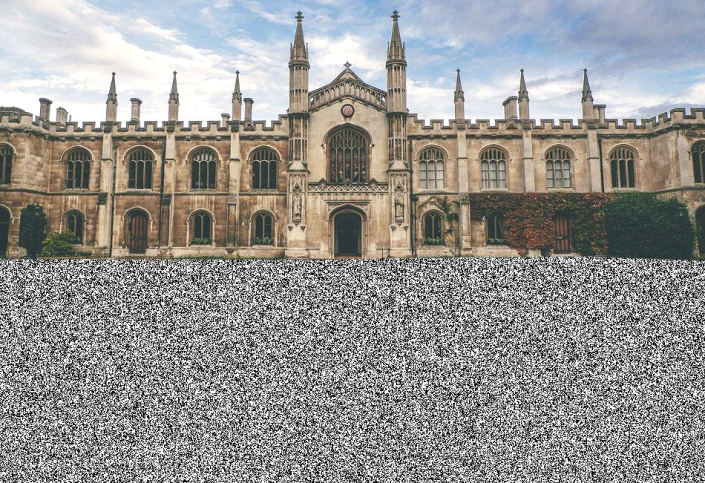 7
7
执行“滤镜”丨“模糊”丨“高斯模糊”命令,打开“高斯模糊”对话框设置模糊效果。
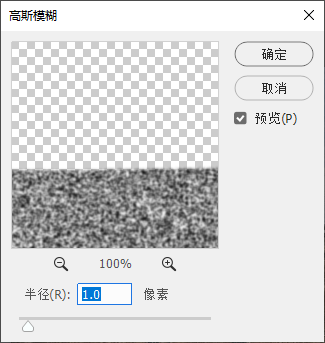
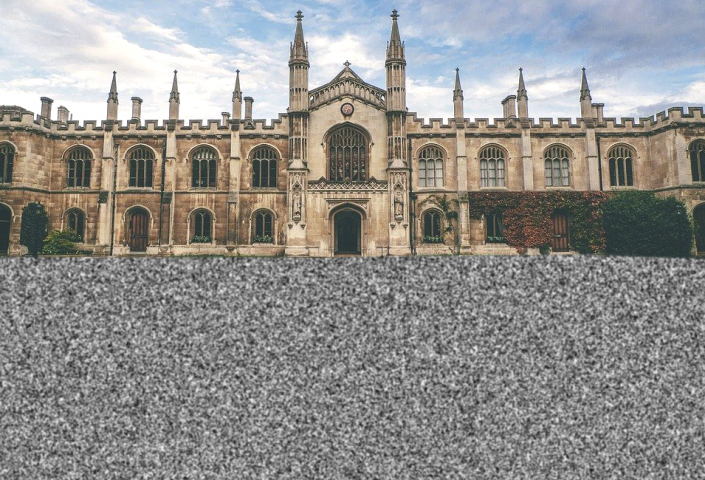 8
8
执行“滤镜”丨“风格化”丨“浮雕效果”命令,打开“浮雕效果”对话框,添加浮雕效果。
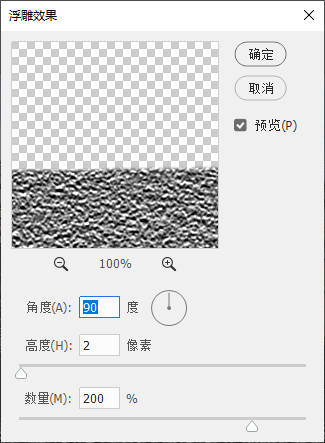
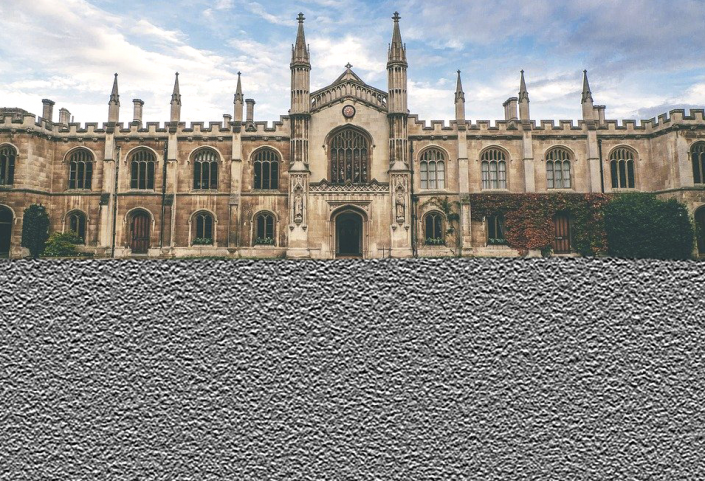 9
9
按Ctrl+T组合键自由变换对象。变换完成后设置图层混合模式为“柔光”,不透明度为50%。
10选中合并图层,为其添加“高斯模糊”与“动感模糊”滤镜。
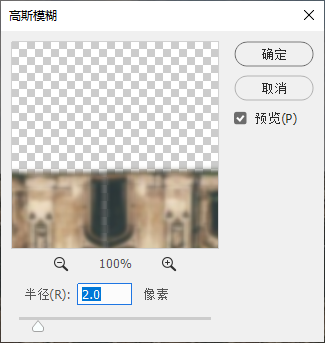
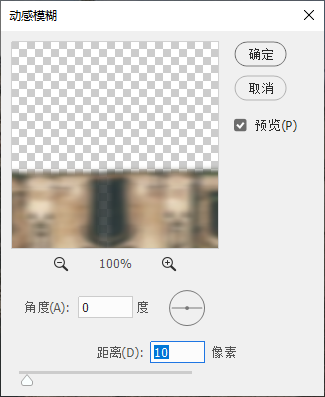 11
11
选中杂色图层,为其添加图层蒙版http://www.16xx8.com/tags/38847/,并使用渐变工具在蒙版中添加黑白渐变,使水面更加真实。
完成:
整体操作起来还是比较好上手的,这个水中倒影效果主要由PS的自带滤镜制作出来,方法也很简单,其实就是复制原图一部分倒转,然后用滤镜制作出水波纹效果即可,方法简单,效果十分好,快来动手练习一下吧。
学习 · 提示
相关教程
 想学更多请访问www.16xx8.com
想学更多请访问www.16xx8.com












