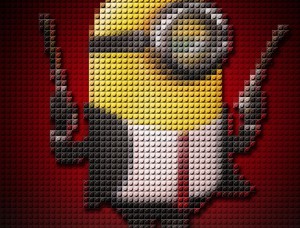液体效果,通过PS把手制作成蓝色液体效果
来源:公众号
作者:比卡卜卜卡
学习:6996人次
本教程主要使用ps快速把手变成蓝色液体效果,在炎热的夏天,同学们可以借鉴教程制作清凉感风格的照片,只要自己有创意,也有技术,就可以完成一些创意的图片,教程主要通过图层混合模式和图层样式来完成,制作起来也比较好上手,推荐过来给同学们学习,相信你会做的更好。
效果图:
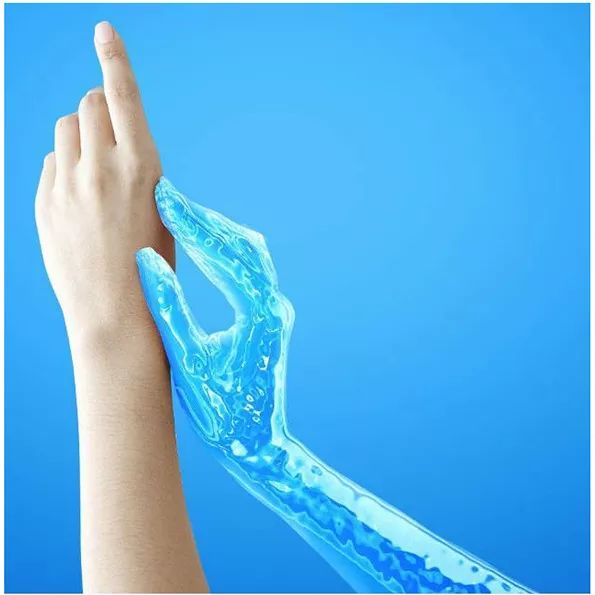
操作步骤:
1、把下面的双手素材保存到本机,打开ps软件,再打开保存的素材。
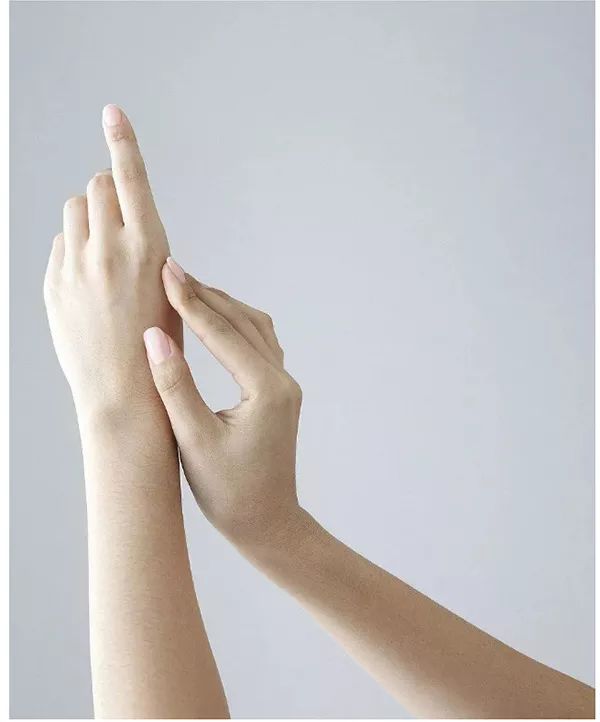
2、进入通道模板,观察一下各通道,选择一个对比较大的通道,蓝通道比较理想,选择蓝通道,按ctrl+a全选。

3、点RGB通道回到图层面板,新建一个空白图层,按ctrl+v粘贴,并命名为蓝通道,效果如下图:

4、创建一个反向调整图层,效果如下图:
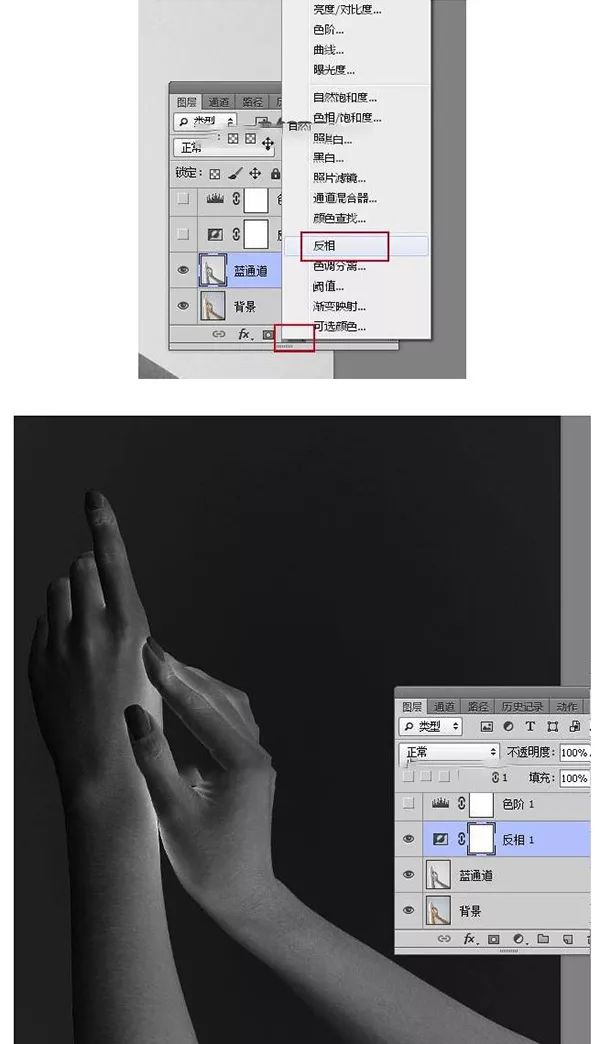
5、创建色阶调整图层,增加明暗对比,参数及效果如下图:
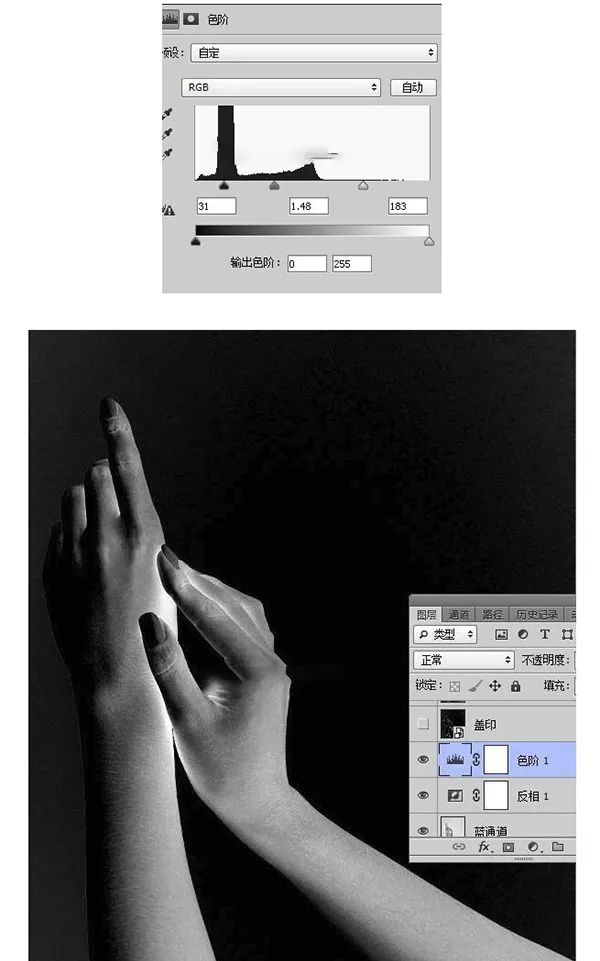
6、新建一个空白图层,按ctrl+alt+shift+e盖印图层,如下图:
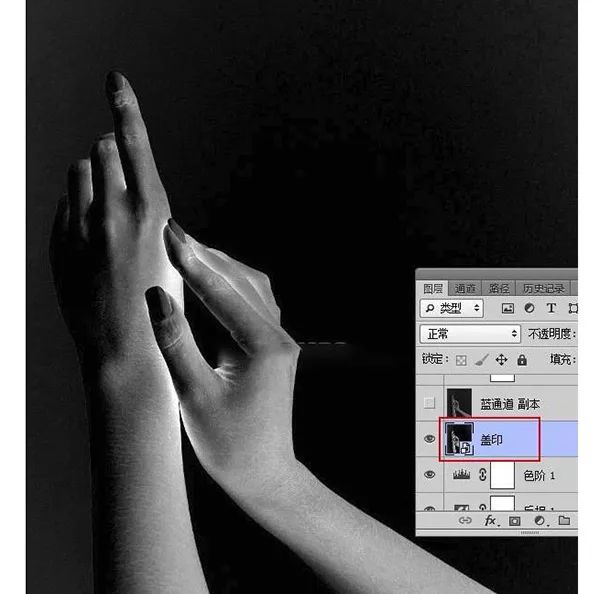
7、选择菜单:滤镜—模糊—高斯模糊,半径设置为5,如下图:

8、选择菜单:滤镜—滤镜库—素描—铬黄渐变,参数及效果图如下:
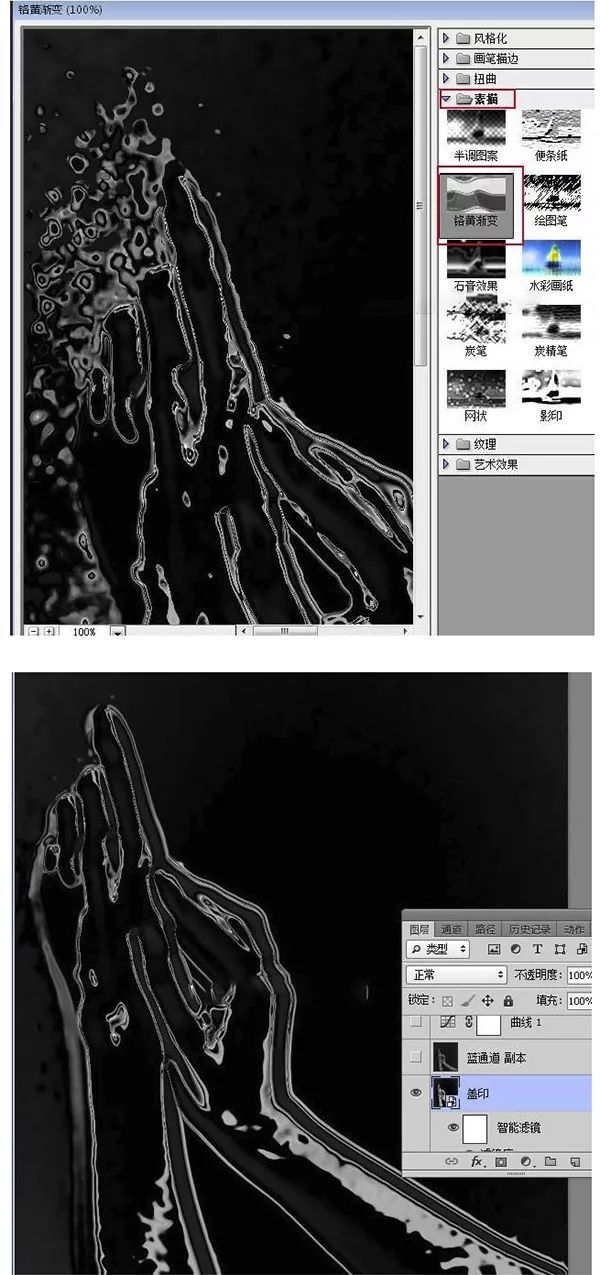
9、选择下面的蓝通道图层,复制一层,按ctrl+shift+]置顶。
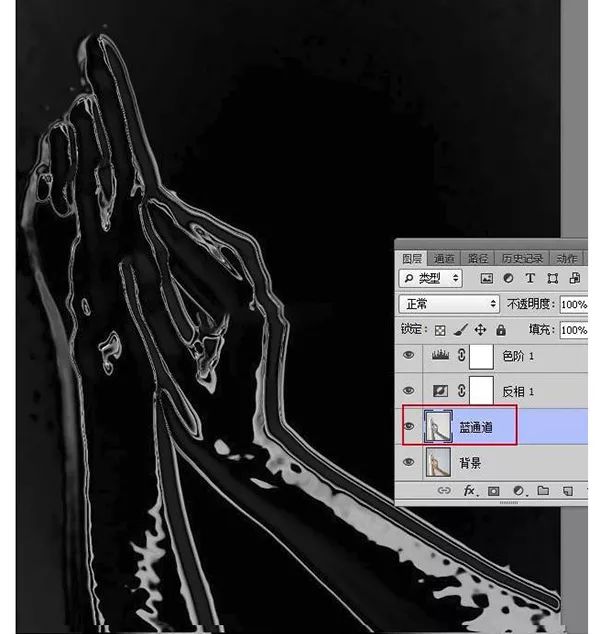
10、按ctrl+i反向,如下图:
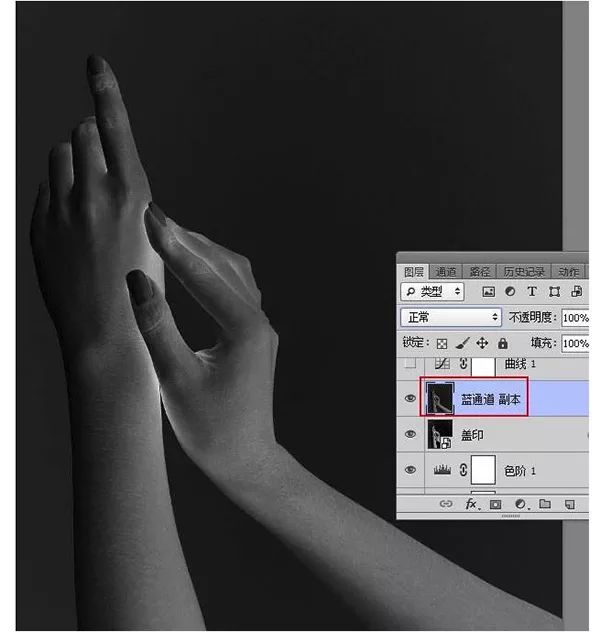
11、把混合模式改为正片叠底。
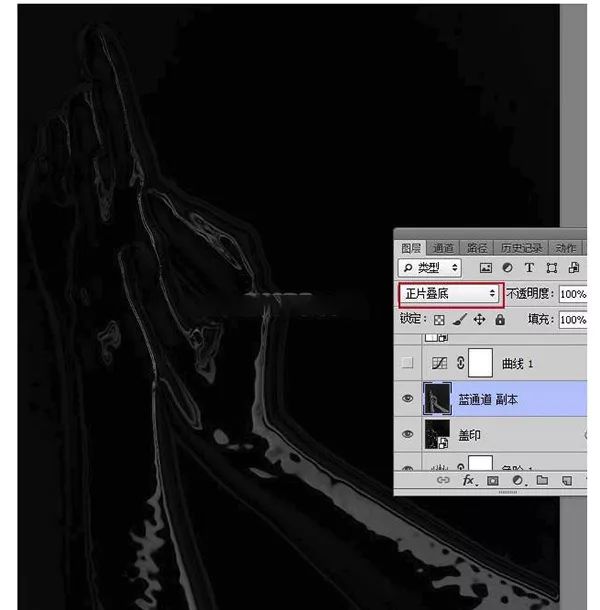
学习 · 提示
相关教程
关注大神微博加入>>
网友求助,请回答!